
会社のメールをOutlookのWeb版に変えてみたら、何かと便利になった
皆さんは仕事でメールを送る際、どんなソフトを使っているでしょうか。
私の勤める会社はMicrosoft 365を導入しているせいもあってか、Outlook以外の使用が禁止されています。また、社用スマホもOutlook限定という状況です。
ただこのOutlookのデスクトップ版ソフトですが、特に最近は重かったり遅かったり不安定だったりと、あまり良いことがありません。というかデータベース壊れすぎだし、時々メール保存出来なくなるし、不満よりリスクへの不安が高まっています。
そんな現状がイヤになり、約1ヶ月前からメインの利用をWeb版のOutlookに切り替えて仕事を行ってみたところ、割とよさげなので、世のビジネスパーソンの皆さんへご紹介したいと思い、筆を執った次第です。
会社のPCのスクショを撮るわけにはいかないので、文字がメインとなりますが、ご容赦頂ければと思います。(以下スクショは個人契約版なので、見た目が若干違う可能性があります。ご容赦下さい)
1. 仕事の環境と使い方
私は、いわゆるバックオフィス業務に従事しているのと、拠点が日本と世界に点在している為、コミュニケーションの大半はメールかチャットで行っています。
毎日出社していますが、テレワークをメインで行っているスタッフもいますので、チーム内のやり取りもメールやチャットの頻度が高く、一日数百通のメールやチャットが飛び交います。
デスクでは外付モニタを使用していますが、会議によるフロア移動も多く、ノートPCのモニタ単体で仕事をする事も多いです。
また、社用iPhoneを持たされているので、TeamsやOutlookでのやり取り、OnedriveやExcelでのファイル閲覧ぐらいは社外でも行う事が出来ます。
2. デスクトップ版からWeb版に切り替える上でこだわりたかったこと
会社に入ってからそこそこ年数が経っているので、メール処理のワークフローが出来上がってしまっています。そこをあまり変えたくはありませんでした。
その中で、特に私が譲りたくないワークフローは、以下の通りです。
メールに分類(色)を付けて、処理の優先度やメモの印を付けたい
メールにフラグを付けて、アラームをセットしたい
フォントはMeiryo UIがいい (游ゴシックとメイリオが大キライ!)
メールは自動振り分けを行うが、新着メールは1ヶ所で見たい
移行するなら予定表もWebに移行させたい
スマホとPCは同じ設定でシームレスに使いたい
これらを実現する方法が分からず、Web版を使う事を躊躇っていたのですが、割とこの辺りが解決出来たので、その辺りを解説していきたいと思います。
ですがまずは、上記のワークフローが具体的にどういう事を指しているのかを説明したい思います。お忙しい方や興味のない方は、以下は飛ばして3. 以降を読む事をオススメします。
2-1. メールに分類(色)を付けて、処理の優先度やメモの印を付けたい
私は受信トレイに未読の数字が残っているのと、システムトレイに未読メッセージの封筒マークが出ているのが大キライだったので、極力既読を付けて置きたい派です。ですが、時間に追われていてじっくりメールが読めない事もままあります。
そんな時は、「分類」というラベルを付ける機能を使って、メールを仕分けています。事前に「対応が必要なもの(赤)」「メモとして残しておくもの(青)」など、名称と色分けを用意してあるので、メールを見ながらその分類を選択し、ひとまず既読を付けてしまいます。
後で時間が出来たらその分類だけを検索する事が出来るので、ゆっくりメールを読んだり、返事を書いたりしています。
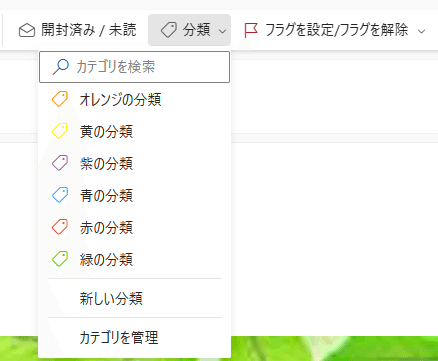
カテゴリを管理を押すと、色や名称を好きに変更出来ます
2-2. メールにフラグを付けて、アラームをセットしたい
先ほどの分類は、後でゆっくり読む事を前提とした仕分けですが、再通知の仕組みはありません。自分から見に行く必要があります。
一方、提出〆切やeラーニングの〆切メールなど、期限が書かれているメールを、〆切の前日や1週間前に通知したいという事はよくあると思います。
そんな時は、先ほどの分類に加えて、フラグを立ててアラームをセットしています。Outlookの会議通知と同じくアラートがポップアップで出てくるのでとても重宝しています。
また、未読が数10件あり、とりあえずざっとメールに目を通したいが、今開いているこのメールはすぐ返さないとマズいという場合には、フラグを付けてから未読に戻しています。
未読メールはフィルタが簡単なので見つけやすい反面、とりあえず古い順に開きたくなる衝動に駆られてしまうので、「これはさっき開いたメールだよ。後でもう一度開こうね」という印の意味で使っています。
ざっとメールに目を通した直後には、このフラグ付きメールだけが未読に残るので、後は1つ1つ回答をしていけば、返信の取りこぼしもありません。
2-3 フォントはMeiryo UIがいい! (游ゴシックとメイリオは大キライ)
私は公私ともに割と好き好んでWindowsを使っていますが、ことフォントについてはMicrosoftのセンスのなさにイライラしています。
その中で割とマシなフォントだと思っているのがMeiryo UIです。カタカナ メイリオでは決してありません!(←ここ重要) 游ゴシックなんて持っての外です。MS ゴシック・MS Pゴシックも出来ればあまり使いたくありません。(好きな人がいたらすみません。私の上司はメイリオが好きでした 笑)
たかがフォントと思う方もいると思いますが、フォントの善し悪しは見やすさに繋がります。見やすさは理解のしやすさ=スムーズに頭に入ってくるかに繋がるので、仕事の効率に多大な影響を与えると個人的には思っています。
なので、私発信で作るExcelやメールは、すべてMeiryo UIにしてから作業を行っていました。今回もそれを実現したいです。
2-4. メールは自動振り分けを行うが、新着メールは1ヶ所で見たい
Outlookデスクトップアプリの便利な機能に「検索フォルダ」というのがあります。検索条件を事前に用意しておくと、その『フォルダ』をクリックするだけで、検索条件を実行した結果のメールが表示されます。
私はこれを使って、先ほどの「分類」別のメールをフォルダ化し、お気に入り登録する事で、フォルダ一覧の上段に表示されるようにしていました。
ここに『未読』という条件のフォルダを作っておくことで、複数のフォルダに分類されたメールのうち、未読分だけをフォルダに関係なく1つのリストで見る事が出来ます。私はこれを多用しており、常にここを表示させておく事で、未読メールを一気に捌いていました。これを出来るようにしたいです。
2-5. 移行するなら予定表もWebに移行させたい
Outlookで使っているのは、何もメールだけではありません。弊社では、会議招集や会議室の予約、備品の予約もOutlookを使います。なので、こういったものもWeb版で一緒に使いたいです。
2-6. スマホとPCは同じ設定でシームレスに使いたい
iPhoneアプリ版のOutlookだけなのか分かりませんが、PC版と違って機能が限られており、正直ものすごく使いづらいです。
特にイヤなのが、フォントがMSゴシックの12ptあたりに勝手に変わってしまう点です。iPhoneから送っているのがバレバレなだけでなく、ものすごくダサいメールに見えてしまいます。突然フォントサイズが大きくなるので、読んでいる人も読みにくいと思います。
せっかくなのでこの辺りを解決しつつ、PCでもスマホでも使えるようになったら嬉しいなと思いました。
3. Web版に移行する、その前に
上記のこだわりがうまく機能していたかを説明する前に、Web版に移行する上で、大事な事がいくつかありますので、そこに触れたいと思います。これをやっておかないと、Web版を試しても「使えねっ」となる可能性があります。
まず1つ目は、Microsoft Edgeを使用すること。
昔は使い勝手が悪くてまったく使っていなかったのですが、最近のEdgeは非常に使い勝手が良くなりました。独自機能も捨てがたいですが、Microsoft 365サービスとの親和性が高い事や、会社のWindowsアカウントと紐付いてお気に入りがクラウドに保存されるので、PCが壊れても安心です。(Chromeのクラウド機能は、弊社ではセキュリティの観点で無効化されています)
ただやはり、Edgeの方が動作が安定している気がするというのが一番大きいです。Chromeが良いという方はChromeでも問題ないと思いますが、この後に出てくるiPhone版での操作についてだけは、必ずEdgeをお使い下さい。理由は後で述べます。
2つ目は、Outlookアプリ版を使用しないこと。
EdgeやChromeでOutlook Web版にアクセスすると、URLバーの所にアプリ化出来ますよとかダウンロード出来ますよと誘惑して来ますが、キッパリ断って下さい(笑)
代わりに、ブラウザでピン留めをして下さい。これにより、ブラウザを閉じても復活しますし、常駐しても場所をそれほど取りません。
これは何故かというと、あらゆる作業をブラウザに集約する事が出来るからです。
例えば、メールと同じように予定表(カレンダー)を別タブで開き、ピン留めをする事で、タブを切り替えるだけで即座にメールとカレンダを行き来出来ます。ここにOnedriveなど他の365サービスのタブを作っても良いでしょう。
更には、最近はメールにファイルを添付するのではなく、Onedriveやその他クラウドサービスのURLを貼り付けてファイルを共有する機会が増えました。そういったファイルの閲覧はブラウザになります。アプリ版ではなくブラウザ内で操作する事により、ブラウザの中で様々な作業が完結します。
たかがアプリとブラウザの画面遷移など、0コンマ数秒程度の事に過ぎませんが、使っているとこの快適さに気付いて来ると思います。
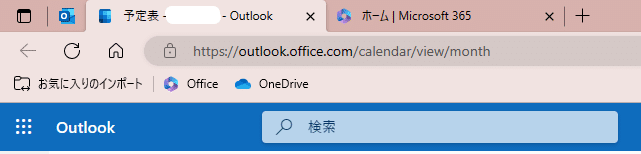
予定表も並べておいておくと、結構便利。
3つ目は、画面表示・署名・フォントの設定を事前に行うこと。

画面表示とは、「優先受信トレイ」をOFFにする、表示間隔を好きな幅にする、メッセージ一覧の配置を好きなものにするといったものです。
個人的に優先受信トレイは余計なお世話なので、切っていますが、必要な人がいればお好きに使って下さい。
それ以外の見た目部分というのは、効率とやる気に繋がってくるので、地味に大切な設定です。私はメールの並びを「コンパクト」にして、一度にたくさんのメールが表示されるようにしていますが、視力の違いや好き嫌いがあると思うので、そこはご自身に合った設定を見つけて下さい。
メッセージ一覧の配置というのは、同じタイトルのメールをスレッド表示にするか、バラバラに表示するのかという違いです。これはデスクトップ版にもあったと思いますので、ご自身の好きな方を選択して下さい。
署名については、デスクトップアプリ版でクラウドに連携してくれる機能が出来ましたが、うまく行っていない方は、ブラウザの設定の中にある作成と返信設定から、入力を行って下さい。
なおこれは現時点でのバグかもしれませんが、署名データのタイトルは半角英数でないと何故かうまく登録が出来ないので、「会社名あり」などではなく「ALL」「Kaisha mei Ari」など適当な英単語やローマ字で登録して下さい。因みに記号が使えないので、怒らないで下さい。(私は怒りました)
フォントについては、メールを表示するフォントの設定と書く時のフォント設定です。
レイアウト設定に行くと、受信時のフォントサイズを変更する事が出来ます。文字の大きさは効率に繋がってきますので、老眼で見づらい方は大きく、情報量重視の方は小を選ぶと良いと思います。閲覧用のフォントは、デスクトップ版と違い、変更は出来ないようです。
書く時の設定は、作成と返信設定の中にあります。フォント名とフォントサイズを選択して下さい。何故かフォントサイズは、大きめの12ptがデフォルトのようなので、好きなサイズに変えて下さい。
なお後述しますが、選択出来るフォント名に制約があります。また、デスクトップ版と違って、日本語・英語で使うフォントは別々ではなく、1種類のみです。
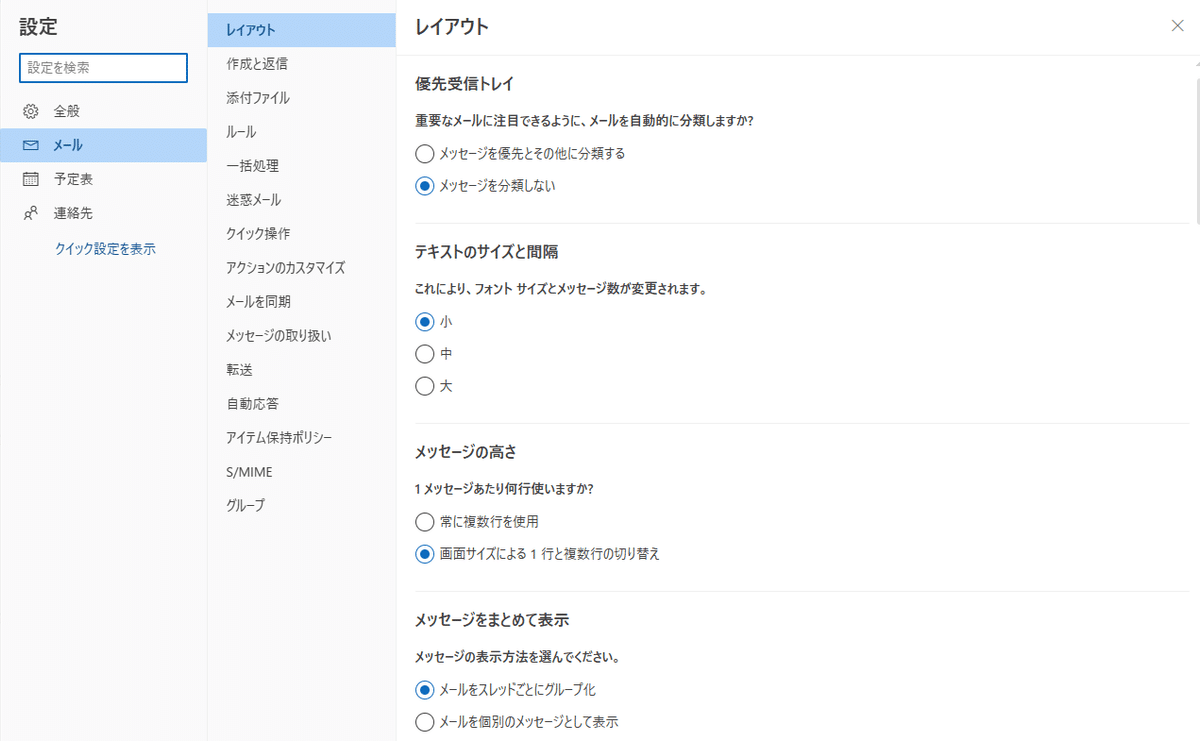
私は情報量重視でフォントサイズは小にしている。
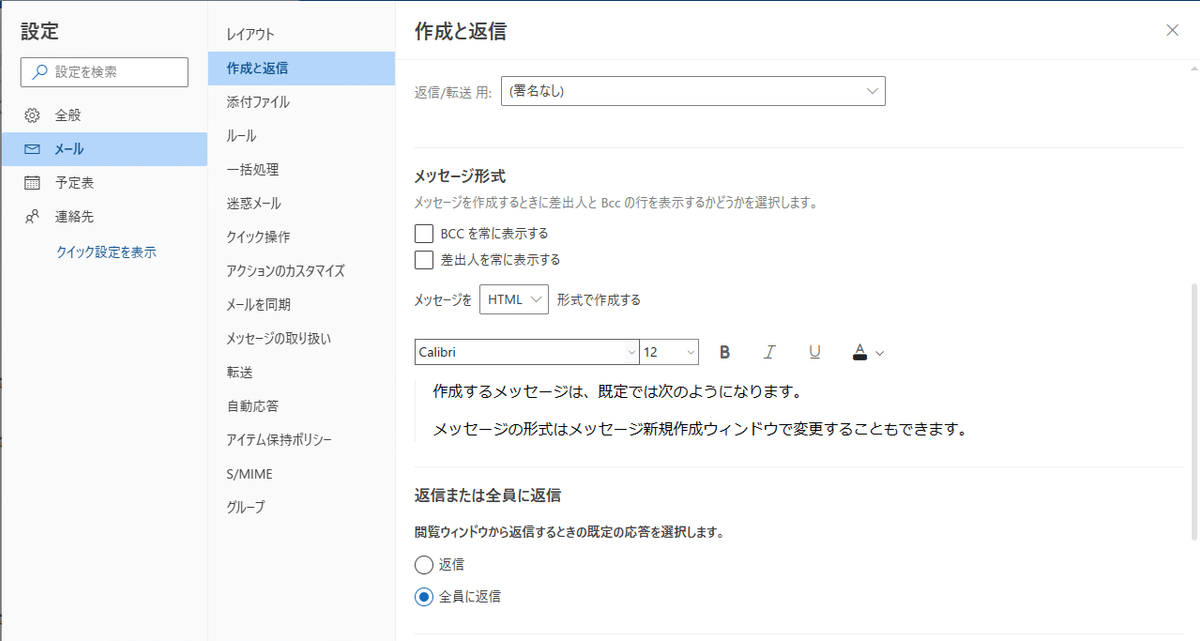
書く時のフォントサイズが設定出来る。私は10ptにしています。
最後に4つ目は、既読設定を確認すること。
どうでもいい事にも思えますが、意図しないタイミングで既読が付くのって、実はストレスだったりします。設定の名称を見ても今ひとつイメージが湧かないと思うので、とりあえず試してみて、気に入らなかったら他のを試してみましょう。どれも気に入らない場合は、『開封済みにしない』を選んで、手動で付けるのをオススメします。
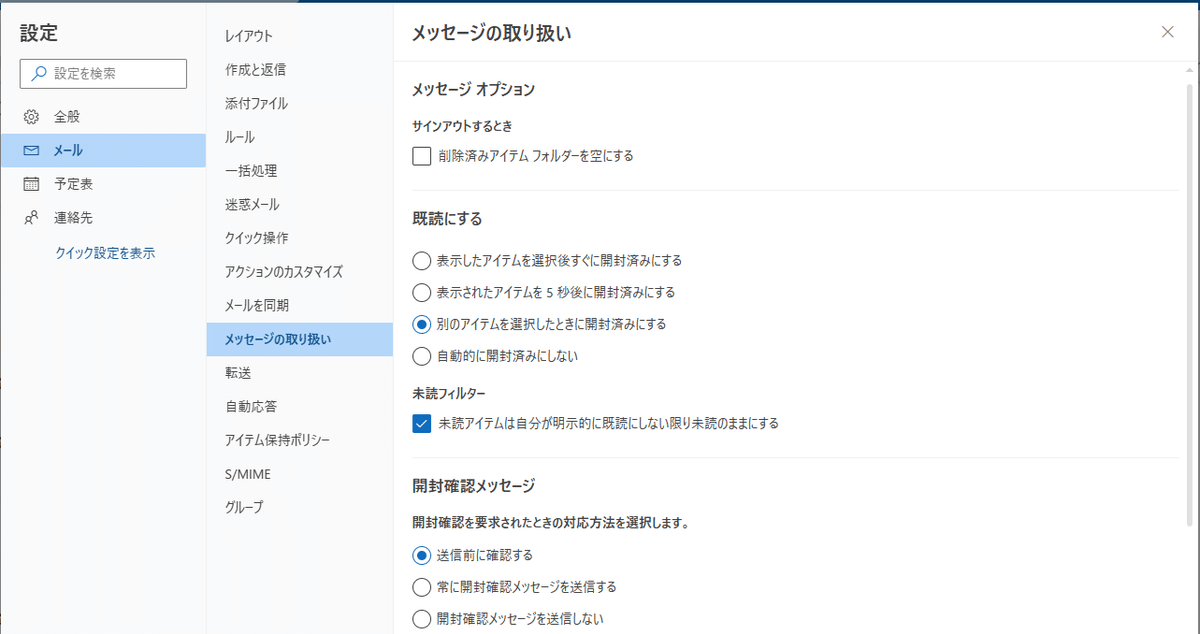
別のアイテムを~は、前・次のメールを開いたタイミングで
既読が付くので、メールを閉じてしまうとうまく行かない。
4. Web版に移行してみた
さて、前置きがとても長くなってしまいました。設定が済みましたので、Web版で実際にメールのやり取りや会議招集など行ってみた感想を書いて行きたいと思います。こだわりたかったポイントが達成出来ているかどうかが鍵となります。
まず結論として、90%以上はブラウザへ移行が出来ました。残りの10%は予定表に関する部分なのですが、まずはうまく行った部分について解説していきたいと思います。
機能面では、デスクトップ版とWeb版でほぼ遜色ないくらいになっていました。むしろWeb版の方が先に公開されている機能がありますので、機能は豊富です。逆にデスクトップ版に対応していない機能を使っていないか、気をつける必要がありそうです。
4-1. メールの分類(色分け)・フラグ・自動振り分け
分類やフラグ、メールの自動振り分けは問題なく利用出来ます。設定もデスクトップ版とWeb版で共有されているようで、私は特に追加設定なく、使う事が出来ました。
4-2. 新着メールを1ヶ所で見る
これについては、ひとまず出来ます。が、少しクセがあります。
デスクトップ版では検索フォルダを使って実現していたので、ワンクリックで出来ましたが、Web版には検索フォルダという仕組みがありません。
代わりに検索機能が強化されているので、検索ボックスにコマンドを入れることで、似たような事が実現が出来ます。コマンドは「isread: no」です。フォルダをすべてのフォルダーにしておく事で、フォルダ横断で未読メールを見る事が出来ます。1つのフォルダ内であれば、画面右上のフィルタマークで未読を選んでも構いません。
ただこの方法には、ひとつ大きな落とし穴があります。Web版の制約で、検索フォルダの選択が、すべてのフォルダか、受信トレイのみ、送信済みアイテムのみなど、大雑把にしかありません。
その為、受信トレイ配下のAAAというフォルダだけ検索したいという時や、受信トレイと、送信済みアイテムの2フォルダを検索したい、という方法が使えなくなります。
これが出来なくて困るのは何故かというと、会社でメーリングリスト宛に会議招集を送ると、自動で削除済みフォルダに入って入る事があります。これが未読状態で削除されるため、このコマンドで検索を掛けると、削除済みフォルダ内の未読メールまで検索に引っかかってしまいます。
正直これだけが気に入らないのですが、問題なく使えてはいるので、まあ合格点としたいと思います。

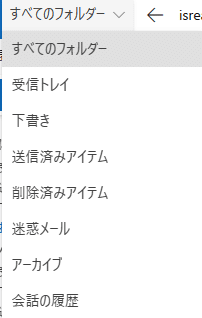
特定のサブフォルダだけ検索は出来ない。また複数選択も出来ない。
4-3. フォント設定は妥協するしかない
何故かWeb版OutlookにはMeiryo UIが用意されていませんでした。そして、憎きメイリオと游ゴシックは用意されていました。
では諦めたのかというと、少しばかり抵抗させてもらいました。文字を入力した後にフォント名を手打ちで指定してみたらどうだろうかと。
結果がこちら。

見た感じ、きちんと変わっているように見える
なんと、ちゃんとMeiryo UIが表示されていました。
せっかくなので、同じように游ゴシックのUIフォントに当たるYu Gothic UIもリストに載っていないので試してみましたが、こちらも成功しました。
因みに設定画面のフォント(デフォルトフォント)にこれらを入力しても反映されないので、メールを書く度にフォント名を変更する必要があります。また、署名のフォントもダメでした。
ですので、毎回フォントを手動で変える事に耐えられる人は問題ありませんが、イヤな人は使えるフォントで妥協するしかありません。
因みに私は、フォント名を短縮文字で辞書登録し、メールを打ち終わった後に、フォント名を書き換えています。慣れれば案外気になりません。
2024/05/19 追記:
次の記事にも書いてありますが、この方法は封じられてしまいました。なので私は、泣く泣くプルダウンに載っているフォントの中から、メイリオを使っています。(Excelと違ってメールだと上下方向のズレはそれほど気にならないです)
4-4. スマホ版アプリとスマホ版Web画面は使うな
PC版は何とかWeb画面に移行出来ましたが、スマホ版で同じようなメールが打てるでしょうか。
まずスマホ版アプリですが、フォントの指定が出来ません。またフォントサイズも大・中・小の3種類のみで、具体的なpt数設定が出来ません。また、フラグ設定は出来るものの、分類設定が出来ませんでした。そしてフォント指定されていたHTMLメールの返信をiPhoneから行うと、何故かフォントがおかしく(MS ゴシック 12pt)になってしまいました。
次にスマホ版Web画面ですが、こちらも同様でした。スマホアプリとほぼ同じ条件といって良いでしょう。
さて、これで諦めるかというと、諦められる私ではありません。ここで使ったのが、iPhone版Edgeと「デスクトップサイトを表示」です。
Edgeには「デスクトップサイトを表示」というボタンが付いており、これを押すと、PC版サイトにアクセスが出来ます。これにより、PCのWeb版と同じものがiPhoneでも操作出来ました。もちろんこれで、フラグだけでなく分類も選択する事が出来ます。
ポイントはSafariではなくEdgeを使うことです。何故かSafariだと画面表示が切れてしまい、右に隠れている画面へのスクロールもままなりませんでした。ところがEdgeだとうまく画面サイズが調整され、ボタンを・・・に隠れているものの、きちんと動きました。
フォントの設定も問題なく行えるので、送信するメールの体裁もキレイになり、スマホから送っているのがバレにくくなったと思います。少し使いにくいですが、一応PC版と同じ操作が出来ました。
5. Web版にまだ移行出来ていないもの
残念ながら10%は、まだデスクトップ版Outlookに依存している作業があります。それは会議室の予約です。
何故なのか分かりませんが、Web版の会議招集画面はメールアドレスの入力候補表示がうまく行きません。
弊社では会議室の予約をOutlookで行いますが、日本各地の各拠点の会議室がすべて表示されてしまいます。見分ける方法はメールアドレスに紐付けられている名称のみ。しかも途中までは同じ名称が続き、途中に拠点の略号などが書かれ、その下に××会議室などが連なっています。
デスクトップ版の時は一度会議招集に使った会議室は、途中まで文字を入れたら候補として出てきてくれました。それが何故かWeb版ではうまく出てくれず、長々とフルの名称で会議室名を入力する必要があります。
もちろん予定表検索から行けば簡単なのですが、Web版の予定表のフォントは何故かとても大きい上に折り返し表示をしてくれないので、会議室名が長いと途中で切れてしまい、どれもこれも同じ名称に見えてしまいます。

上図は収まっていますが、弊社ではプレフィックスが
長過ぎて、会議室の見分けがまったくつきません(笑)
なので、会議室の予約の時は、渋々デスクトップ版を使っています。これがもう少し使い勝手が良くならないかは、今研究中です。因みに人の会議招集は問題なく行えていますので、会議室だけの問題ですね。
これは弊社独特な問題ですので、他の方には影響ないのではないかと思いますが、念のため書いておきました。
それから、予定表の15分前通知は、まだデスクトップ版を使っています。個人的にブラウザのプッシュ通知をあまり信用出来ていないので・・・・・・。ただこれも、iPhoneの通知と組み合わせさえすれば、あまり気にしなくても良いと思うので、近々Web版に切り替えると思います。
6. まとめ
いつになく長い文章になってしまいました。お付き合いいただきありがとうございます。
本当はデスクトップ版と比べてWeb版の良いところをもっと挙げたかったのですが、さすがに長すぎるので、今回は諦めます。もしかしたら今後書くかもしれません。
今回の件で触れておきたかったのが、Webアプリの進化が凄まじいという点です。割と数年前まではおまけ程度に思われていたWebアプリですが、メインになっただけでなく、むしろデスクトップ版よりも便利で高機能で早いアプリが増えてきたように思います。
PC使いが長いとネイティブアプリケーションの方が高機能で早いなんて思いがちですが、認識を改めた方が良いなと思いました。
もしここまでお付き合いいただけた方で、Web版アプリを避けていた方がいるのであれば、Outlookに限らず、是非一度、食わず嫌いせずにWeb版のアプリケーションを触ってみて下さい。きっと仕事の効率が上がると思いますよ。
この記事が気に入ったらサポートをしてみませんか?
