
Outlook Web版に切り替えて1年経ったので、良いトコ・悪いトコまとめてみた
本当にちょうど1年前で驚いているのですが、以前、以下のような記事を書きました。
会社員でMicrosoft 365をご利用の方は、PCソフト版のOutlookでメールの送受信や会議招集、スケジュールを管理している方も多いと思います。
前回の記事ではPCソフト版からWebアプリ版に完全移行する上で気になった点をいくつか取り上げました。
今回は1年間仕事で使い続けてみて、ここが良いとか、やっぱりPCソフト版の方が良かったなとか、そういった点についてまとめたいと思います。Web版Outlookに関する記事が少ないので、使ってみようか悩んでいる方の参考になれば幸いです。
1. 【復習】PCソフト版とWebアプリ版の違い
PCソフト版は文字通り、PCにインストールして使用するタイプのOutlookです。WordやExcelなどOffice製品を普段から使われている会社の方であれば、最初からインストールされているソフトだと思います。
こちらのソフトではメールの送受信が出来ますが、会議の予約をしたり、スケジュールの管理をしたり、会議室の予約をしたりと、仕事をする上でのハブになっている方も多くいるのではないでしょうか。

一方Web版のOutlookは、Microsoft 365のページに自らアクセスする必要があります。会社から使用を指示されていない限り、そもそもページを見た事がないという方も多いのではないでしょうか。
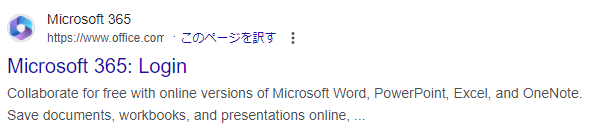
Web版Outlookの画面はこんな感じです。PCソフト版とそれほど大きな違いはないと思います。

一番大きな違いはインターネットの接続の必要性でしょうか。PCソフト版はある程度キャッシュが残るので、インターネットが繋がっていない環境でも一部のメールを読んだり、添付ファイルを開いたりする事は出来ます。
一方、Webアプリ版は、インターネットに繋いでないと上の図のように受信トレイを開く事すら出来ません。
もちろんメールを送受信したり、より多くの過去メールを見たい時はPCソフト版でもインターネットは必須ですし、今のご時世そもそもオフラインの環境にいるという機会自体が減って来ているので、それほど大きな影響はないのではないかと思います。
もう1つ大きな違いとして、過去のメールをostファイル(Outlookデータファイル)に保存している場合は、PCソフト版でしか見る事が出来ません。これはHDDに保存されたメールボックスのデータを直接見る必要があるからです。
ただこれは反対に大きなデメリットにもなっており、ostファイルが数10GBに膨れ上がり、HDDを圧迫したり、Outlook不調の要因にもなったりします。(Outlook起動時に分単位で待たされる人は大体ostファイルが巨大過ぎるか壊れているケースが多いです)
Webアプリ版はオフラインでメールが読めない代わりに、このostファイルが不要な為、Outlookが起動しない、調子が悪いといった現象に悩まされる事はなくなります。(※365の障害で繋がらない事は、まあまあありますが・・・)
2. 普段の私の使い方
どんな使い方をしているかは、前回記事の「2. デスクトップ版からWeb版に切り替える上でこだわりたかったこと」「4. Web版に移行してみた」に書いたことからそれほど変わっていないので、一部内容が被るかもしれませんが、現在の仕事での使い方をまとめたいと思います。
■ メール・予定表・OneDrive・To-Doをブラウザにピン留めする
Edgeのタブピン留めを使って、メールを2ページ、予定表、OneDriveの「自分のファイル」ページ、Microsoft To-Doの計5画面を常に保持しています。これにより、朝会社に来てEdgeを起動するだけで、必要な機能がEdgeに揃います。
これの良いところは、1つ目のタブでメールを書きながら、2つ目のタブで過去のメールを検索したり、3つ目のタブで予定表を見る事が出来るという事です。
PC版だとメール画面と予定表は常に画面を切り替えなければいけないので、予定表を見る事とメールを検索する事が同時に出来ず、やきもきする事がありました。それが、この方法ではなくなります。

■ 1つのタブだけ画面を分割し、予定表やTo-Doなどよく使う画面を置いておく
Edgeには「画面を分割する」という機能があるので、これを活用します。左にメール画面、右に予定表やTo-Do、OneDriveの画面を配置しておく事で、1画面に2つのアプリを表示する事が出来ます。
実はOutlookには予定表を右側に表示する機能はそもそも付いています。ですが、表示出来るカレンダのレイアウトを好きに選べない為、私はこちらの方が好みです。ただし、ピン留めしても右のページは保存されない為、毎朝表示させる操作が必要になるのが、マイナスポイントではあります。

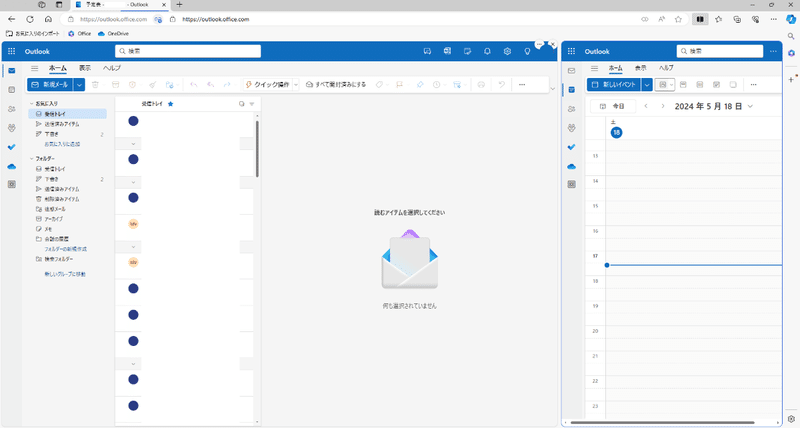
横方向の画面の割合はマウスで好きに変更可能

この画面上で入力が出来るのでラクチンです
■ 予定表は少し難あり。会議室や備品はWeb版Excelの一覧表を作る
前回も書きましたが、Web版の予定表は少し使い勝手が悪いです。
PCソフト版とWebアプリ版の機能は、ほぼ同じなのですが、レイアウトがまったく違う為、しばらく戸惑うと思います。ただTeams会議のリンクを付けたい時はスイッチをONにすれば良いので、これはPCソフト版よりも分かりやすいかもしれないですね。
非公開や返信の依頼、転送の許可機能も付いているので、PCソフト版と同じです。

みんなの予定が被っていないかをチェックするスケジュールアシスタントも、タブをクリックすれば使えます。人を追加する機能が、PCソフト版より少々おバカというかサジェストがあまり賢くないので、メールアドレスをコピペする事をオススメします。

因みにアドレスを追加した後に表示名が出てくる機能が、きちんと動かないケースがかなり高確率であるので、メールアドレスと名称の読替表があると便利です。(1・2個ならちゃんと出るが、複数あると何故か変換がされない)
なので私は、備品・会議室の名称とメールアドレスを、OneDriveに保存したExcelの一覧表にまとめておき、Web版Excelで開けるようリンクをお気に入りに登録しています。
その表からアドレスをコピペで出席者欄に貼付。スケジュールアシスタントを見ながら、空いていない会議室を×で消し、残った会議室のアドレスを見ながら、Excelで会議室名を見る。
というヒジョーに面倒な作業をして、会議室予約をしています。
もちろん会議招集画面の「会議室または場所を検索します」欄をクリックしても良いのですが、ここのサジェストってPCソフト版もWebアプリ版もあまり当てにならないので、正しく動いたらラッキー程度に考えておいた方が良いと思います。(弊社のExchangeの設定が悪いだけな気もしますが・・・)
3. Webアプリ版の良いところ・PCソフト版じゃないと困るところ
少々難のある機能もありますが、私が敢えてWebアプリ版を使い続けているかというと、何だかんだでメリットの方が大きいと思っているのと、デメリットも慣れの問題で解決出来る場合が多いからです。
ここでは良いトコ、悪いトコどちらも挙げてみたいと思いますので、自分に刺さる物が多ければ、Webアプリ版を使ってみる価値があるかもしれません。
【良い点】Outlookの機能を横並びに使えて、ブラウザに集約出来る
一番の良いところはやはり、メールや予定表を複数表示出来て、それがブラウザに集約出来るという事だと思います。
最近はクラウドやWebアプリを使って仕事をするのが普通になった為、ブラウザに集約して、ブラウザを軸に仕事が出来るのは、実はスゴく便利です。
本当はExcelなどOffice製品もブラウザに集約させたいのですが、さすがに機能が貧弱過ぎて業務に耐えられません。Teamsもブラウザに集約させたいのですが、全画面にしないと画面が小さかったり、安定性に問題があったりと、使い勝手の悪さがあるので、これもPC版を使う様にしています。
【良い点】どの環境でも同じように使える
次に良いところは、どのPCでもスマホでもタブレットでも同じ使い勝手で使える事だと思います。
業務用PCって割とヘビーな使い方をするので故障リスクが高いのですが、調子が悪い時に貸出用PCを使ったり、PC交換になったとしても、設定なしですぐ使う事が出来ます。書式も署名も普段と同じ物が使えます。
またタブレットがあれば、PCサイト表示をすれば同じ画面・同じ機能が使えますので、PCの代わりにタブレットでメールを書いたり会議招集をする事も出来ます(※)
ただ、手持ちのPixel7だとPCサイト版がうまく動かなかったので、そこそこまともに動くのはiPadだけかもしれませんが・・・(それでも操作のクセが強いのであまりメール作成はしたくない)
(※) 前記事でも書いた通り、スマホ版Outlookは分類(色分け)やフラグを立てるといった閲覧機能だけでなく、書式やフォントサイズを変えるといった送信機能も貧弱な簡易版のため、個人的にはスマホ版Outlookは、私自分の業務には使えないと考えています。
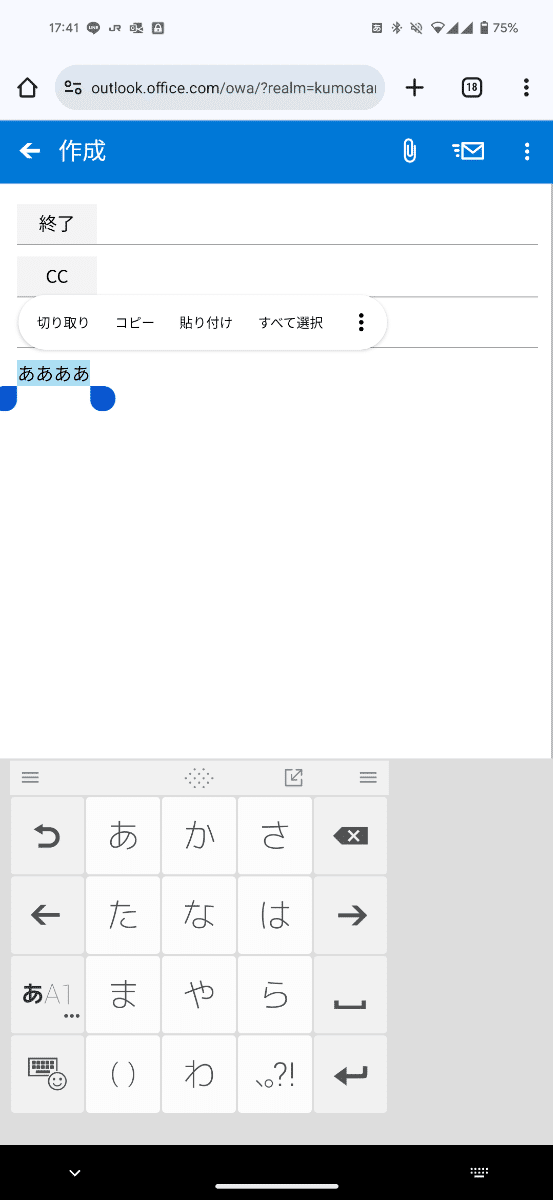
フォントサイズの選択が出来ないので、個人的にはNG
【良い点】PCがOFFでもメールのスケジュール送信が出来る
メールのスケジュール送信機能を使いたい場合は、Webアプリ版一択だと思います。PCソフト版にもあるのですが、PCが起動している事が必須です。その為、帰宅後や休暇中にメールを自動送信して欲しいという場合は、Web版でスケジュール送信をする必要があります。
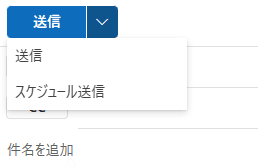
送信するか、スケジュール送信をするかを選べる
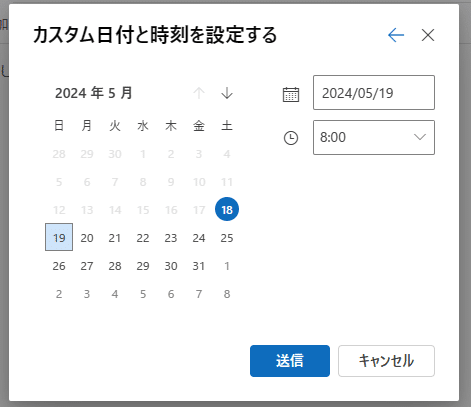
何月何日の何時何分に送信するか設定出来る
【良い点】最新機能をいち早く使える
現在はPCソフト版にも実装されている絵文字機能ですが、Webアプリ版はその数ヶ月前にはリリースされていました。

「了解です」だけ返信する不毛なメールが減ったのは結構大きい
また、メール本文で半角スラッシュ(/)を押すとOneDriveのファイルを添付出来るという機能があるのですが、これはWebアプリ版にだけ実装されている機能です。
まあ、候補に出てくるファイルがまったく見当違いだったり、ファイルリンクしか生成されない(実態のリンクをするには挿入からやる必要がある)など、正直まったく使えない機能ではあるのですが、/ファイル名と書いたらOneDriveから候補を探してくれる超便利機能に進化する未来を夢見ているので、そういう意味でもWeb版は楽しいです。(無理矢理褒めるスタイル)
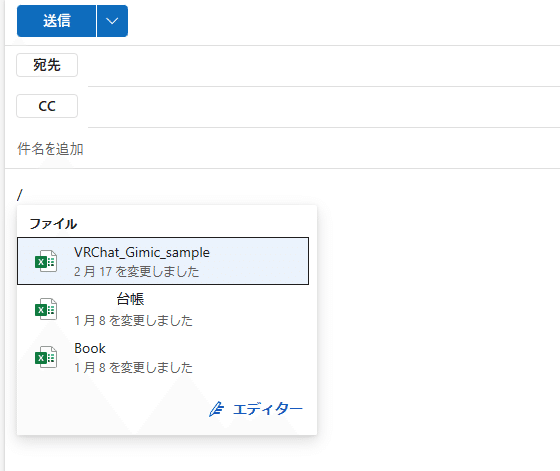
が、最新ファイルという訳でもないし、使い方の説明が
何処にも載っていないので、現時点ではほぼゴミ機能
【良くない点】フォントの制約・書式の不安定さ
一方、Webアプリ版での良くない点を挙げるとなると、やはりフォントや表など書式に関する部分だと思います。
Webアプリ版は使えるフォントが限られており、私が愛して止まないMeiryo UIや次点のYu Gothic UIが使えません。
前記事で、フォントを手打ちすれば変えられるというお話をしましたが、その後のアップデート?で、このワザが封じられてしまいました。その為、今は泣く泣くメイリオで我慢しています・・・。(入力するとフォントが変わるが、確定をするとフォントが元に戻る)
また、表の表示が時々おかしい気がしています。崩れるまでは行かないのですが、背景の色や行間が少し変わってしまう時がある気がします。なので完璧な表・書式を求める方は、PCソフト版が必須になります。
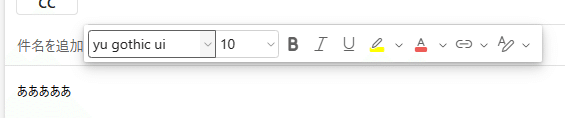
Enterを押すと元に戻ってしまう
【良くない点】Webの機能が悪さする
マウスオーバー時の挙動が不安定なのが頂けません。
本文記入中にマウスがアドレス欄に重なる(マウスオーバー)と、メアドのプロパティ情報が出てきてしまい、フォーカスがそちらに当たってしまいます。その状態でキーボードを操作すると、キーショートカットが発動し、新規メール画面が立ち上がるなど、予期せぬ挙動が発生します。割と恐怖です。
まあ、マウス操作に気をつけたり、メール取り消し機能がWeb版にも追加されたので、最悪は送信取り消しという荒技もありますが、心臓に悪い事は間違いありません。
【良くない点】添付されているメールはPCソフト版でしか開けない
ここは唯一、PCソフト版を使わざるを得ないシチュエーションです。メールにメールが添付されていた場合、それをWebアプリ版で表示する術が今のところありません。
その為、メールをダウンロードしてダブルクリックをすると、PCソフト版のOutlookが起動し、メールが開かれてしまいます。それほど頻度は多くないのと、メールを閉じればOutlookも落ちるので使い勝手はそれ程気にしていませんが、少し残念です。
【気になる点】 添付ファイルはOneDriveに保存が必要だが、慣れれば気にならない
PCソフト版ではダブルクリックすれば添付ファイルを開けますが、Webアプリ版は少しクセがあります。
PDFや画像の場合は、プレビューを押せば表示する事が出来ます。PDFの場合、表示がうまく出来ない事もありますが、大体は表示する事が出来ます。
ExcelなどOfficeで作成したファイルの場合は、プレビュー表示かOfficeアプリケで開く事が出来ます。ただプレビューは表示が崩れる事も多いので、簡易チェック用です。アプリケーションで開く場合は自動でOneDriveの添付ファイルフォルダに保存され、その後、ExcelなどローカルのOfficeアプリが立ち上がります。
それ以外の添付の場合は、ダウンロードするか、OneDriveに保存してからダブルクリックで開く必要があります。
こんな感じで直接開けたり開けなかったりするので使い勝手が悪いように見えますが、OneDriveに保存するというルーチンにしてしまって、デスクトップにOneDriveの添付ファイルフォルダをショートカットしておけば、それほど気にならなくなります。
何なら何でもそのフォルダに保存されるので、iPhoneやiPad、他のPCからでもアクセスが出来、寧ろ便利かもしれません。
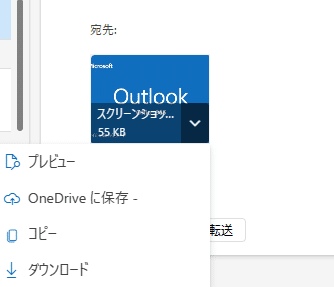
OneDriveに保存が出来る
4. まとめ
という感じで取り留めとなく書いてしまいましたが、Web版Outlookの良い点が伝わったでしょうか。良くない点が多い?そう思ったあなたには、まだWebアプリ版は早いと言う事でしょう(笑)
ひとまず興味が湧いてきた方は、試しに使ってみれば良いと思います。そしてちょっとずつ使う時間を増やして、やがてほぼWebアプリ版に切り替えてしまいましょう。
と、半分冗談めかして書いていますが、メインユーザが増えてくれる方が、マイクロソフトの気合いの入れ方も変わると思うので、是非利用者が増えて欲しいなと思っています。(とりあえずお願いだから、MSは新機能の説明とか、もっとちゃんと使い方を書いて欲しい)
この記事が気に入ったらサポートをしてみませんか?
