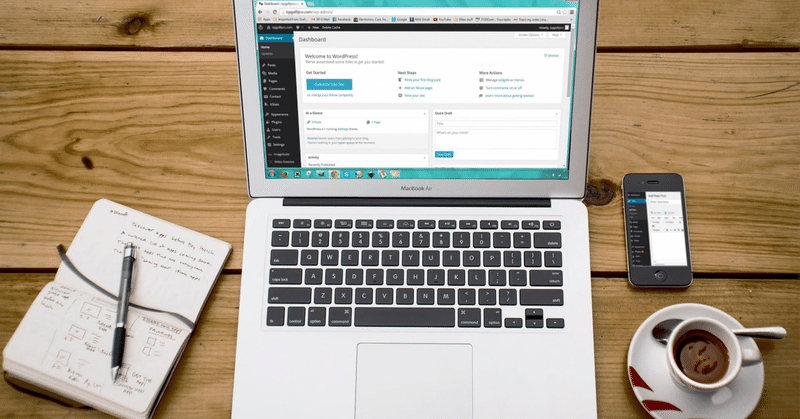
準2級 表計算 2.グラフの使用・編集ができる
1.ラベルの表示/非表示の切り替えができる
2.目盛線と軸の設定を変更できる
3.複合グラフの説明と作成ができる
4.第2数値軸を設定できる
5.グラフのデータ範囲の変更ができる
6.円グラフの要素の編集ができる
1.ラベルの表示/非表示の切り替えができる
「1. ラベルの表示/非表示の切り替えができる」を解説していきます。
グラフを選択すると、グラフの右側に「+」(グラフ要素)のボタンが表示されます。これをクリックすると「グラフ要素」の一覧が表示されます。その中で、「軸ラベル」の右側の右向きの「▼」のボタンをクリックするとサブメニューが表示されます。
その中で、必要な要素にチェックをつければ、表示されます。逆に、チェックを外せば、表示されません。
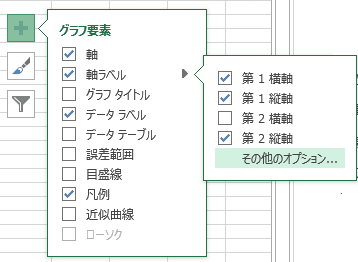
2.目盛線と軸の設定を変更できる
「2. 目盛線と軸の設定を変更できる」を解説していきます。
グラフを選択して、右上に表示されるグラフ要素の記号「+」ボタンをクリックして、サブメニューを表示させます。
その中で、「目盛線」の右側の右向きの「▼」の記号をクリックして、一覧を表示させます。
その中で、必要な要素にチェックを、不要な要素のチェックを外せば、目盛線の設定が完了します。
「P検 準2級 これって、採点ミス?」で説明しているように、見た目は同じでも、間違いと採点されるので、注意してください。
軸については、「軸の書式設定」で設定していきます。特に難しいところはないので、もし、出題されたら、問題文の指示をしっかり読んで、ミスのない様に設定してください。
3.複合グラフの説明と作成ができる
「3. 複合グラフの説明と作成ができる」を解説していきます。
下の図は、前回の「3.複合グラフの説明と作成ができる」と同じデータをもとに作成した棒グラフです。ここでは、「第2数値軸」がついていないので、設定していきます。
複合グラフは、棒グラフと折れ線グラフのように、異なる種類のグラフを同じウィンドウの中に表示したものです。
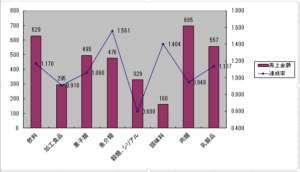
それでは、元の表から上の図のような複合グラフを作ってみましょう。
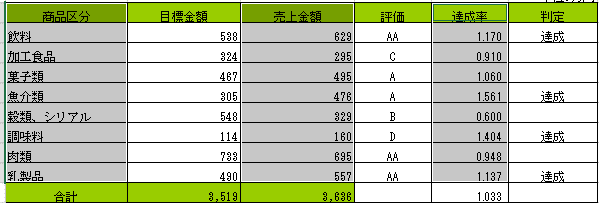
上の図は、「CTRL」キーを押しながら、「商品区分」「売上金額」「達成率」を選択したところです。メニューの「挿入」タブの中の「グラフ」グループの「縦棒グラフの挿入」を選択し、「集合縦棒」ボタンをクリックします。
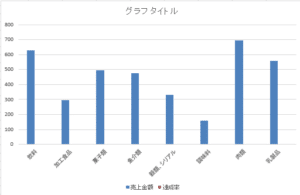
次にグラフタイトルと目盛線をなくし、データラベルを外側に設定し、凡例を右に変更します。
更に、プロットエリアの背景色を「白、背景1、黒+基本色 25%」に設定します。
ここで、棒グラフをクリックし、右クリックから、「系列グラフの種類の変更」を選択します。
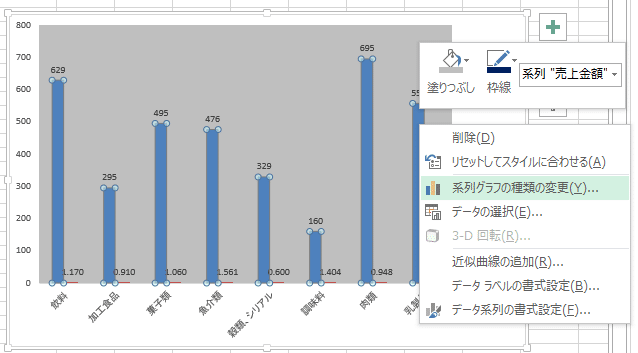
ここで、系列名「達成率」の右側にあるリストボックスから、「マーカー付き折れ線グラフ」を選択し、「第2軸」のチェックボックスにチェックを入れて、「OK」ボタンをクリックします。
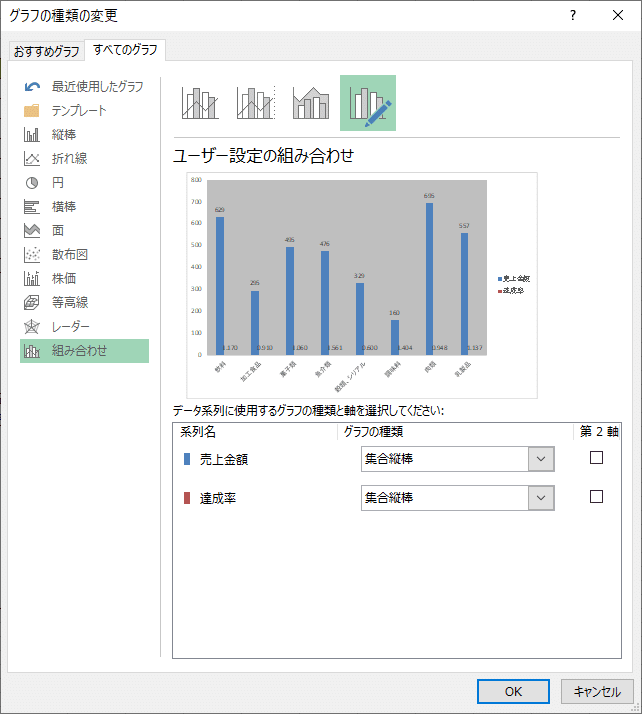
これで、複合グラフは、完成です。もともとのサンプルとは少し違うので、もう少し変形します。
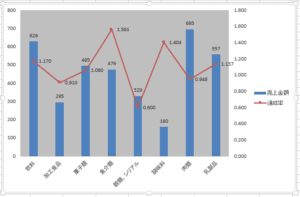
凡例に枠線があるので、凡例を選択し、枠線を設定します。
また、折れ線グラフの軸の最小値が0.4になっているので、変更します。
最後に、棒グラフと折れ線グラフの色を変えて、完成です。
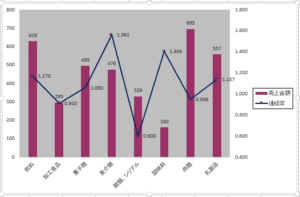
上の図は、折れ線グラフと棒グラフの複合グラフになっています。
4.第2数値軸を設定できる
「4. 第2数値軸を設定できる」を解説していきます。
下の図は、前回の「3.複合グラフの説明と作成ができる」と同じデータをもとに作成した棒グラフです。ここでは、「第2数値軸」がついていないので、設定していきます。
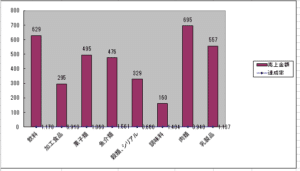
設定方法は、色々あります。前回利用した「系列グラフの種類の変更」を使ってもいいです。
今回は、折れ線グラフにする方の棒グラフがほとんどありません。そこで、選択ができない状態です。
このような場合は、一旦データラベルを表示させます。すると、データラベルは、選択することができます。
データラベルをクリックしてから、右クリックをして、サブメニューを表示させます。その中に「データ系列の書式設定」があるので、選択し、実行します。
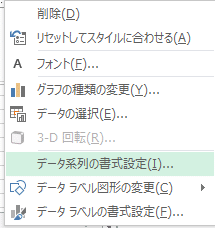
すると、下図のような「データ系列の書式設定」の設定画面が開きます。ここで、第2軸(上/右側)の前のラジオボタンにチェックを入れます。
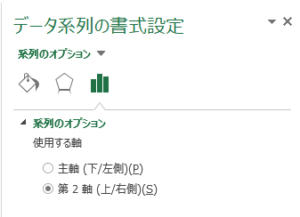
これで、「第2数値軸」が表示されます。「第2数値軸」をクリックして、右クリックしてサブメニューを表示させます。その中の「軸の書式設定」で、最小値などを設定することができます。
5.グラフのデータ範囲の変更ができる
「5. グラフのデータ範囲の変更ができる」を解説していきます。
下の図は、グラフを選択した時に表示される「グラフツール」タブです。

この中でP検対策としては、大事なのは「データ」グループと「種類」グループです。
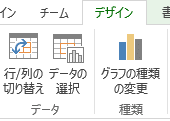
「行/列の切り替え」「データの選択」「グラフの種類の変更」の3つボタンがあります。割とよく利用するので、しっかりと覚えておいてください。
「グラフツール」タブの中の「書式」タブは、あまり利用しないので、気にしなくてもよいでしょう。
それでは、「データの選択」ボタンをクリックすると、「データソースの選択」ダイアログボックスが表示されます。「グラフデータの範囲」選択され、範囲が反転しているので、そのまま、新しいデータ範囲を選択すれば、上書きされます。
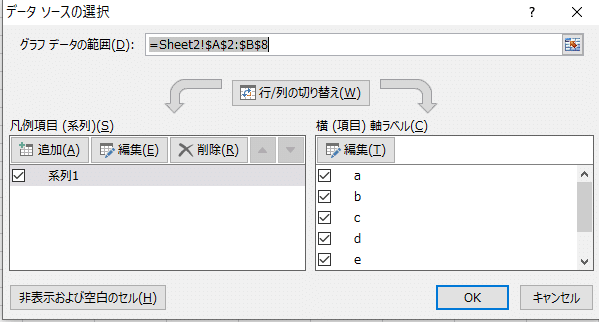
連続した範囲を選択するのは、ドラッグするだけで済みます。もし、ドラッグしづらい時は、先頭のセルをクリックして、最後のセルを「Shift」キーを押しながらクリックすると連続した範囲が選択できます。
もしも、離れた範囲を選択したいときは、「Ctrl」キーを押しながら、必要なセル範囲をクリックするか、ドラッグすれば、選択できます。
いずれかの方法で、新しい範囲を選択すれば完了です。
6.円グラフの要素の編集ができる
「6. 円グラフの要素の編集ができる」を解説していきます。
「円グラフの作成」や「凡例の設定」や「グラフタイトル」の設定などは、既にできると思います。
そこで、ここでは、少し細かな設定を確認していきます。次の図は、「円グラフ」の「データラベルの書式設定」です。その下に、「棒グラフ」の「データラベルの書式設定」を並べています。
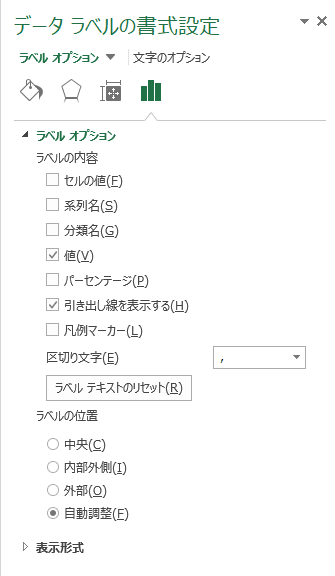
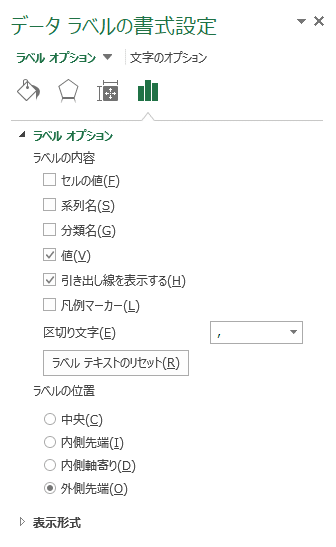
少しだけ、異なりますね。円グラフの場合は「パーセンテージ」のチェックボックスがあるということです。
データラベルの設定で、どのような内容を表示させたいのかをしっかりと確認してください。
P検対策としては、この程度で十分だと思います。
よろしければサポートお願いします!
