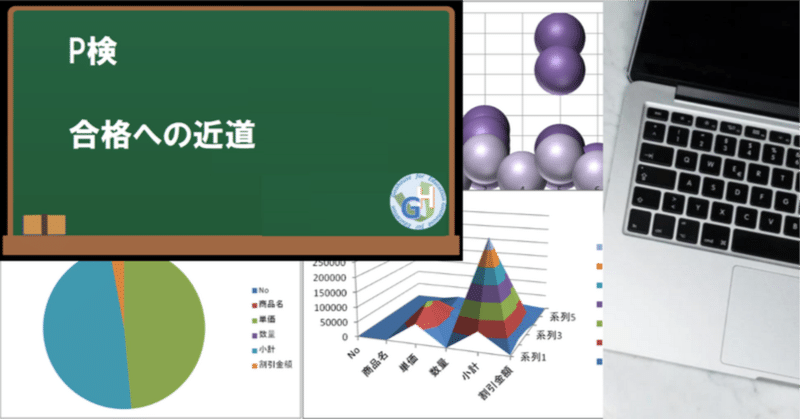
準2級 ワープロ 2.表の作成と編集ができる
1.表の書式(配置)を設定できる(右左中央揃え、文字の折り返し)
2.表内のセルに網かけができる
3.列の幅と行の高さを数値を指定して設定ができる
1.表の書式(配置)を設定できる(右左中央揃え、文字の折り返し)
ここでは、「1.表の書式(配置)を設定できる(右左中央揃え、文字の折り返し)」について、解説していきます。
次のような出題がされます。
表の配置を[中央揃え]に設定する
表の「文字列の折り返し」を「なし」に設定する
それぞれについて、操作方法について、解説をしていきます。
まず、「1.表の配置を[中央揃え]に設定する」について、操作方法を説明していきます。
[中央揃え]は、メニューの中の「HOME」タブの「段落」グループにあります。
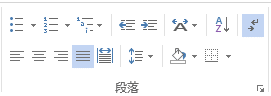
そこで問題は、「表全体を選択する」ということで、表の中の個々のセル(長方形の枠)の中の文字が選択されている状態では、表全体が中央に移動しません。セルの中の文字だけが中央揃えされてしまいます。
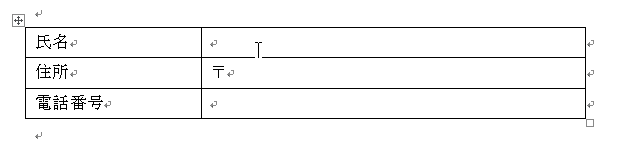
上の図は、表の上にマウスカーソルを移動させた状態です。ここで注意してほしいのは、表の左上にある「移動のマーク」です。

これは、他の場所でもよく出てくるマークで、移動するときに使います。
表の時には、移動以外にも使います。このマークをクリックすると、表全体を選択することができるのです。

上の図は、先ほどの「移動のマーク」をクリックして、表全体を選択したところです。

通常とは異なる表示になっているので、すぐに表全体が選択されていることが、分かります。
この状態で、メニューの中の「HOME」タブの「段落」グループにある「中央揃え」のボタンを押すと、表全体が中央揃えできます。
別の操作方法もあります。
表を右クリックして、ショートカットメニューから[表のプロパティ]を選択します。
そうすると、「表のプロパティ」のダイアログボックスが表示されます。
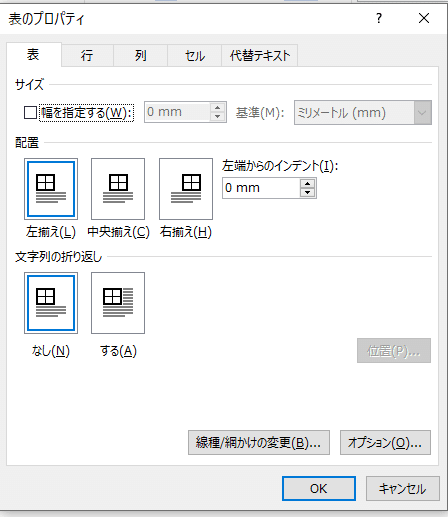
ここで、[表]タブの[配置]で[中央揃え]を選択し、[OK]ボタンをクリックして、設定が完了です。
この「表のプロパティ」を表示させるときには、表のどの部分が選択されていても大丈夫です。また、表を選択してから、「表ツール」タブの「表」グループにある「プロパティ」ボタンをクリックしても、表示させることができます。
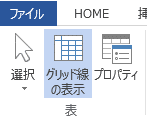
いずれの方法でも良いので、覚えやすい方法を一つ慣れてください。
次に、「2.表の「文字列の折り返し」を「なし」に設定する」について、解説していきます。先ほどと同じ操作で、「表のプロパティ」のダイアログボックスを表示します。
「表」タブの中の配置で、「中央揃え」を選択して、「OK」ボタンをクリックして、設定が完了です。
2.表内のセルに網かけができる
次に、「2.表内のセルに網かけができる」について、解説していきます。
ただ、問題としては、「網かけ」だけでなく「背景色」の設定も出題されるので、こちらについても、確認したいと思います。
まずは、「2.表内のセルに網かけができる」ですが、対象になるセルを選択してから、メニューの「HOME」タブの中の「段落」グループのの[罫線]の▼をクリックし[線種とページ罫線と網かけの設定]を選択します。
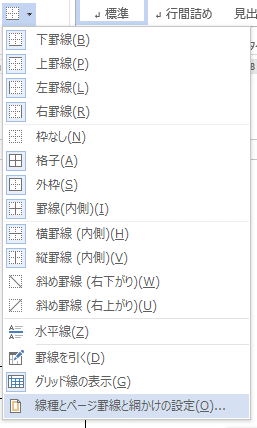
すると、「線種とページ罫線と網かけ」のダイアログボックスが表示されます。
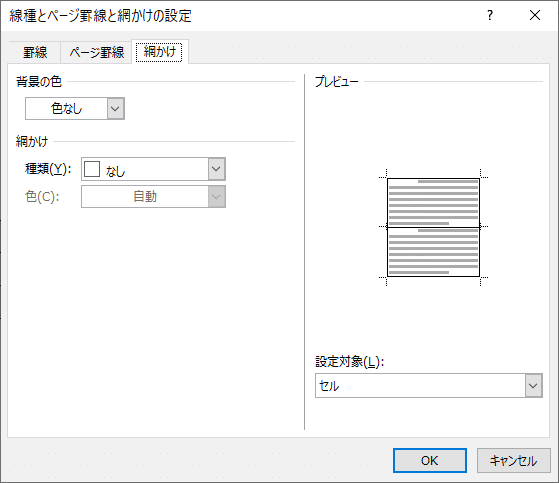
ここで、指定された設定をしていきます。例えば、次のような問いがあったとします。
表の「1列目」に「オレンジ」色の「薄い右下がり斜線」の「網かけ」を設定する
その場合は、「背景の色」をクリックして、指定された色を選択します。

色のパレットの上で、マウスカーソルを暫くおいておくと、色に関する説明が表示されるので、指示通りの色を選択してください。
次に、網かけで、種類を選択します。必要な場合は、色も設定します。最後に、「OK」ボタンをクリックして、完成です。
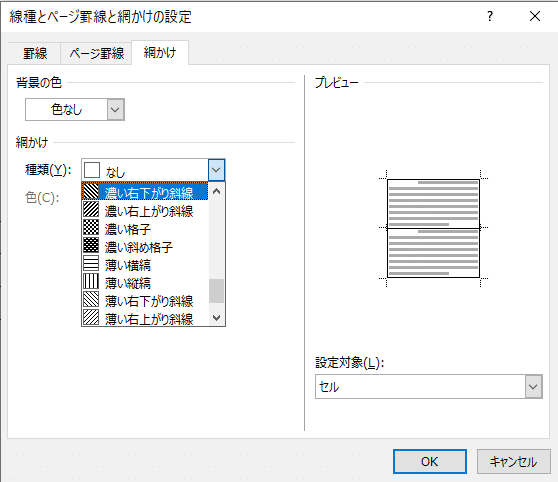
この「線種とページ罫線と網かけ」のダイアログボックスは、どこから開いても構いません。表示されるダイアログボックスは、同じものです。
例えば、セルを選択した時に表示されるミニツールバーで、選択していくこともできます。

あまり使う機会はないのですが、表を選択した時に表示される「表ツール」タブの中の「飾り枠」グループの右下隅にある「□」をクリックしても、「線種とページ罫線と網かけ」のダイアログボックスが表示されます。

本来、Microsoft Officeは、色々な方法で、設定していくことができるようになっているのですが、P検での採点では、同じ結果にならないことがあります。つまり、見た目では同じですが、採点結果が異なるということです。
興味があれば、下記の記事を見て下さい。
それでは、次に「背景色」の設定について、確認しておきましょう。
出題範囲に明記されていないのですが、何故か出題されます。
操作方法は、特に問題はありません。対象のセルを選択してから、どこからでも構わないので、「塗りつぶし」ボタンを押して、問題に指示されている色を選択するだけです。

この「塗りつぶし」ボタンは、色んな所にありますが、セルを選択した時に表示される「ミニツールバー」が便利ですね。
3.列の幅と行の高さを数値を指定して設定ができる
今回は、「3.列の幅と行の高さを数値を指定して設定ができる」について、解説していきます。
これは、設定する場所をしっかりと覚えてください。セルを選択した時に表示される「表ツール」タブの中の「セルのサイズ」グループに、高さと幅を設定できる「上下ボタン付き数値入力コントロール」があります。ここで、問題の指示通り設定すれば良いです。
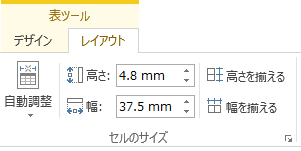
「表のプロパティ」でも設定することができます。この「表のプロパティ」は、表を選択してから、右クリックして表示させることができます。
セルの選択状態に応じて利用できる部分が制限されるので注意してください。つまり、「表のプロパティ」を表示してから、セルを対象場所を選択できないということです。
これも、Microsoft Office の基本ですね。「何を」⇒「どうする」という流れです。
まずは、【対象を選択する】、それから、【設定する】ということですね。
よろしければサポートお願いします!
