
Windowsパソコンが重いときにやるべきこと 3 選
No.3 高速スタートアップの設定を見直す

Windowsでは、高速スタートアップ機能があります。これはパソコンの終了時のCPUやメモリ状態を保存し、起動時間を速くする機能です。しかし、この機能が原因で周辺機器が認識されないなどのエラーが発生することがあります。そのため、問題がある場合は無効にすることで改善する場合があります。
Windows 10またはWindows 11で高速スタートアップ機能を無効にする手順は以下の通りです。高速スタートアップは、シャットダウン時のシステム状態をハードディスクに保存し、次回の起動を高速化する機能ですが、一部の問題を解決するために無効にすることが推奨される場合があります。
コントロールパネルを開く: スタートメニューから「コントロールパネル」を検索して開きます。
電源オプションに移動: 「ハードウェアとサウンド」の下にある「電源オプション」を選択します。
電源プランの設定を変更: 左側のメニューから「電源プランの設定を選択する」または「電源プランの変更」をクリックします。
高速スタートアップを無効にする: 「電源ボタンの動作を選択する」または「現在利用可能な設定を変更する」を選択し、次に「設定を変更できるようにする」をクリックします。その後、「高速スタートアップを有効にする(推奨)」のチェックを外し、「変更を保存」をクリックします。
これらのステップを実行することで、高速スタートアップ機能を無効にできます。ただし、この設定を変更する前に、変更がシステムに与える影響を理解しておくことが重要です。高速スタートアップを無効にすると、起動時間が長くなる可能性がありますが、一部のハードウェアやソフトウェアの問題が解決することがあります。
No.2 電源プランを見直す
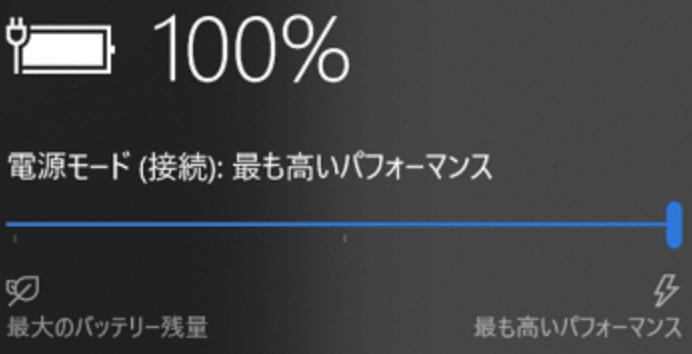
電源プランを適切に選択する手順は、Windows 10での動作が重いまたは固まるときにパフォーマンスを改善するのに役立ちます。特に「省電力」プランは電力消費を抑えることを優先しているため、パフォーマンスに影響を与える可能性があります。以下に、電源プランを「バランス」や「高パフォーマンス」に変更する手順を紹介します。
「スタート」メニュー(Windowsマーク)を右クリックし、「電源オプション」を選択します。
「電源プランの編集」または「追加の電源設定を表示」を選択します。
利用可能な電源プランの中から「バランス」や「高パフォーマンス」を選択します。
「バランス」プランは、パフォーマンスと省電力のバランスを取りながら使用するため、一般的な用途に適しています。
「高パフォーマンス」プランは、最大限のパフォーマンスを求める場合に適していますが、それに伴い電力消費も増えます。
これらの手順を実行することで、パソコンの動作が改善される可能性があります。ただし、電源プランを変更することで、バッテリーの持ち時間に影響が出る場合があるため、使用状況に応じて最適なプランを選択することが重要です。
処理が重く感じるときは「高パフォーマンス」に設定すると良いでしょう。
No.1 使わないプログラムの自動起動を解除する

使わないプログラムの自動起動を解除する手順は、特にバックグラウンドで自動的に起動するプログラムを管理するのに役立ちます。こうしたプログラムはシステムの起動時に無用なリソースを消費することがあり、PCの起動速度や全体的なパフォーマンスに影響を与える可能性があります。以下の手順で自動起動を解除することができます。
タスクバーの空いている部分で右クリックし、「タスクマネージャーを開く」を選択します。
タスクマネージャーが開いたら、「スタートアップ」タブをクリックします。
スタートアップに登録されているプログラムのリストが表示されます。自動起動を解除したいプログラムを見つけます。
該当するプログラムを右クリックし、「無効にする」を選択します。
これらのステップを実行することで、不要なプログラムがシステム起動時に自動的に起動するのを防ぐことができ、パソコンの起動時間の短縮やシステムのパフォーマンス向上に繋がります。ただし、無効にするプログラムを選択する際には、そのプログラムがシステムや他のアプリケーションの動作に必要かどうかを慎重に判断することが重要です。
Windowsのタスクマネージャーの「スタートアップ」に登場する代表的なプロセス
OneDrive - Microsoftのクラウドストレージサービスで、システム起動時に自動的に開始し、ファイルの同期やアクセスを可能にします。クラウドにファイルを自動同期する必要がなければ、スタートアップから削除しても問題ありません。必要に応じて手動で起動できます。
Adobe Acrobat Update Service - Adobe Acrobat Readerの自動更新を管理するプロセスで、新しいセキュリティアップデートや機能改善を定期的にチェックし、インストールします。定期的な自動更新が不要であれば、スタートアップから削除できます。手動でアップデートをチェックすることも可能です。
NVIDIA Capture Server Proxy - NVIDIAのグラフィックカードを使用するPCで、画面の録画やストリーミング機能をサポートするために起動します。特にゲームプレイの録画やライブ配信時に使用されます。
Realtek HD Audio Manager - Realtekのオーディオドライバーの管理を担うプロセスで、サウンド設定の調整やオーディオデバイスの管理を行います。
Steam Client Bootstrapper - Steamゲームプラットフォームのクライアントを起動するプロセスで、ゲームの更新、ダウンロード、起動を管理します。頻繁にSteamを使用しない場合、スタートアップから削除して起動時の速度を向上させることができます。ゲームをプレイするときに必要な時だけ手動で起動することができます。
Google Chrome - Googleのウェブブラウザで、スタートアップに設定されているとシステム起動時に自動的に開くようになります。ブラウジング履歴やタブのセッションを維持する機能もあります。
これらのプロセスは、それぞれが特定の機能やサービスを提供するためにシステム起動時に自動的に開始されます。スタートアップに多くのプロセスが含まれているとシステムの起動が遅くなる場合があるため、必要ないプロセスは無効にすることが推奨されます。
この記事が気に入ったらサポートをしてみませんか?
