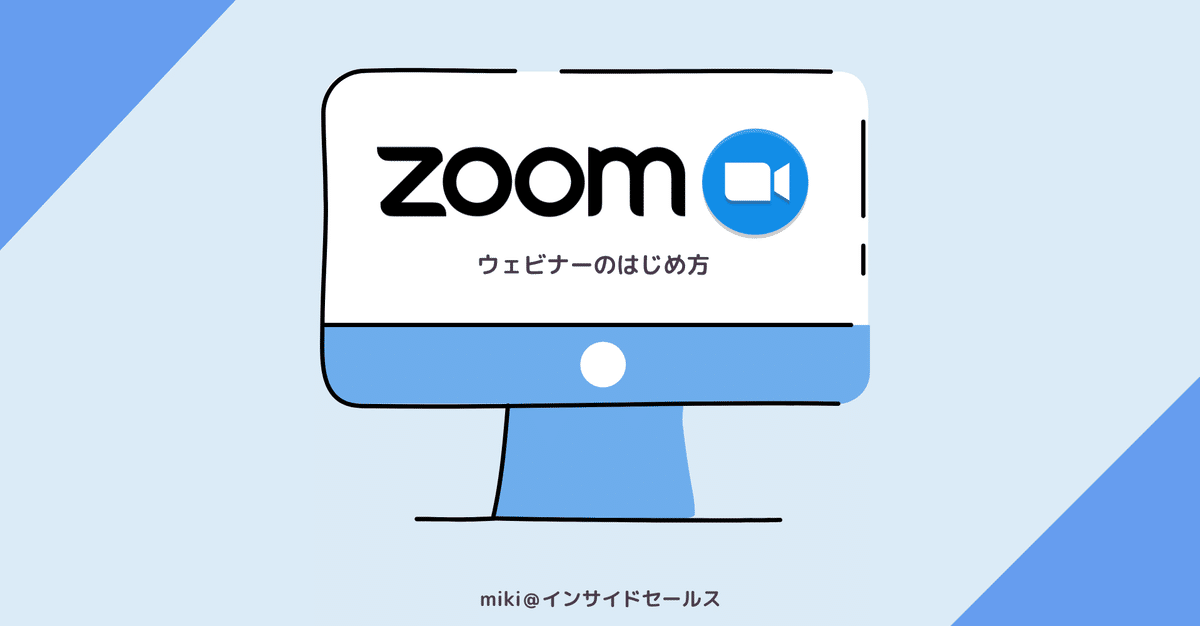
Zoomウェビナーのはじめ方
こんにちは、mikiです。
最近、社内外からZoomウェビナーのやり方を聞かれることが増えてきましたので、最低限必要な設定・やるべきことをまとめたいと思います。
初めましての方も多いのではないかと思いますので、私の自己紹介を共有します。一言で言いますと、インサイトセールスから派生して色々とやっている人です。
どんな人かわかったところで、Zoomウェビナー実施方法についてまとめていきます。
Zoomウェビナー基本的な設定とは?
大きく分けて3つです。
①アカウント作成
②スケジュールの設定
③パネリストや諸所設定
詳細はこれからお伝えします。
※①アカウント作成は割愛します。
※実際のZoomウェビナー画面の画像を元に、これから紹介したいと思います。
具体的な設定の流れ@スケジュールの設定


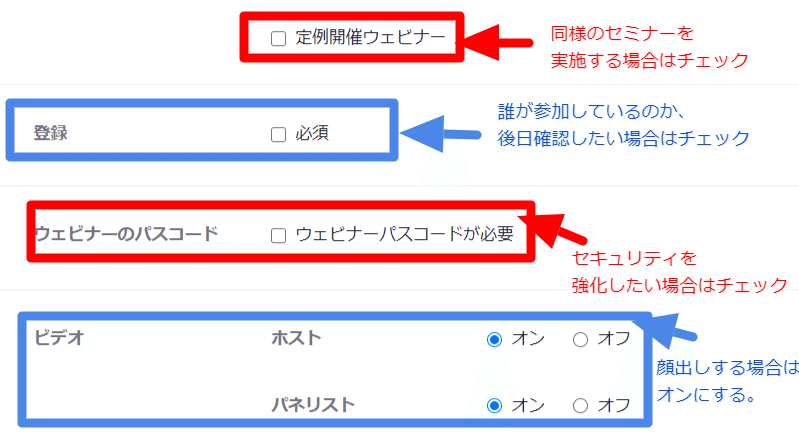

まずここまでで、最低限の設定は終了です。
次に、よりZoomウェビナーを有効的に実施するために…
具体的な設定の流れ@パネリストや諸所設定

リマインドメールの設定をする。
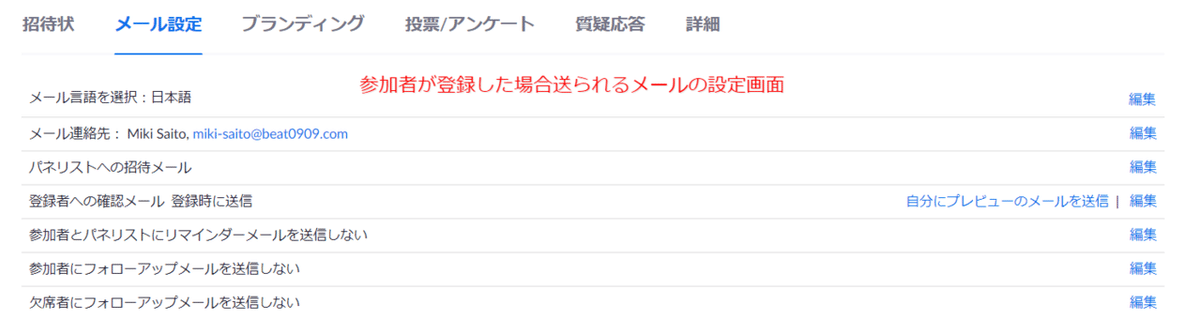
ブランディングの設定をする。
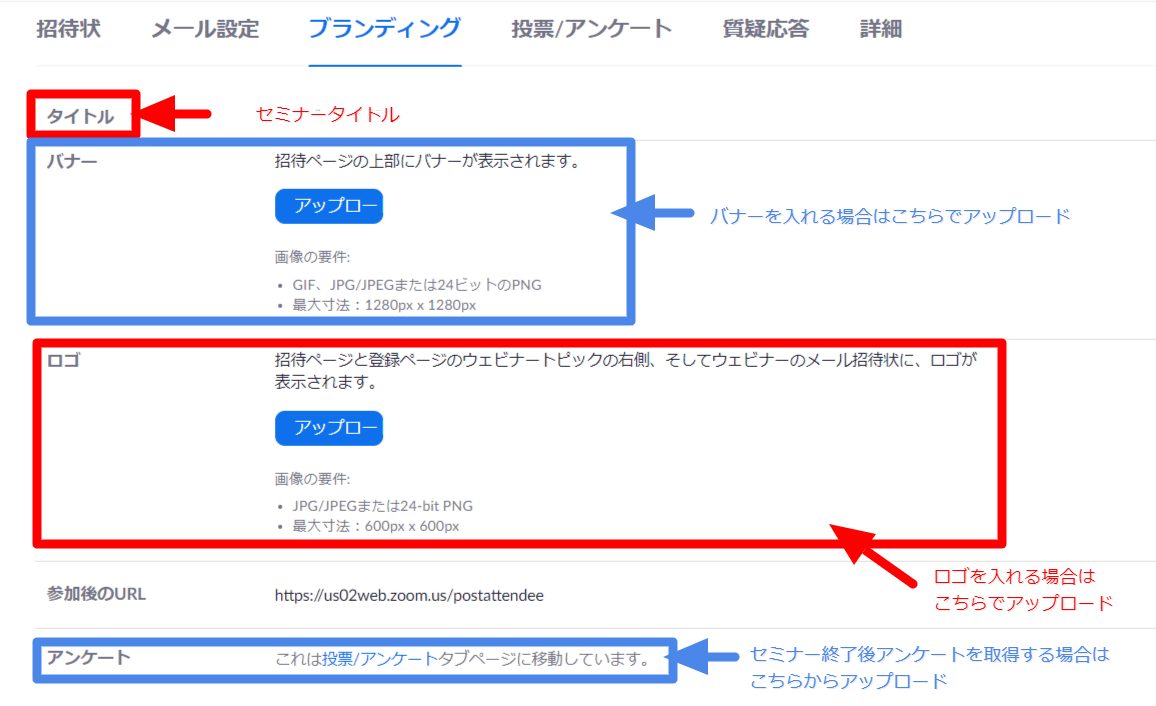
※アンケートをクリックすると…

以上になりますがいかがでしたでしょうか?
【Zoomウェビナー】と検索いただくと、いろんな方がまとめていただいてますので、こちらも同時に参考にしていただければと思います。
まとめ
Zoomウェビナーは色々なウェビナーツールがある中で、とても使いやすいツールだと感じています。今までウェビナーを開催したことがなく、これから挑戦したい方にはおススメなので、このnoteを参考にまずはスタートしてみてはいかがでしょうか。
色々と一旦落ち着いたので、note投稿も再開していきたいと思います。
引き続き、mikiをよろしくお願いいたします(^O^)!
この記事が気に入ったらサポートをしてみませんか?
