ChromebookでVS Codeを用いたPythonの実行(その2)
前回の記事の続きを書こうと思う。今回の目標は、Google Driveをマウントして、PythonでGoogle Drive上のファイルの読み書きをするところまでとする。
Google Driveのマウント
Chromebookは記憶容量が小さい事が多い。Pythonのコードなどで作成した実験結果をローカルに保存していては、すぐに容量が満杯になってしまう。そこで、Google DriveにPythonで直接アクセスして、そこにデータを保存するのが目的となる。
まず、下図のようにファイルマネージャ(下図の①の操作のこと。ShelfにFileがない場合は検索されたい)を開き、左のメニューバーのMy Driveを右クリックする。
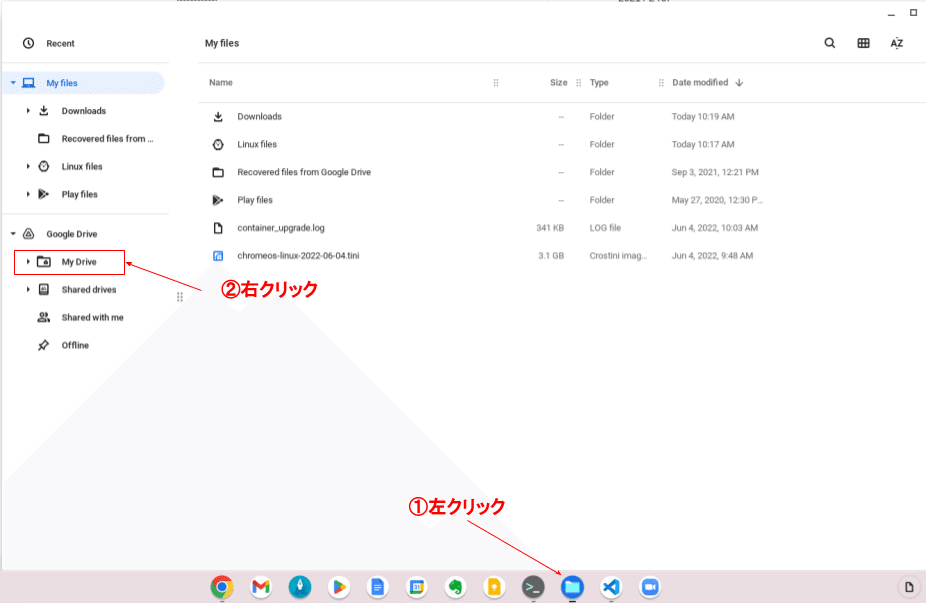
その後、下図のようにShare with Linuxという項目が現れるので、これをクリックする。

これでマウントは完了である。マウントができたかを確かめるために、Terminalを開き以下のように実行できることを確認する。
$ ls /mnt/chromeos/
fonts GoogleDrive MyFiles上記のようにGoogle Driveが表示されていれば、マウントは完了している。
Pythonを用いてマウントされたGoogle DriveにCSV作成
前述のようにマウントされたら、以下のようにコードを作成して、Google Drive上にCSVファイルを作成してみる。
import os
import pandas as pd
def main():
drive_path = os.path.join('/', 'mnt', 'chromeos', 'GoogleDrive', 'MyDrive', 'work', 'Note')
if os.path.exists(drive_path):
df = pd.DataFrame()
for i in range(10):
df['test{}'.format(i)] = [j for j in range(10)]
df.to_csv(os.path.join(drive_path, 'test.csv'))
if __name__ == '__main__':
main()上記では、Google Driveの/MyDrive/work/Noteというフォルダ内に、test.csvというファイルを作成した。本コードを実行後以下のようにファイルが確認できる。
/mnt/chromeos/GoogleDrive/MyDrive/work/Note$ ls
test.csv上記CSVファイルは以下のように確認できる。
test0 test1 test2 test3 test4 test5 test6 test7 test8 test9
0 0 0 0 0 0 0 0 0 0 0
1 1 1 1 1 1 1 1 1 1 1
2 2 2 2 2 2 2 2 2 2 2
3 3 3 3 3 3 3 3 3 3 3
4 4 4 4 4 4 4 4 4 4 4
5 5 5 5 5 5 5 5 5 5 5
6 6 6 6 6 6 6 6 6 6 6
7 7 7 7 7 7 7 7 7 7 7
8 8 8 8 8 8 8 8 8 8 8
9 9 9 9 9 9 9 9 9 9 9
これで、Chromebookの欠点である保存容量が小さいことに対する問題に対処が可能なように思われる。
この記事が気に入ったらサポートをしてみませんか?
