
SilverFastを使ってフィルムをデジタル化
前回の記事を読んでくださったSilverFast様からソフトウエアを提供していただきました!
賛否含めて普通に記事を書いても良いとのことなので自由にレビューさせていただきます。
しかも日本人の人が対応してくださってやり取りしやすい…
サポートも日本語に対応しています。
ついにMacでスキャンができます。
噂ではインストールがめんどくさいというレビューを見つけていましたが、拍子抜けにインストールは簡単であっさりとできてしまいました。
SilverFastとは
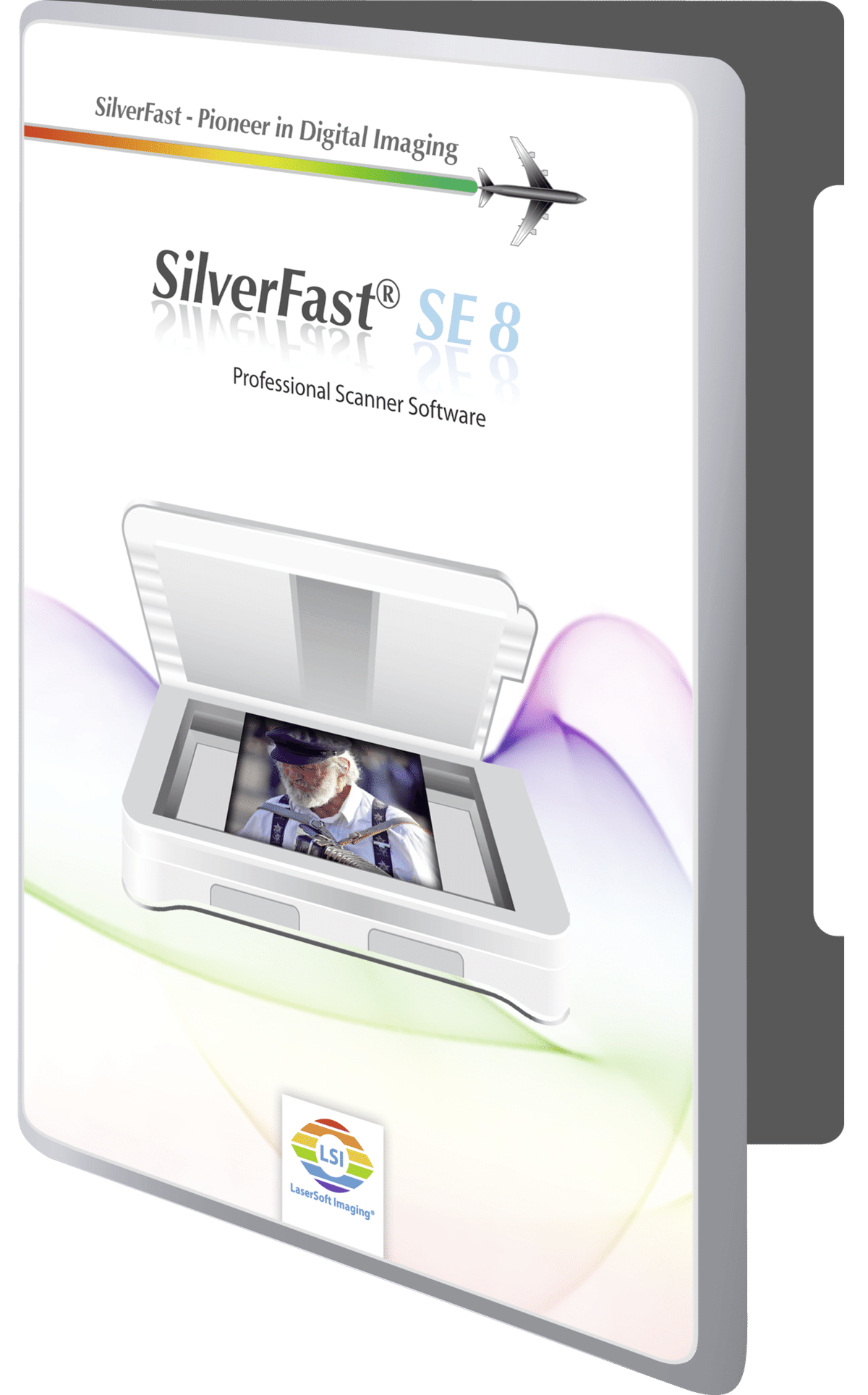
ドイツのLaserSoft Imaging(株)から提供されているフィルムスキャンと画像調整加工ソフトとしてフィルムスキャナーのソフトウエアで一番主流なソフトウエアです。
SilverFastは、完全自動操作対応のIT8-キャリブレーション機能と マルチ-エクスポーザ 機能 (特許製品)により、画像 スキャン ソフトと アーカイブ化ソフト領域において最高品質のソフトとして多くの方にご利用頂いております。印刷ソリューションの PrinTao 8 は、大型フォーマットのプリンター部門で、2013年から、好評をいただいています。
(HPより抜粋)
サイトも日本語に対応していてわかりやすい。
ただ、ちょっと一世代昔の古い雰囲気が漂う…ちょっと見づらい。
購入とダウンロード方法
サイトが見づらいので購入が少しめんどくさいですが、右サイドバーからカートに入れることができます。
上部ツールバーの「ショップ」からも購入可能です。

カートに入れたら「ショップ」から決済ができます。

購入後にダウンロード可能です。
SilverFastのインストール
ネットで調べると、
「インストールが鬼門。めんどくさい。」
と少々評判の悪い意見が散見されましたが、最新版はインストールの手順が改善されているのか、インストール時の指示通りに操作したらあっけなくインストール完了しました。

インストールが完了するとこのような画面に
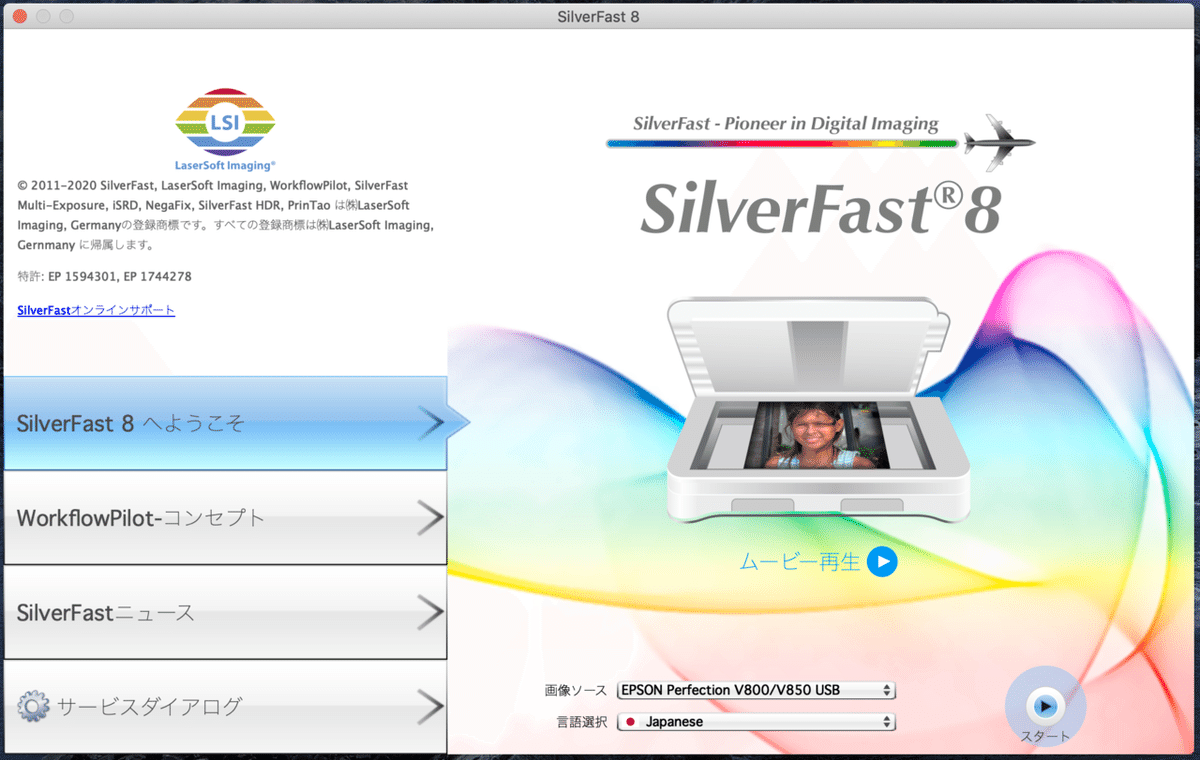
インストールはあっさりと完了です。
SilverFastの起動
機能が非常に多くあるのですが、まずは基本的な使い方をしてみます。
HPにて日本語の取扱説明書もあります。
まずは、フィルムをホルダーにセットします。
詳細に関しては前回の記事を参照してください。
フィルムをホルダーにセットして、スキャナーにセットしてください。
SilverFastのスタート画面右下のスタートボタンを押して先に進みます。

するとユーザー登録の画面に写ります。必須項目だけ入力して次に進むとスキャン画面となります。(スキップも可能)
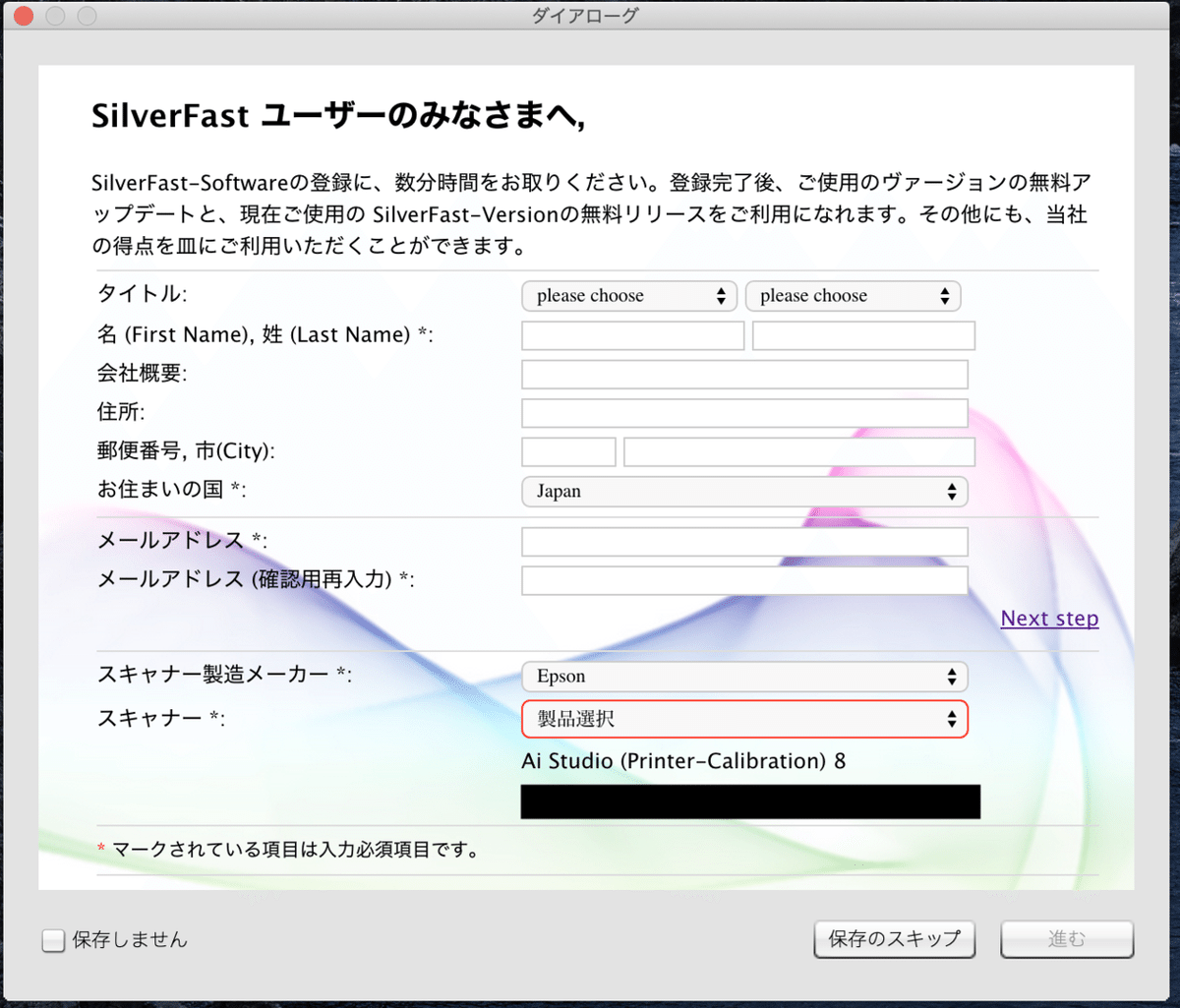
スキャン画面がこちら。
項目も多くて、UIもわかりずらいですが慣れるまでは頑張りましょう。

WindowsXPを彷彿させる非常にレトロ。
初代iTunesのようで懐かしいです。
起動が完了したらら下記の項目をセットします。
スキャン時の各種初期設定
ここではスキャンに必要な情報を設定していきます。
・フィルムの種類を設定(ポジ、コダクローム、ネガ)
今回はネガフィルムをスキャンしますのでネガを設定。
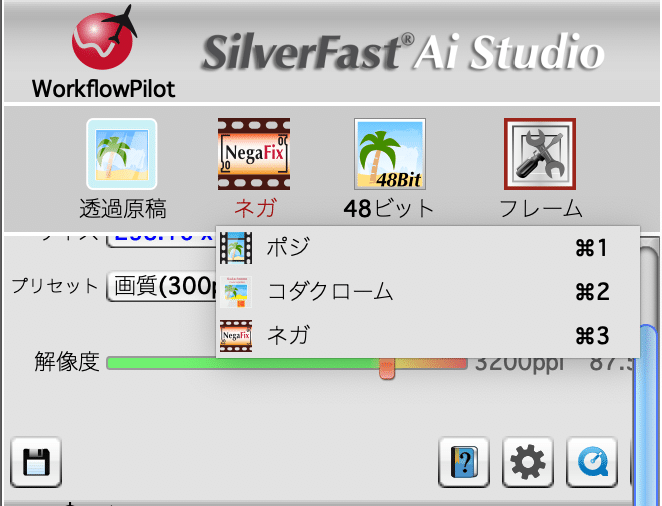
・ファイル名の設定
・ファイル拡張子の設定
・画質(解像度)の設定(dpiとppiはほぼ同じ意味)

35mmフィルムの場合の解像度
1200dpi・・・約200万画素
2400dpi・・・約770万画素
3200dpi・・・約1400万画素
6400dpi・・・約5500万画素
3200dpiもあれば十分な解像度だと思います。
・フレームの設定
この段階ではフィルムホルダーにセットしている状況です。
フィルムにフレームをはめ込み、一枚の写真として認識してもらいます。

どのようなフレームか設定すると自動的に一枚一枚の写真が認識されます。
・フィルムの銘柄の設定
今回は富士フィルムの業務用400。

しかし、設定できる海外のフィルムの銘柄なので、業務用フィルムが何に該当するかわかりません。
FUJI COLORもどれかわからなかったのでSUPERIAにしておきました。
以上で初期設定が完了です。
・プレスキャン
プレスキャンとはサムネイル表示のために少ない解像度で簡単にスキャンすることです。
各種設定が完了したらこのプレスキャンをして全体を見渡してみましょう。

このようにフィルム全体を見渡すことができます。
スキャンされた時点でそれぞれのフレームに自動処理が加わっているため、問題なければ本スキャンを行います。
つまりLightroomで言うなれば、ここまではSDカードからの取り込みです。
より、レベルの高い写真を引き出したい方は次のステップに移ります。
次はLightroomでいう現像作業に入ります。
各フレームの設定
各フレームに露出やコントラストや色の調節をしていきます。
SilverFastには多くの設定ができますが、テクニカルなことをしたい方はプロ以外にほとんどいないでしょうし、プロなら説明書を熟読すると思うので代表的な項目を説明していきます。
・ツールバーの説明
ツールバーは下の図のようになっています。

正直、分かりづらいと思います。
しかし代表的な項目さえ覚えてしまえばほぼ満足行くフィルムのデジタル化が可能です。
僕の写真をベースに作業を進めてみます。
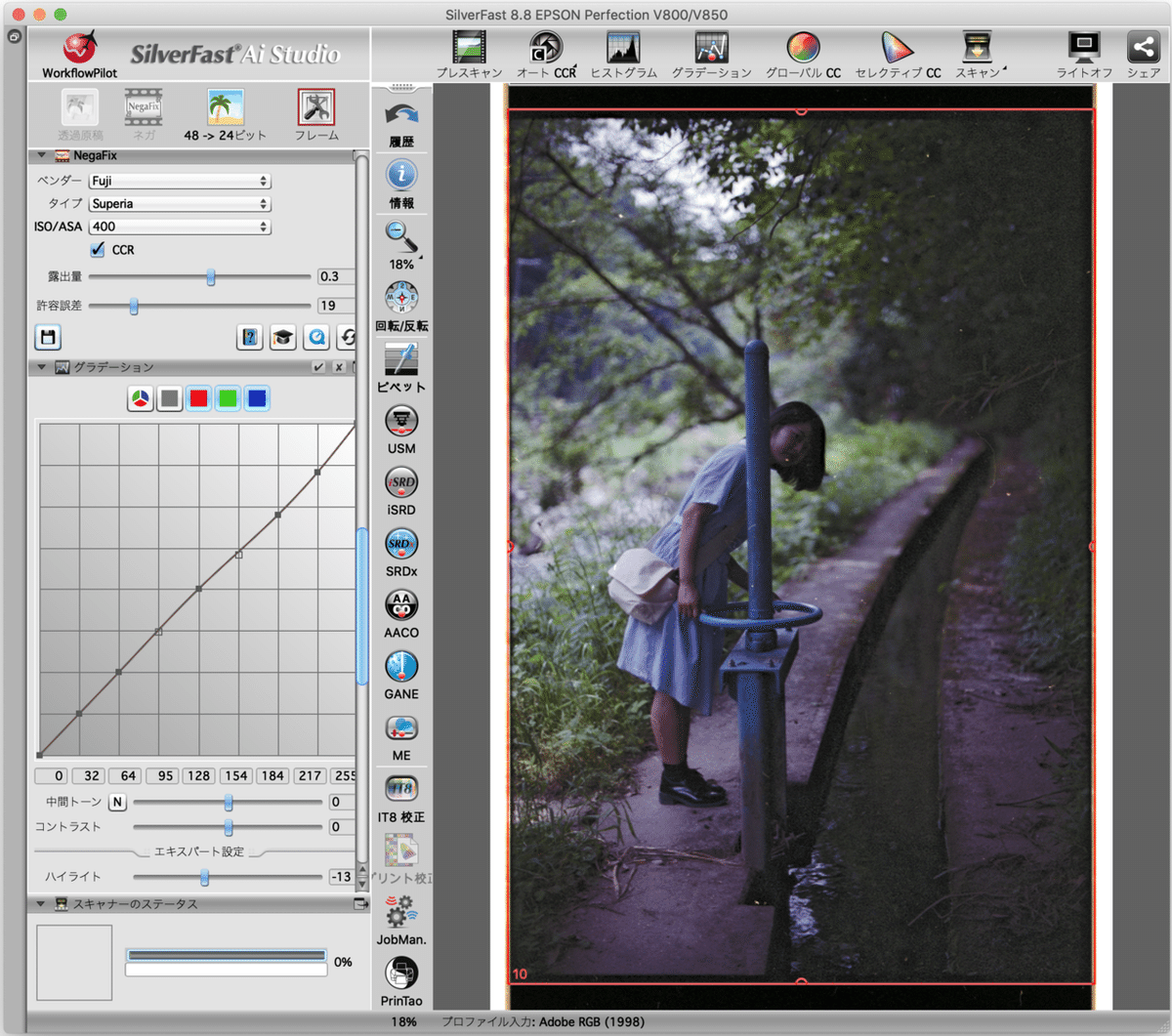
初期設定が終えた状態でプレスキャンをしました。
黒つぶれやマゼンタ被りが気になる状態です。
1.自動画像最適化
フィルムはその時の光で大きく色が変わります。特に明暗差の激しい写真は特に現像が難しくなります。
SilverFastの自動処理はだいたいいい写真まで近づけてくれますので、まずは自動処理をしましょう。
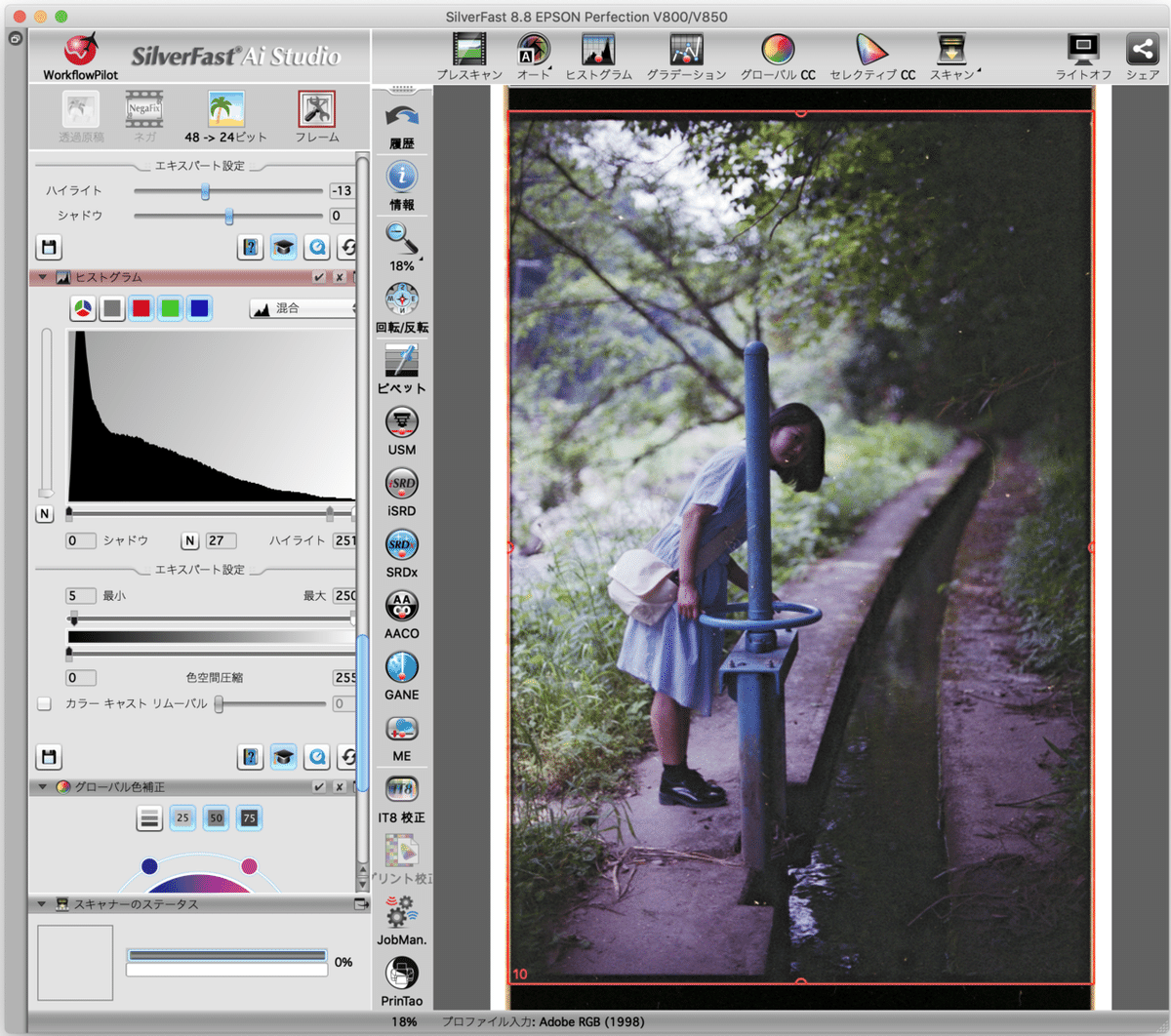
Shift+Aで自動処理です。
次にCommand+Shift+Aで自動処理CCRです。
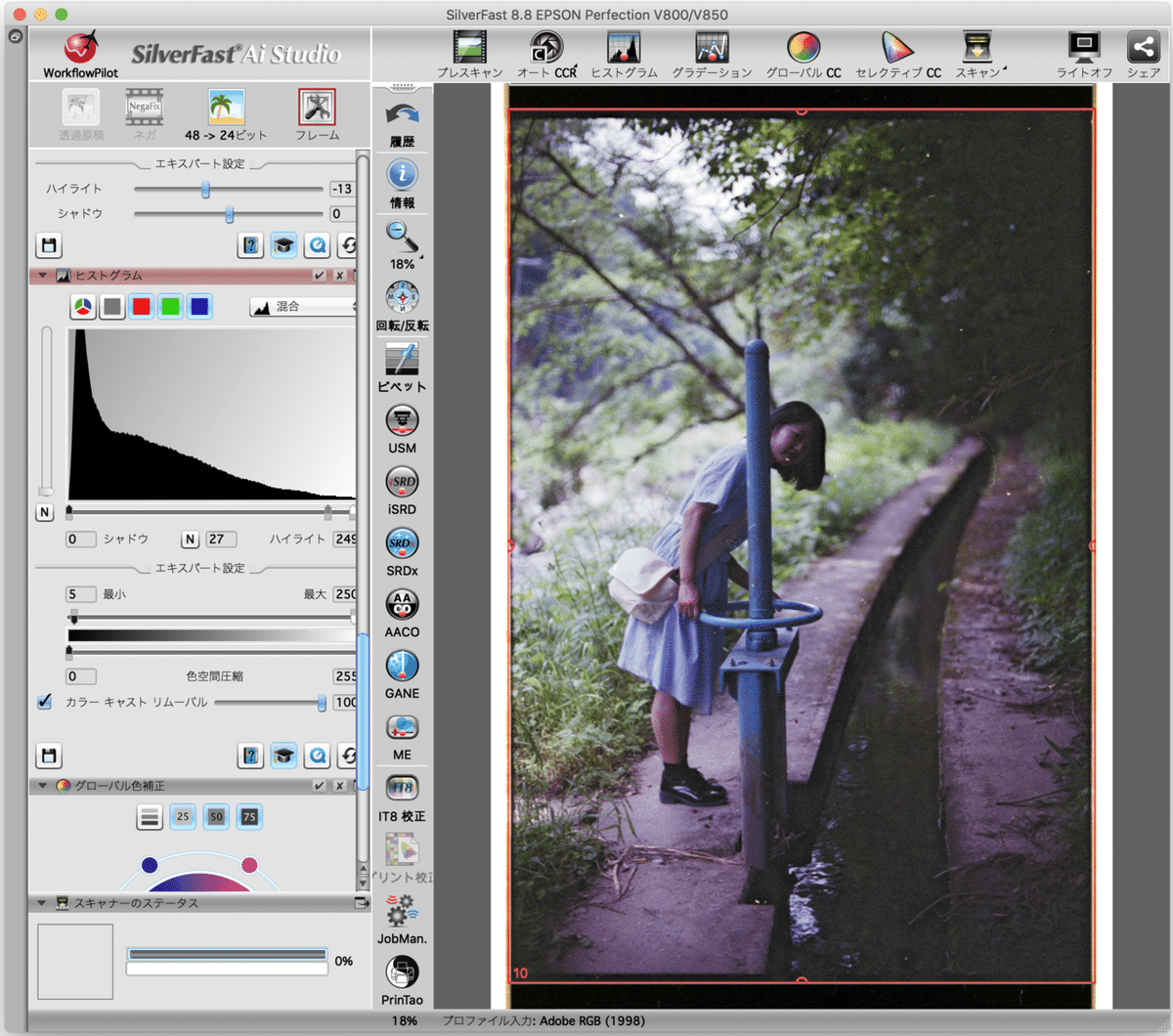
大体整いました。
ここでほぼ完成する写真もありますが、今回の写真は日陰で明暗差の激しい写真ですのでより作り込んでいきます。
・露出補正
露出補正で明るさを整えます。

この辺は好みで。
・画像設定
露出以外の基本的な項目を変更することができます。
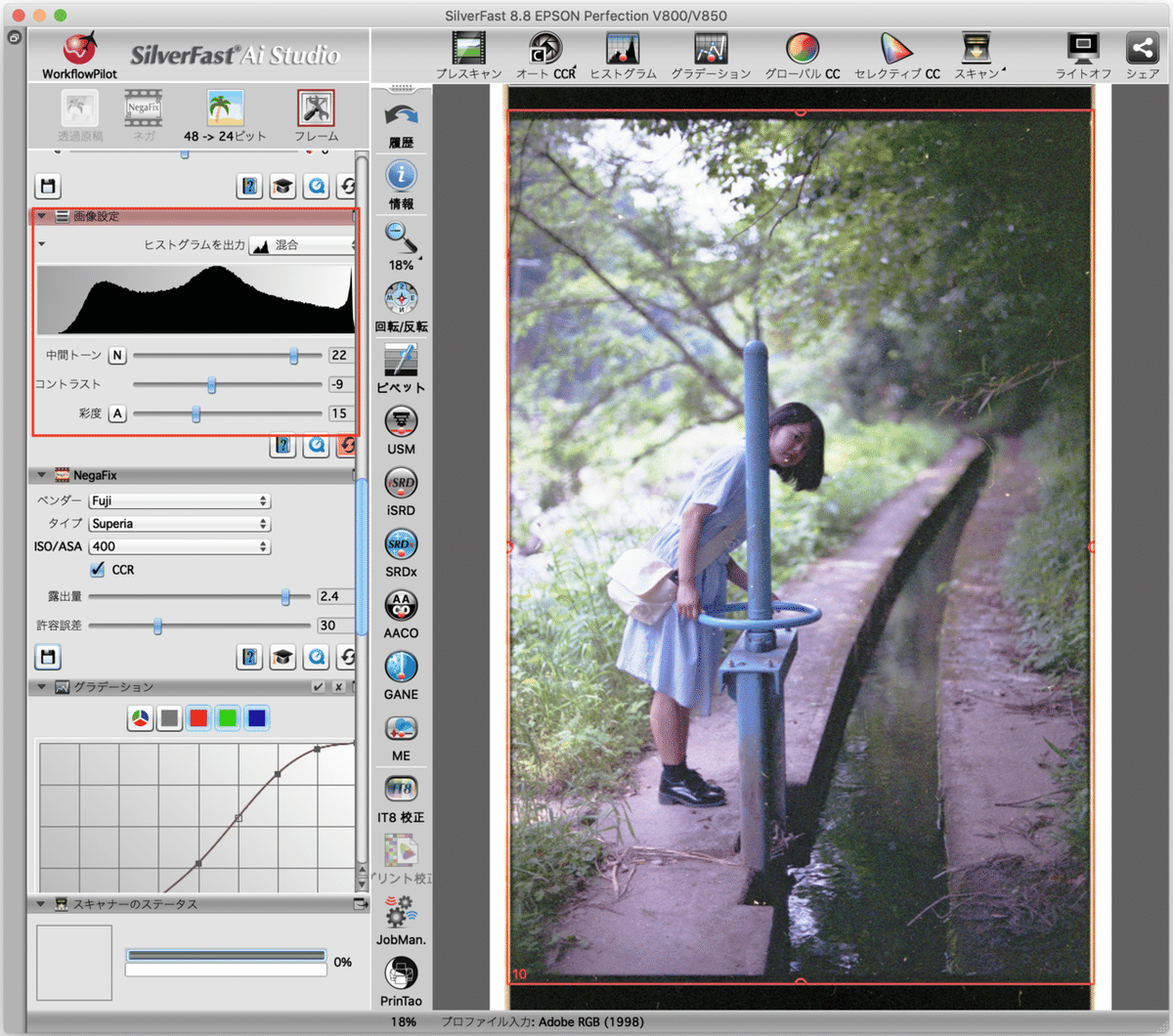
・グラデーション
次にグラデーションの項目でトーンカーブを整えます。
トーンカーブに慣れていないとすこし分かりづらいですが、慣れれば簡単です。
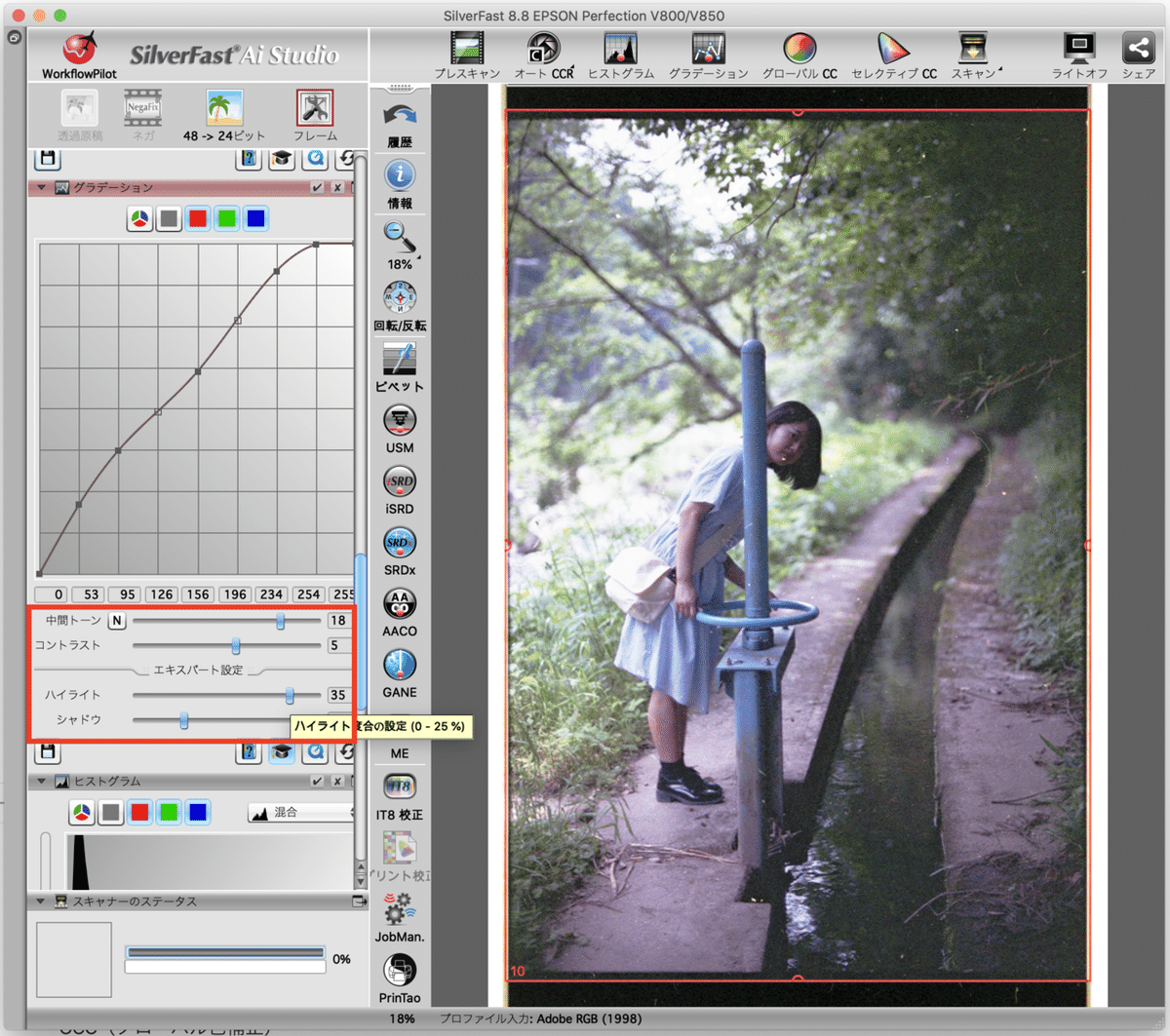
①中間トーンで曲線の中心をオフセット
②コントラストの調節
③ハイライトとシャドウの調節
上記の手順で変更するとやりやすい。
編集の状態は右の写真がリアルタイムで更新されます。
・セレクティブ色補正
マゼンタ被りを補正していきます。
少しテクニカルですので、各スライダーを操作して感覚を掴んで下さい。
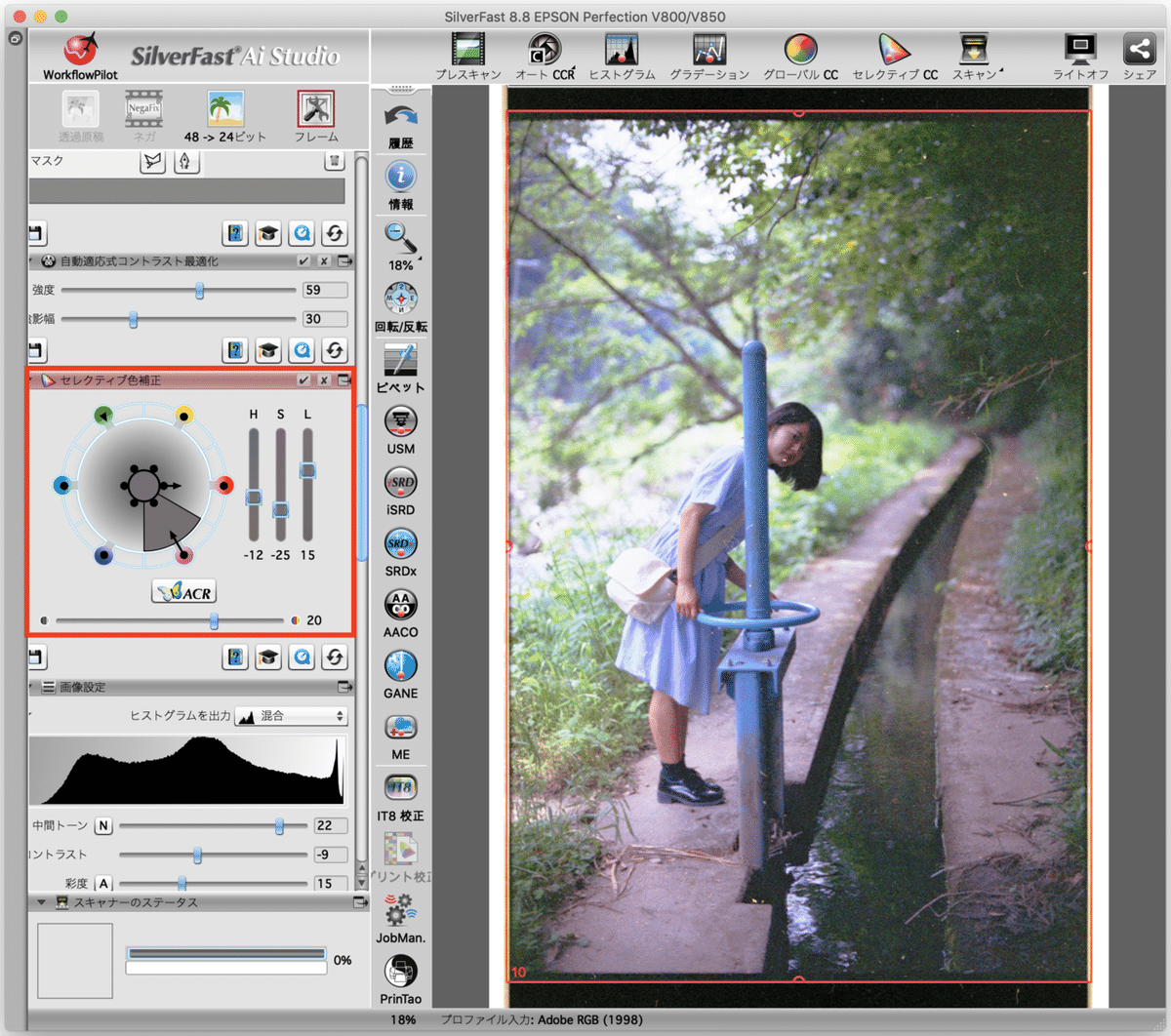
操作してみると、マゼンタ被りの他にシアン被りも少しだけありました。
スライダーを操作して色を補正します。
ACRというボタンを押すと、色褪せてしまった色を再生して色鮮やかにしてくれます。今回は期限切れフィルムということもあり、想像以上に色が綺麗になりました。
・GANE (粒度やノイズの除去 )
フィルム特有の粒状などのノイズを除去する機能です。

除去しすぎないように注意しましょう。
スキャンの解像度が高いと粒子が目立つので中にしてみました。
・iSRD(赤外線方式ダスト及びスクラッチリムーバル)
赤外線をつかってホコリとキズを除去します。

フィルムスキャンは大きく拡大しているのでホコリやキズが目立ちます。
そのホコリとキズを赤外線で検知して除去するという項目です。ほぼ必須項目です。
・SRDx(キズ・ホコリ除去)
こちらは赤外線を使用せずにホコリとキズを除去します。

iSRDと組み合わせることで正確にホコリとキズを除去できます。
SilverFastはこの項目が非常に優秀でした。
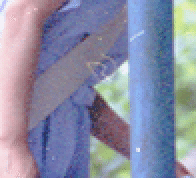
例えばこのようなホコリも綺麗に除去してくれます。
以上で、設定完了です。
本スキャン手前に改めてプレスキャンを行いましょう。
プレスキャンでより精度が高まるため、少し色が変わると思います。
設定項目が多いため、前後の設定も微調整してより完成度を高めましょう。
予備知識
SilverFastはUIが分かりづらいので、使いこなすまで少々コツと経験が必要です。
Lightroomみたいに直感的ではないので操作方法を覚える必要があります。
そこでSilverFastをより使いやすくする操作方法を紹介します。
・設定したフィルム設定や露出やコントラストやカラーの設定を保存
Lightroomでいうとプリセットのようなことができます。
一度作り込んだ色や設定を保存してすべてのフィルムに適応させることが可能です。
※ただし、この設定が使えるのはAi Studioバージョンのみです。
1/保存したいフレームを選択
2/下の画像の項目の通り、フレーム設定の保存
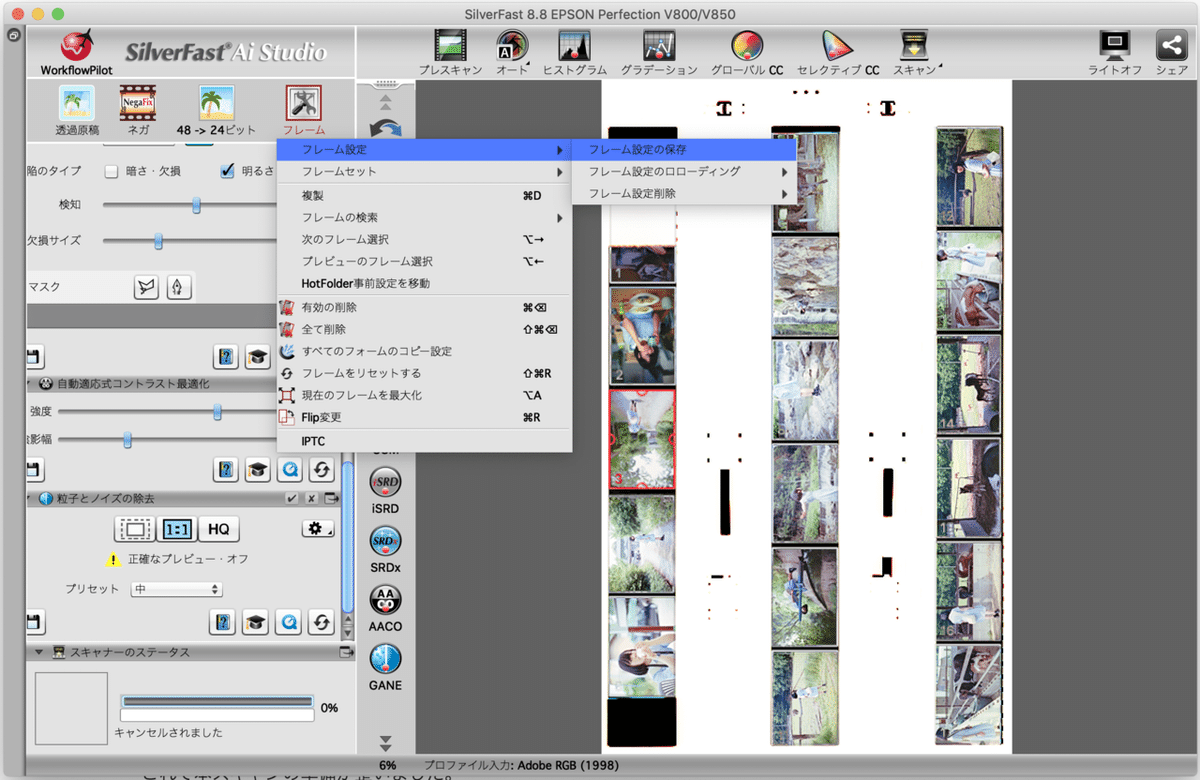
3/環境設定からデフォルト設定を先程保存した設定に変更

以上でお気に入りの設定を保存することができます。
・選択したフレームにプリセットを適用させる
保存した上記の設定を任意のフレームにプリセットをあてることができます。
1/保存したいフレームを選択
2/下の画像の項目の通り、フレーム設定のローディング
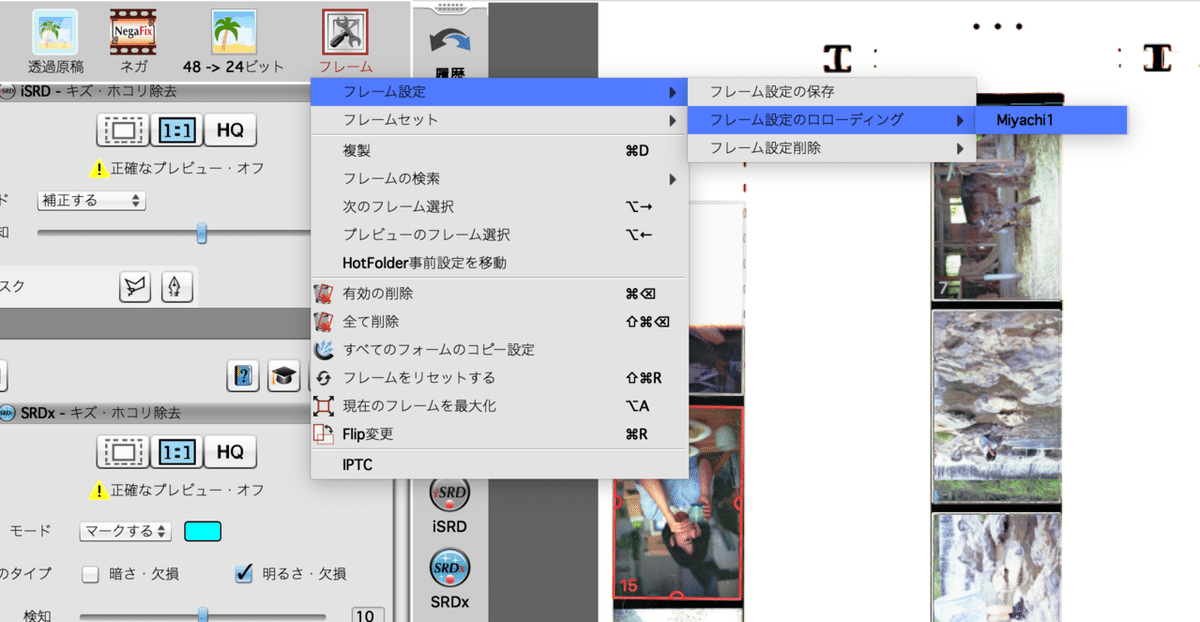
上記のように保存した設定をあてることができます。
・すべてのフレームを一括で色の設定やオート処理
一枚一枚設定するのは少々大変です。上記のようにプリセットを保存せずにすべてのフレームに設定を適用できます。
1/保存したいフレームを選択
2/下の画像の項目の通り、すべてのフォームのコピー設定

以上でフレームの設定を他のフレームに適用できます。
・すべてフレームを一括スキャン
一枚のフレームだけではなくすべてのフレームを一括スキャンできます。

選択方法が特殊で…
1/右上のスキャンを長押し
2/パッチスキャンを選択
3/保存先を選択してスキャン
スキャンの時間は解像度によって大きく変わります。
だいたい30分〜1時間見ておけばスキャンが完了します。
本スキャン
これで本スキャンの準備が整いました。
本スキャン中は振動にデリケートになります。
振動させないように設置しているテーブルから離れましょう。

こちらが僕が調節したプレビューの状態となります。
まだホコリやキズが残っている状態です。
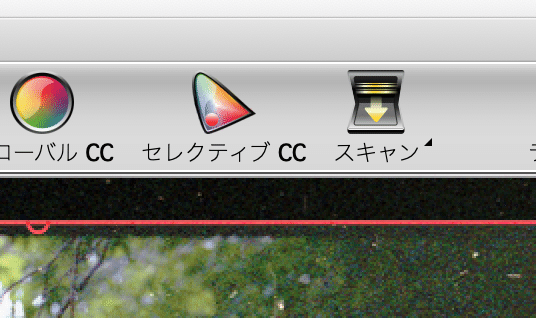
こちらがスキャン後のフィルム写真です。

プレビューよりもコントラストが下がりました。
すこしコントラストは高めに設定すると良いかもしれません。
スキャン時中の音は何度も繰り返しスキャンをしているかのような音がしました。
おそらくキズ除去等で繰り返ししているのかと思います。
デジタイズ、SilverFast、EPSON Scan
それぞれを比較してみました。

3種類のデータを横に並べて見比べてみました。
ざっと見たところ、SilverFastが一番色再現が上手にできています。
ハイライト/シャドウも良い品質です。

服のシワの細かさも良かったです。
SilverFast > デジタイズ ≒ EPSON Scan
といった印象。
・デジタイズ
デジタイズは解像度は非常によいですが、色情報が少ないのか、コントラストが強すぎですね。
私のプリセットの設定も原因があるかと思うのですが、デジタイズとフィルムスキャナーには壁がありそうです。
・SilverFast
色再現は抜群です。
調整に時間はかかりますが、作り込む写真には最適だと思います。
そして何よりもゴミ除去が非常に優秀でした。写真の細かな点やゴミをちゃんと識別して除去していて驚きました。
・EPSON Scan
EPSONもゴミ除去設定をしているのですが、除去しきれませんでした。
解像感や色表現は申し分ありません。
UIがわかりやすいので、ラクにスキャンができました。
一括で大量にスキャンするならこのソフトかと思います。
SilverFastをつかって感じたこと
・SilverFastのいいところ
フィルムの種類を選択して色を調節できる。
ホコリ、キズ除去が優秀
設定項目が多く写真を作り込める
Macでも安定して動作してくれる
サクサク動作して、プレビュー表示の遅延なども気にならない。
・SilverFastの改善してほしいところ
UIをもっと直感的にしてほしい
アイコンや用語をもっとわかりやすくしてほしい
長押し操作が分かりづらい
まとめ
・フィルム写真を本格的に作り込みたい方はSilverFast
細かなパラメーター調節ができますし、色の調節も細かくできます。
TIFFで出力して、Photoshopでさらに画像調整もできます。
・フィルム写真を手軽に取り込みたい方はEPSON Scan
色の調節もできますし、わかりやすいUIです。
一括で自動処理ができて、一括で自動処理で写真がスキャンできます。
と感じました。
同じ機械でもソフトウエアによって差が大きく出ました。
特にMacで使うならEPSONよりもSilverFastの方が出来が良いです。
EPSON Scanは私のMacではまともに機能せず、カスタマーサポートへも連絡しましたが解決しませんでした。原因は不明のまま、私のMac内の他のソフトが悪さしている可能性もあります。
ただSilverFastが正常に動作していますし、EPSON Scanは動作環境にデリケートなのかもしれません。
しかし、Windowsの環境下では問題なく動作するためWindowsユーザーにはオススメできます。
最後に、上記で説明したSilverFastは基本的な機能であり、他にも多く機能があります。その機能を使いこなせればフィルム写真を最大限引き出せると感じました。
読んでいただけるだけでも大変嬉しいです。もしご支援を頂いた場合は新たなチャレンジへ使わせて頂きます。
