
高機能マウスはすごい! (Logicool MX Master 2S)
サーバーが吹っ飛んだワードプレスからの過去記事サルベージシリーズ。
これを書いたのは一年以上前ですが、今もまだ現役で使っているマウス
Logicool MX Master 2S
について紹介。
もう後継機がとっくの昔に出てるので、Amazonで確認すると自分が買ったときよりも安くなっていますね。
大学の生協で、D論前の景気づけにと勇気を出して2万円?弱出して買ったような記憶があります。
ゲーミング用とか、たぶんもっといいものもあるんだろうけど、トラックボール派じゃない人はとりあえずこれで十分満足できると思います。
職場でも、赴任して即「これがないと仕事ができないので買っていいですか」と上司を説得したほど欠かせないマウス。
最近も、とある知人に推薦したら、購入を決意してくれたみたい。
多機能マウス
かれこれ10年以上、多機能マウスを使っています。
確かはじめて買ったマウスは・・・とwebで検索をかけてみましたが見つけられませんでした。たしか緑色のマツダデミオみたいなマウスだったと思います。
メタリックカラー・スタイリッシュなボディで、親指の位置についている二つのボタンに「コピー」「ペースト」を割り当てられることに感動していました。
それから、買い替えるたびにボタンの数や機能も増えてゆき、流れ着いた先が、画面を横スクロールするためのホイールまで搭載した、MX Master 2S。
Excelの画面って、横スクロール面倒じゃないですか。
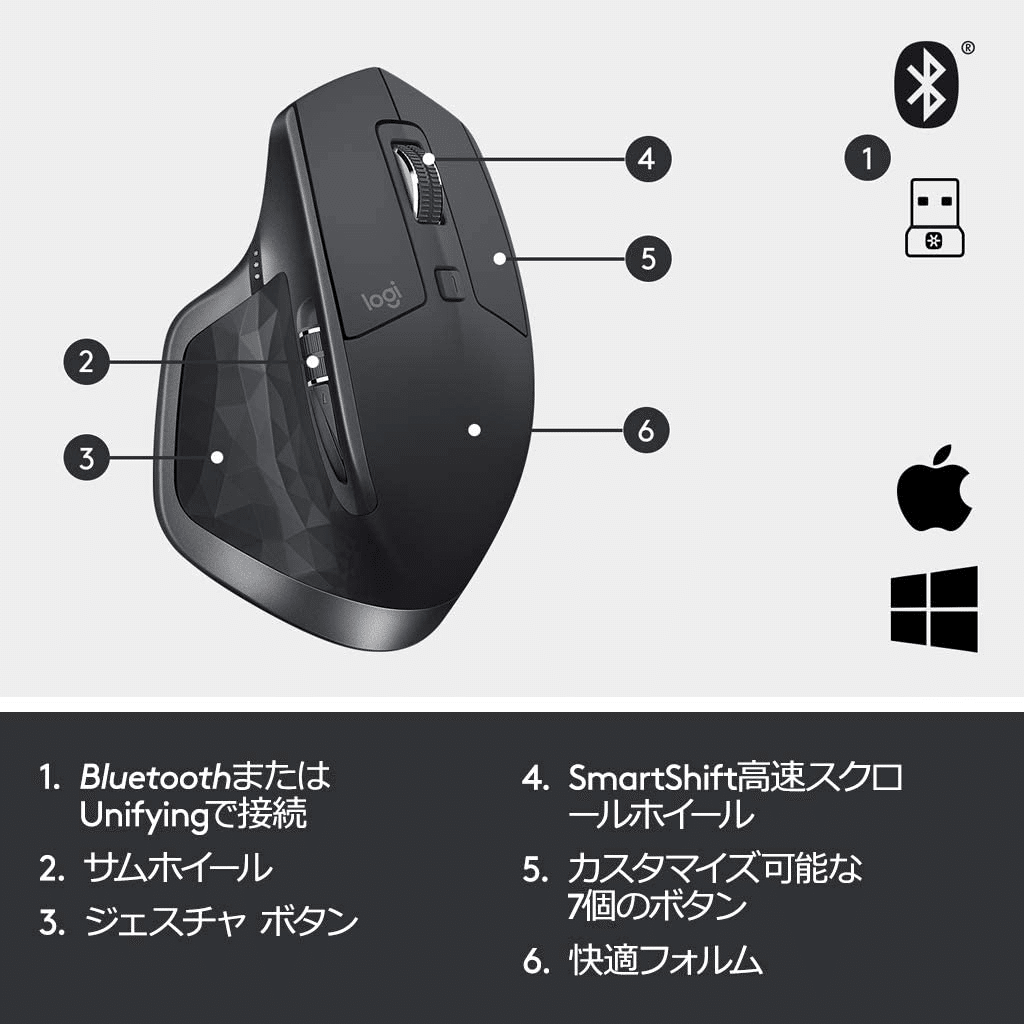
https://images-na.ssl-images-amazon.com/images/I/611Ik-VIC1L.AC_SL1024.jpg Amazonより
この②のサムホイールをくるくる回せば感覚的にスクロールできて便利です。
そして、買うまで気が付かなかった③のボタン。
「え!?ここも押せるん!!!!みんな大変だ見て!!!!!!ここもボタンになってる!!!!!!!!!!!!!!!!!!!!!!!」
と、近くにいるラボメンに報告して回ったのを覚えています。
機能
このマウスのポテンシャルは、ボタンの数ではなく
1. 「3台までのデバイス間の情報をシームレスにやりとりできるFLOW機能」
2. 機能を管理するアプリ「LogiOptions」が使いやすい
の二点だと思います。
1については、Amazonなどの商品ページを参照してください。
「Logicool Flowを使って、MX Master 2Sの可能性を引き出し、パソコン間でのスムーズなワークフローを実現。最高3台のパソコン間でマウスカーソルを移動させ、1台のパソコンから別のパソコンへテキスト、画像およびファイルクラウド等を介せず直接コピー&貼り付けすることが可能。」
らしいです(Amazonより)。
家では、プライベート用PC・仕事用PC・iPadの三つを自由に行き来できるように設定しています。
どこでもいつも同じマウスを使えるので便利です。
在宅勤務が増えて、より活躍してます。
PC本体とBluetooth接続できるので、USBポートにレシーバーを差す必要がないのも地味に有能です。
(もちろんレシーバーも付属なので、Bluetooth未対応のデバイスでも使用可能)
個人的には、2の「LogiOptions」がすごく気に入っていて、今まで使ってきた、どのマウスの管理アプリよりも自由度が高く使いやすいです。
LogiOptionsの画面。
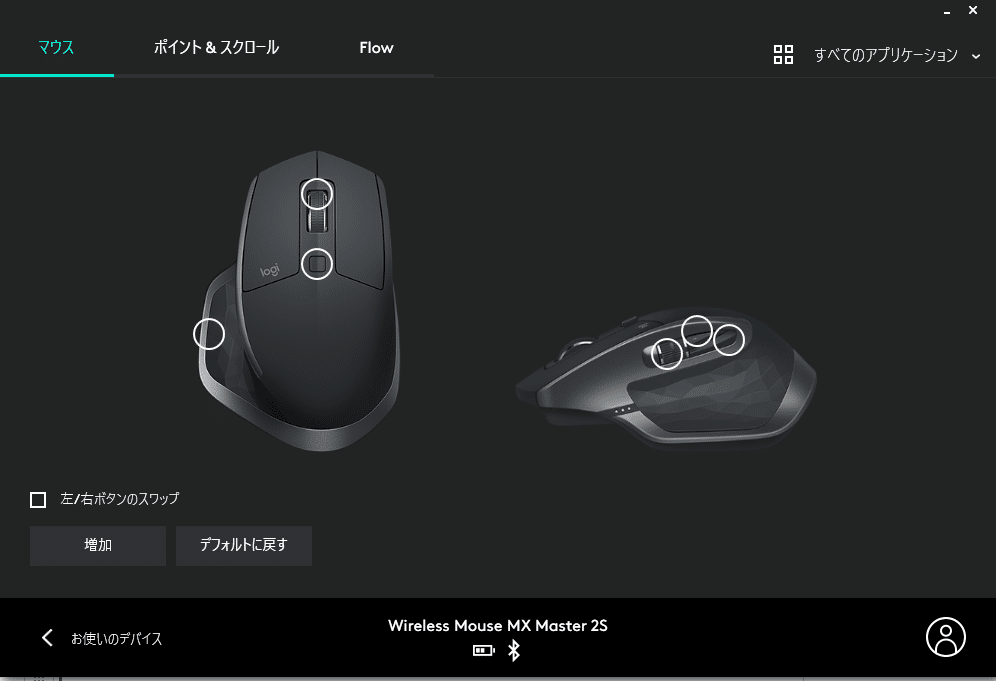
ここから、設定したいボタンをクリックして、各機能を割り当てていくのですが、

このように、自由度が非常に高い。
前述の「ここも押せるの?」ボタンもジェスチャー機能に設定しているのですが、ジェスチャーで呼び出す機能を「キーストロークの割当」として、しかも3つのボタンを割り当てられる。
ここまでできるアプリはいままで使ってきた中にはありませんでした。
オススメ設定
細かい機能は沢山ありますがとても書ききれないのでオススメ設定だけ書きます。
この設定だけで資料作成やネットサーフィンが100000倍くらい快適になります。

オススメしたいのは、ジェスチャー機能。1と2それぞれ解説。
ジェスチャー1
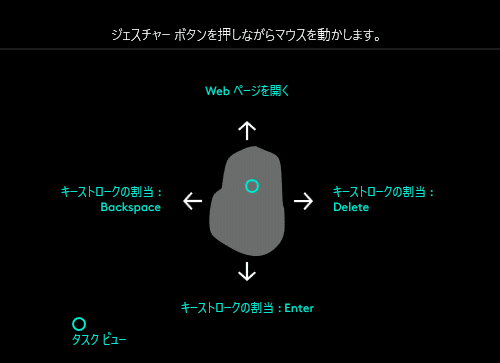
ポイントは
「Backspace」「Delete」「Enter」をマウス上で入力できるようにしていることです!
この3つのキーは、よく使うのにキーボードの右側に配置されているので、押すためにいちいちマウスから手を離さないといけないんですよね。
右手を移動するという面倒な動作から解放されるので、マジオススメです。
もはやこれが言いたいがためにこの記事を書いているようなものです。
おまけで、このボタンを押しながらマウスを↑に動かすとgoogle chromeの検索画面が新しいタブで開くようにしています。
これも便利。そしてを開くwebページのURLを指定できるなど、細かいところまで手が届くアプリです。
「コピー」「ペースト」「Backspace」「Delete」「Enter」「chromeの新しいタブ」をマウス上で入力できるように設定
— みっつ (@Mittsujp) July 9, 2021
これが個人的には至高。
資料やweb見てて調べたいものが出たら、囲ってコピって新しいタブ開いてペーストしてエンター
マウスだけでわからんことが一瞬で調べれる。
ジェスチャー2
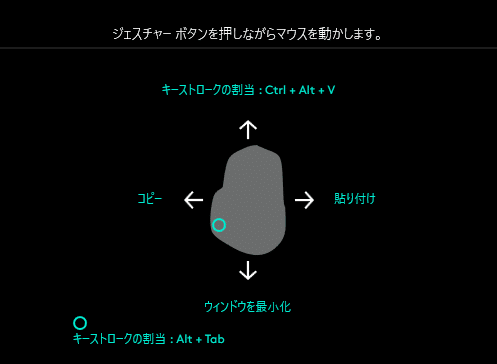
こちらは、若干雑に割り振ってますが、
↑ジェスチャーの「形式を選択して貼り付け」(Ctrl + Alt + V) はパワポでの資料作成時によく使うし、
↓ジェスチャーの「ウインドウを最小化」は、ちょっと席を離れるときや、自分の後ろを人が通って画面を見られたくない時などに便利です。
あと、ジェスチャーなしで、ただ押しただけの割り当てもできて、ここに、前回の記事で紹介したアプリの切り替え(Alt + Tab)を当ててます。
言わずもがな超便利。
以上
多機能マウスの紹介でした。
ジェスチャー機能をどんなマウスにでも割り当てることができる無料のアプリもあるようです。
手元にあるマウスでもこれで高機能化できそうですね。
正直それなりの値段はしますが、さすが値段に見合った堅牢性というか全く壊れる気配もなく、既に値段以上のもとをとった感覚です。
古い方はもう3年以上使ってますし、充電もほとんど減らないので、たぶん50回も充電してないんじゃないかなという印象です。
キーボードについても昔書いた記事があったけど、それはもう今使ってないからサルベージやめとこうかな。
この記事が気に入ったらサポートをしてみませんか?


