
#5 資料は見た目が9割!!魅せるExcelの作りかた
Excel初心者が基礎から学ぶためのnoteです。#5は書式を解説します。ポイントは3つ。キレイな資料を作りたい人は必見です。3分ほどでサクッと勉強しましょう。

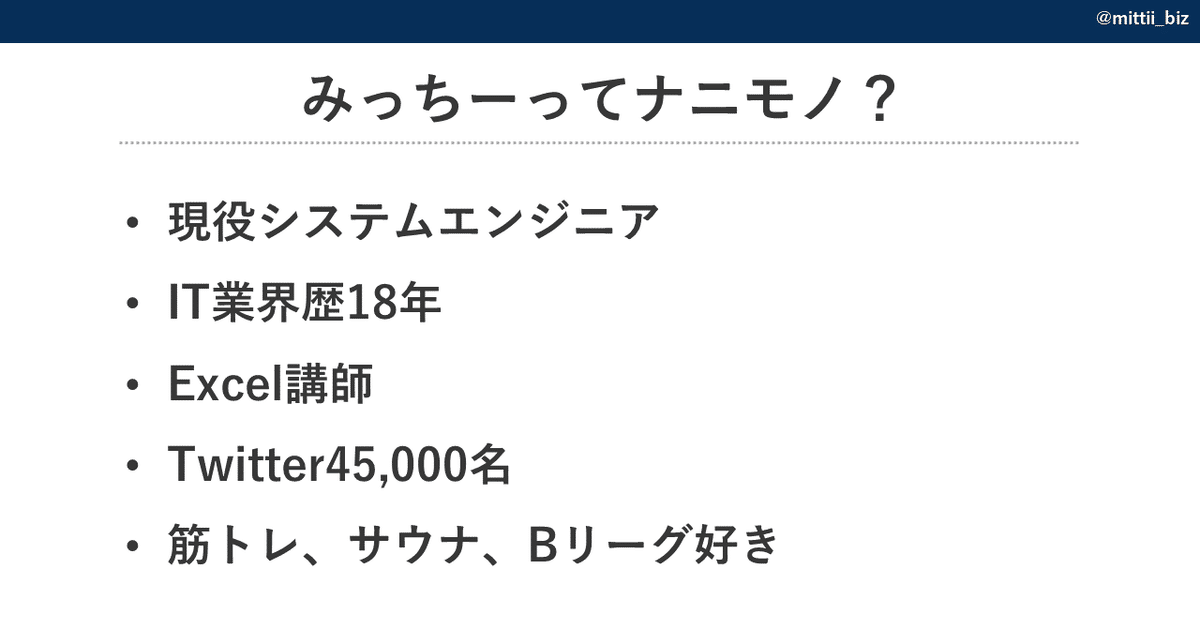

みなさんこんにちは!!
みっちーです。
今日は書式を解説します。
ぜひ最後までお読みください。
Excelの書式
書式はセルの見栄えをよくする操作です。
データを中央寄せにする
文字色を白にする
背景色を赤にする
枠を線で囲う

前半は【書式】を効率的に操作するテクニックを3つお伝えします。
ショートカット【Ctrl+1】
多くの方が、Excel上部から必要な操作を探していると思います。
わたしはセルの書式設定から操作します。
セルの上で【Ctrl+1】と操作すると、出てきます。

①表示形式
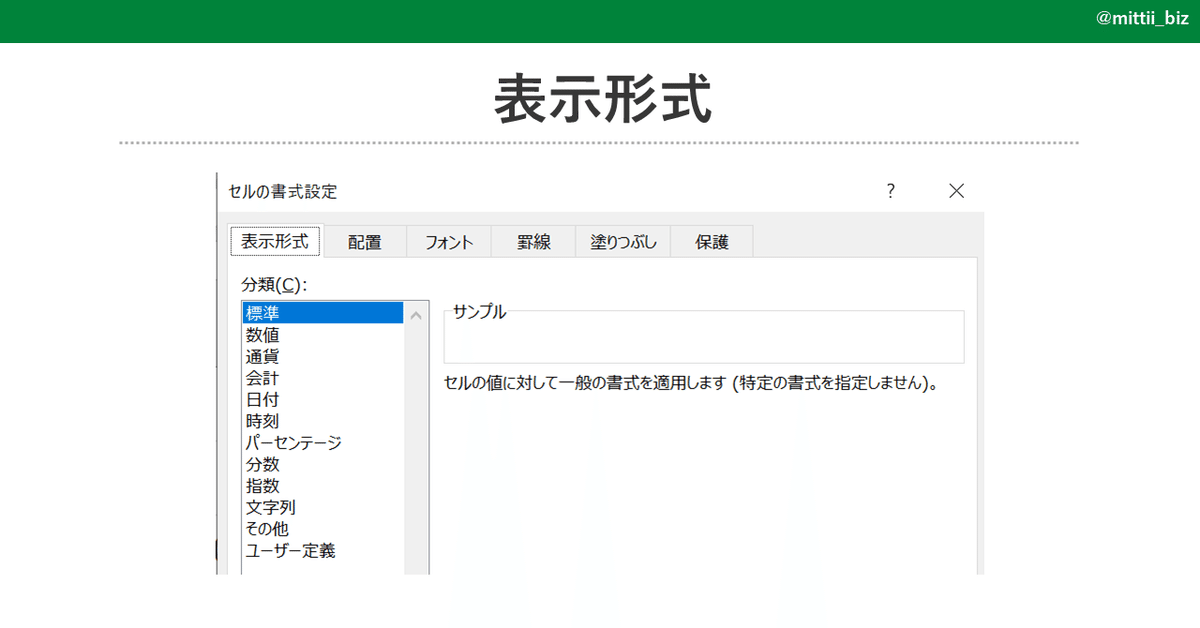
表示形式は#4で解説しています。
最後に#4のリンクを貼っておきます。
②配置
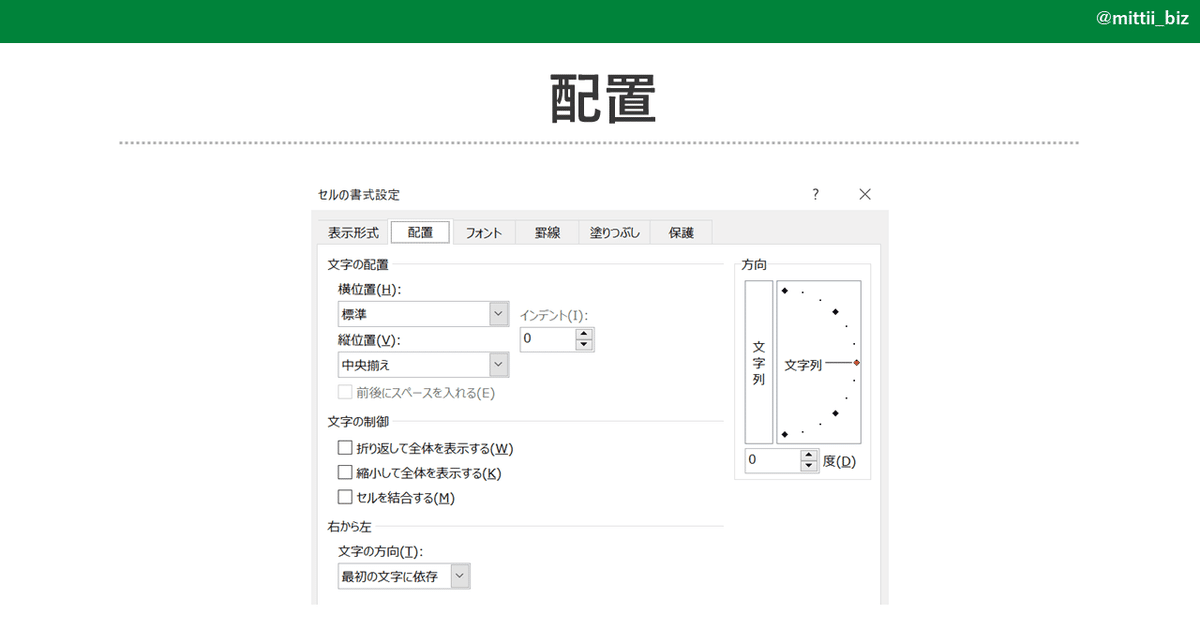
文字の配置:縦の位置:上揃え or 中央揃え or 下揃え。横:左揃え or 中央揃え or 右揃え ほか
文字の方向:横方向 or 縦方向。角度もつけられる
文字の制御:セルから文字がはみ出たときにどうするか。折り返す or 縮小する or セルを結合する
③フォント

フォント名:”メイリオ”か"游ゴシック"がおすすめ
スタイル:太字 or 斜体
サイズ:文字の大きさ
下線:文字の下に線を引く
文字色:文字の色を決める
文字飾り:取り消し線、上付き、下付き
④罫線
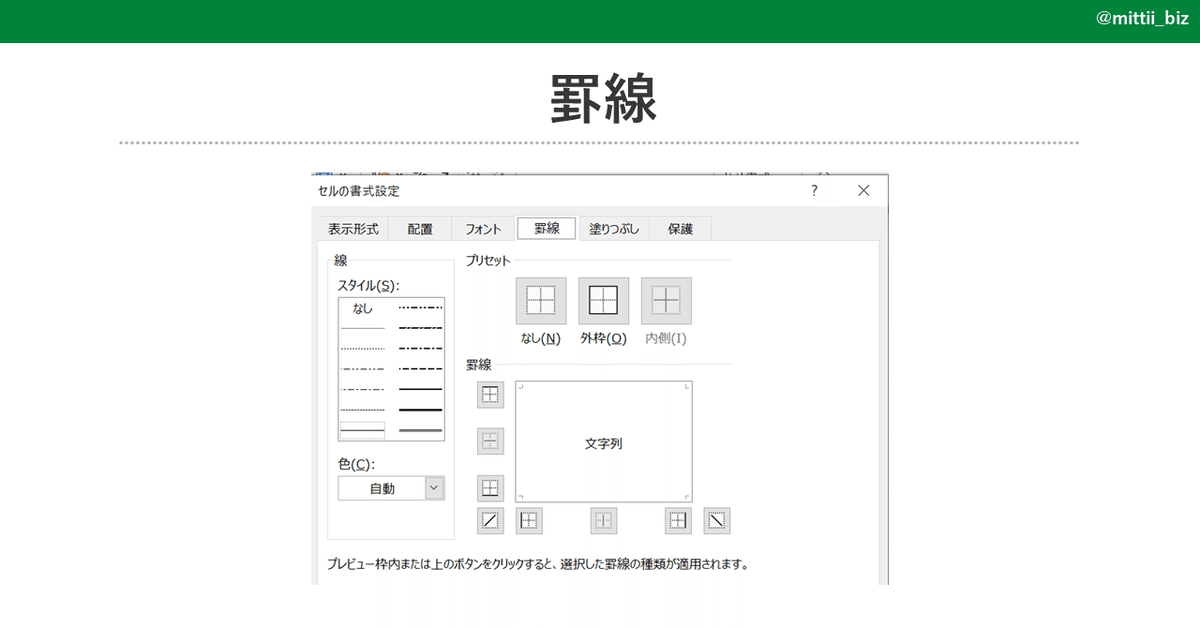
セルの外枠に線を引く。斜めに引くことも可能
⑤塗りつぶし

背景色を変える。
⑥保護

シートの保護を有効にすると機能します。
詳しくは、後日【シートの保護】で解説します。
Excelの操作が早い人は【Ctrl+1】をよく使っているはずです。今度、見てみてください。
おすすめショートカット【F4】
つぎにおすすめしたいのはショートカット操作。
直前の操作をくり返す【F4】です。
Excelユーザーは必見。書式設定【Ctrl+1】と操作をくり返す【F4】は、だまされたと思って覚えて。作業がめちゃくちゃ捗りますよ。 pic.twitter.com/lROJBxNZWq
— みっちー|パソコンに詳しい人 (@mittii_biz) April 4, 2023
【Ctrl+1】で操作して、【F4】でくり返す。
セットで覚えてください。
クイックアクセスツールバー
最後はクイックアクセスツールバーです。

クイックアクセスツールバーは左上にあります。【右クリック > クイックアクセスツールバーに追加(A)】で追加できます。
Alt+数字で、マウスを使わずに操作できるのがポイントです。

赤文字+背景白など、1度で複数の書式を変えるときは【Ctrl+1】。
1つだけ変えるときはクイックアクセスツールバー or 上部から選ぶ。
このように、使い分けをしています。
本質的なこと
キレイな資料を作るコツは、キレイな資料のマネをする。
これに尽きると思います。
オススメは外資系金融のExcel作成術です。
この本には何が書かれているのか。大きく分けて、二つのことが書かれています。モルガン・スタンレーをはじめとする金融機関で、私がこれまで投資や金融のプロフェッショナルとして仕事をしてきたなかで培った、「見やすいExcelの表の作り方」と「本格的な財務モデルの組み方」です。
プレゼン資料になりますが、「デザイン」の力で人を動かす! プレゼン資料作成「超」授業もおすすめです。
最後はキレイな資料を作る同僚です。会社や部署(上司)で見た目の評価は異なります。本の知識をベースに、会社や部署の好みに合わせるのがよろしいかと思います。
次回予告
次回は数式を解説します。相対参照と絶対参照の違い。論理値とは?エラーはなぜ起こる?数式にまつわるあれこれを解説します。お楽しみに!!
(2023年6月4日投稿予定)
参考になった方、来週の解説も読みたい方は、『スキ』と『フォロー』してくださるとうれしいです。
最後までお読みいただき、ありがとうございました^^
関連する記事
#2 【番地】を解説
#3 【データの型】を解説
#4 【表示形式】を解説
アンケートのお願い
記事の質を上げるため、アンケートにご協力ください。
2~3分で終わります。
この記事が気に入ったらサポートをしてみませんか?
