【感想】スキャレン・コムで大型自炊セット(上)7レンタル | 大型裁断機(最大裁断厚37ミリ)、PFU ScanSnap iX1500
この記事では、本の自炊(電子化)をしたときの感想を、備忘録も兼ねて記載します。
自炊セットは、スキャレン・コムからレンタルしました。
先に要点を記載します。
レンタル期間は余裕を持たせる
裁断時のポイント: 2回裁断する・浅く裁断し過ぎない
スキャン時のポイント: 検索可能PDFを作成・読み取り設定の「向き」は「自動」以外・複数回に分けるときも「通常スキャン」
※以下に記載の情報はレンタル当時のものとなります。価格などご注意下さいませ。
レンタル内容と時期


レンタル内容はこちらになります。
大型自炊セット(上)7 8泊9日 10,880円[税込]
新品ブレード(大型裁断機用オプション) 500円[税込]
大型自炊セットの構成はこちらです。
大型裁断機(最大裁断厚37ミリ)
PFU ScanSnap iX1500
参考: レンタル料金 – スキャレン.com
裁断機は大型なので重かったです 汗
サイズ 約38(縦)×53(横)×17.5(厚さ)cm
重量 17kg
最大裁断厚 37mm
最大裁断幅 310mm
コンパクトセットでも良かったかも知れませんね。
あと、グリスのような匂いが気になりました(慣れると気にならなくなりましたが)。
新品ブレードにしたからか、切れ味を悪いとは思いませんでしたね。
それに対し、スキャナはコンパクト。テストでスキャンしたところ、すっと綺麗にスキャンでき、ちょっと感動しました。
レンタルした時期は以下になります。
7/19(日)申し込み
7/20(月)支払い
7/21(火)
7/22(水)機材受け取り
7/23(祝)作業
7/24(祝) 〃
7/25(土) 〃
7/26(日) 〃
7/27(月)作業なし
7/28(火) 〃
7/29(水) 〃
7/30(木)機材返送
※2020年
連休を活用しようと思い急遽申し込みましたが、運良くレンタルできました。
迅速にご対応いただけたのも功を奏しましたね。
連休という時間に余裕があるタイミングでレンタルできたのは本当に良かったです。
後半は仕事もあるので作業しませんでしたが、予定通り作業が進まなかった場合の予備として、これくらいの余裕は持たせておいても良いかなと思います。
レンタル期間は余裕を持たせる
レンタル期間は余裕を持たせた方が無難だと思います。
それは、想定以上に作業時間がかかるかも知れないからです。
そうなると、レンタル期間内に作業が完了せず、延滞料金を支払うことにもなりかねません。
だからといって、焦って作業すると、裁断機の使用時にケガをする恐れもあります。
私は46冊(4冊は薄い冊子)くらいの自炊を4日間の連休で行いました。
のんびり行なった訳ではなく、結構、頑張った感じです 汗

裁断時のポイント
2回裁断する
裁断時は二回裁断すると良いです。
それは、切口が斜めにならず、まっすぐになるからです。
厚めの本を裁断すると分かるのですが、切口が斜めになるんですよね。
つまり、裁断後の各ページの幅が全て異なる状態になります。
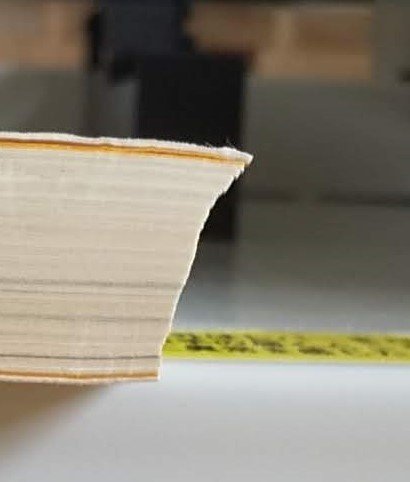
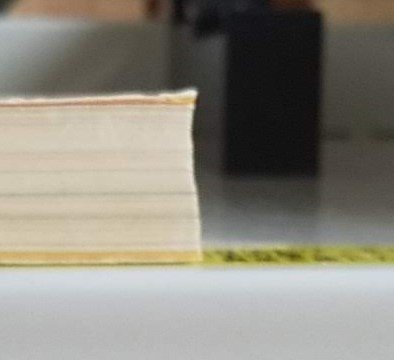
できればページ幅を合わせてスキャンしたいので、切口が斜めになるのは避けたいですよね。
そんな時は二回裁断すると、切口がまっすぐになります。
二回裁断するので、それぞれ浅く裁断するように心がけて下さい。
浅く裁断し過ぎない
浅く裁断するようにと上述しましたが、浅過ぎるのは避けましょう。
浅いとページがひっついてしまう場合があるからです。
ページがひっついていると、ページ重なりが検出され、スキャンが止まることがあります。
これはこれで手間がかかりますが、重なり検出されない場合はさらに厄介です。
正しくスキャンされていると思っていたのに、電子化されたデータを見たら、ページ抜けが発生していることになるからです。
気づいたときには、元の紙媒体は廃棄しているかも知れません…
スキャン時のポイント
検索可能なPDFを作成する
検索可能なPDFを作成するようにしましょう。
電子化したデータ内の文字を検索できるようになるからです。
自炊するならこれはマストですね。
電子化した書籍をこれまで以上に活用できること間違いなしです。
読み取り設定の「向き」は「自動」以外に
読み取り設定の「向き」は「自動」以外にする方が無難かも知れません。
場合によっては、ページの上下左右が逆さまにスキャンされる可能性があるからです。
「自動」にすると、例えば、スキャン資料の一部が上下さかさまだったときに、自動的に180度回転させてスキャンしてくれるようです。
試しに上下を逆さまにしてスキャンしたところ、ほとんど180度回転されてスキャンされましたが、一部のページは回転されませんでした。
まあ、そんなもんですよね。
原稿の向きが揃っている場合、「自動」以外にしておく方が良さげです。
そうしないと、意図せず上下左右が逆さまにスキャンされるかも知れません。
ちなみに、イメージの上下反転など(回転)はスキャン後に可能です。
イメージデータが横向きになる/イメージデータが逆さまになる | ScanSnapヘルプ
複数回に分けてスキャンするときも「通常スキャン」を使う
複数回に分けてスキャンするときも「継続スキャン」ではなく「通常スキャン」をおすすめします。
通常スキャンの方が、クリーニングのタイミングに早めに気づけますし、途中でスキャンに失敗したときも復旧しやすいと思うからです。
原稿を複数回に分けてスキャンして1つのイメージデータを作成する | ScanSnapヘルプ
今回レンタルしたスキャナは、1回のスキャンで最大50枚(100ページ)スキャンできました。
なので、100ページを越えるスキャンの場合は複数回に分けてスキャンすることになります。
その際、継続スキャンを使うと、50枚のスキャン後、「次の原稿を入れて下さい」のようなメッセージが出て、原稿待ち受け状態になります。
メッセージに従って原稿を入れてスキャンを繰り返し、終了すると、一つのPDFが作成されます。
この場合の問題は、クリーニングのタイミングに気づきにくい点です。
クリーニングが必要になると、スキャナのタッチパネルにある歯車マークに赤丸のマークが表示されます。
タッチパネルに表示された通知を確認する | ScanSnapヘルプ
継続スキャンだと、途中でこの赤丸マークに気づけないんですね。
汚れのある状態でスキャンすると、スキャン結果に縦線が入ることがあります。
そうすると、スキャンのやり直し…
出戻りを少なくする為にも、クリーニングが必要な状態には早めに気づきたいですよね。
それに対し通常スキャンだと、最大50枚単位でスキャンが一旦終了するので、クリーニングが必要な状態(歯車マークの赤丸)に早めに気づくことができます。
通常スキャンの場合、一冊の本に対してPDFが複数作成されますが、あとで簡単に結合することができます(正確には「結合」ではなく「挿入」です)。
ほかのイメージデータの全ページを挿入する | ScanSnapヘルプ
今回利用したスキャレン・コムの場合、クリーニングセット(布、クリーナー)は同梱されていたので助かりました。

あと、通常スキャンの良い点は、スキャンに失敗したときの復旧がしやすい点ですね。
私も何度かスキャンに失敗しましたが、原稿の重なりが検出されてスキャンが途中で止まっても「2回目までのスキャンについてはpdfができてる」みたいに、状況の整理がしすいなと感じました。
おわりに
今回の自炊セットレンタル、総合的に満足しました。
まず、使いたいと思ったときに、すぐにレンタルできたのが良かったです。
そして機材も問題無かったです。
ただ、裁断機はオーバースペックだったかも知れません。
もし次回利用するなら、費用はアップするもののコンパクト自炊セットも検討しようかと思っています(8泊9日で12,380円[税込])。
皆さんも自炊される際は参考にして下さい。
この記事が気に入ったらサポートをしてみませんか?
