
違う世界線へ! Googleスプレッドシートのフィルタビュー(フィルタ表示) が超絶便利 2(保護と合わせて現実世界をも無双する)
2024/06/01 追記
当 noteは フィルタビューが フィルタ表示という名前だった時に書いたものです。2024年5月、仕様変更および名称変更があり、現在は一部画面構成など変更されている点があります。
変更点については、以下の noteでまとめております。
Googleスプレッドシートの 「フィルタ表示」 機能の紹介、2回目です。
普通の フィルタ とは 一味違う フィルタ表示。
前回は フィルタ表示が超絶便利な理由4つを紹介し、さらに Googleフォームと組み合わせた活用を検証しました。
共有中でも自分の表示だけ フィルタがかけられる
フィルタ設定を名前をつけて保存できる
保存したフィルタ表示は 共有され、 ユニークなURLが発行される
更新をかけると 最新データにて対してのフィルタが適用される。
しかし、フィルタ表示には 前回紹介できなかった 超絶便利 な活用が まだ残っています。
それが、閲覧権限での利用 と 保護との組み合わせです。
今回はこれらの検証に加え、Excelのシートビューとの違いについて見ていきましょう。
「フィルタ表示」は閲覧のみ の共有権限でも使える
閲覧権限なのに 自由に 表を絞り込めたり、並べ替えられるってチート過ぎでしょ!ってことで、まずはこの使い方を紹介していきましょう。
Googleドライブ「共有」の3つの権限 と 設定オプション
Googleドライブ内のファイルを 共有する際に、共有メンバーの権限を設定することができます。
全権限をもっているファイルの所有者 である オーナー以外に
閲覧者
閲覧者(コメント可)
編集者
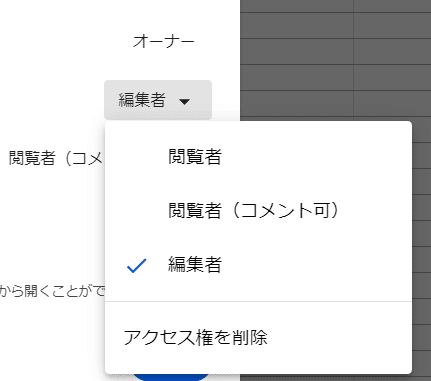
この3つがあります。
「閲覧者」や「閲覧者(コメント可)」のメンバーは 出来ることが制限されており、ファイルの内容を変更したり書き換えるといった操作はできません。
たとえばスプレッドシートだと、セル内の編集や 記入、削除は当然のこと、列の幅を変えたり、並び替えたり、シートの表示・非表示切り替えなど、基本的には閲覧以外の操作は全て出来ません。
さらにオーナー側が 共有オプションの 設定で ダウンロード、印刷、コピー も制限していた場合、
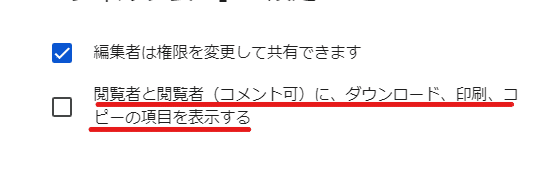
メニューの ダウンロードや印刷、コピー、 がグレーアウトで使えなくなり、右クリックやキーボードショートカットによる セルコピーも出来なくなります。
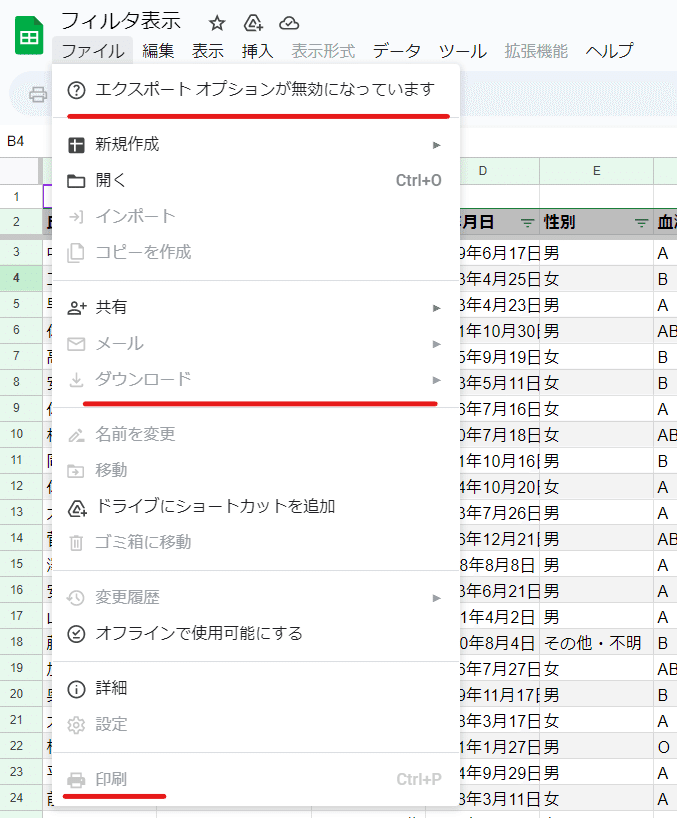
本当に「見る」だけの権限ですね。
これだけ 制限された 閲覧者 ですが、なぜか 「フィルタ表示」は使えるんです!!
閲覧者 から始める 「フィルタ表示」生活

閲覧者 のメニューです。フィルタ表示を使う場合は、
データ > フィルタ表示 から利用するか、
ロートアイコン から 利用します。
データ > シートを並び替え も利用できるんで
えっ?並び替えできちゃうの?
って思うかもしれませんが、ここで出来る並び替えは「フィルタ表示(異世界)での並び替え」です。
つまり、これも フィルタ表示機能と言えます。

閲覧者は、オーナーや 編集者が作成した 既に保存されている「フィルタ表示」が利用できることに加え、「一時的な フィルタビューを作成」することも出来ます。
フィルタ表示を使うことで、閲覧のみの スプレッドシートのデータを 自由に 並び替えや絞り込んで 自分用のデータ表示にすることが出来るんです。
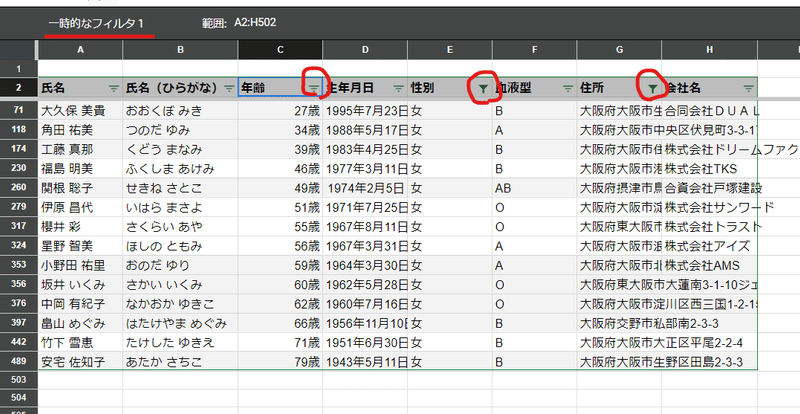
たとえば、閲覧のみのデータを
・住所に「大阪」を含む
・性別が「女」である
・年齢で 昇順
として 表示したデータを見ながら、別のシステムでの入力・更新作業をする、または 必要なデータのみに絞って コピー、なんてことも出来ます。
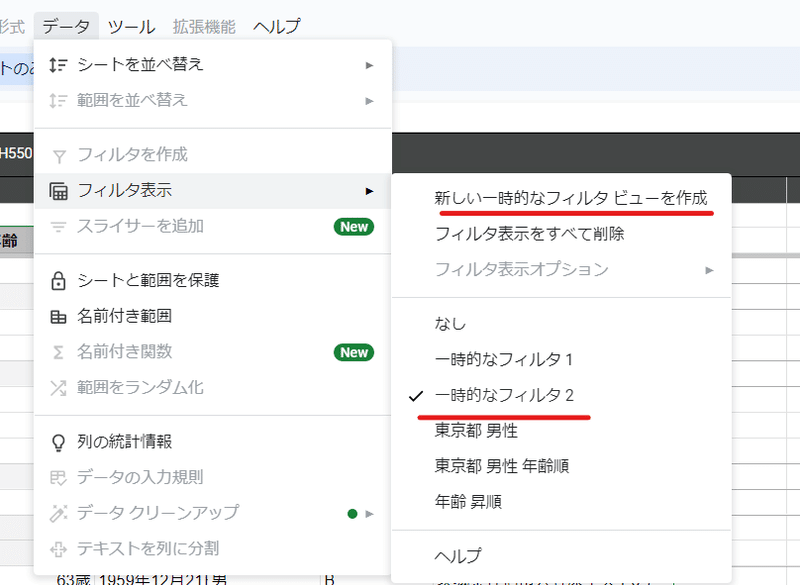
この一時的なフィルタ表示は、名前はつけれませんが「仮保存」された状態となります。
スプレッドシートを開いている間は、一度フィルタ表示を解除しても 再び選択できますし、新たに別の一時的なフィルタ表示を作成することも可能。
つまり スプレッドシートを閉じるまでは、一時的なフィルタ表示を複数作成 できるってことです。
ちなみに 作成した 「一時的なフィルタ表示」は 文字通り、一時的なものなので、スプレッドシートを一度閉じたり、F5更新をかける と全てリセットされ 痕跡が一切残りません。

前回メリットとして挙げた1つ、ユニークなURLも生成されません。
当然、他の共有メンバーからは 使用した 「一時的なフィルタビュー」は見えないので、完全なプライベートフィルターとなります。
この痕跡が残らない 一時的なフィルタ表示 は 閲覧者のみが使える機能 なんで、残念ながら 編集者やオーナーは 使えないんですよね。。
うーん、保存したくない、他の人に見られたくない、ちょっとした絞り込みで使えて便利なんで 編集者も使えるとよいなー。
※2024年5月の仕様変更で 一時的なフィルタビューが、 編集者やオーナーも使えるようになりました。
注意:閲覧者は 「フィルタ表示をすべて削除」はできない
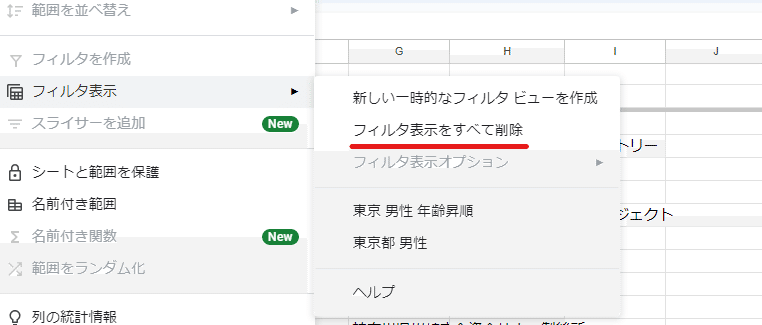
ちなみに、閲覧者 メニューで、なぜか「フィルタ表示をすべて削除」が 使えるようになっていますが、これは触らない方がいいです。
試しに 削除を選択すると、しばらく 同期(保存)がぐるぐる走り、最終的に
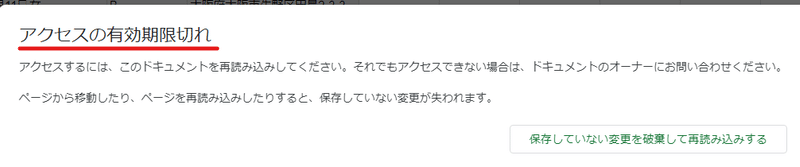
このようにエラー表示がでます。ブラウザを更新すれば 問題なく閲覧者として継続して利用できますが、本来はグレーアウトしておくメニューが選択できるってことで バグと思われます。
閲覧者は、編集者が名前をつけて 保存している フィルタ表示を 利用はできますが、削除したり 改変したりは出来ません。(当然ですよね)
でも、前回も書いたけど 編集者なら この「フィルタ表示をすべて削除」が出来ちゃうのは勘弁してほしい・・・。(これを解決するのが 後述している、保護との組み合わせになります)
フィルタ表示は ログインしてない 閲覧権限 ユーザーでも使える
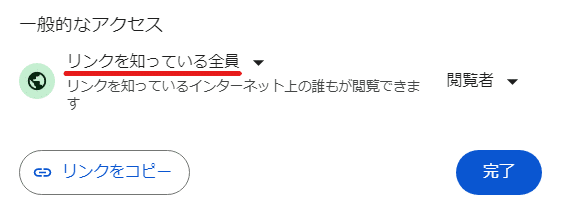
このフィルタ表示は、Googleアカウントでログインしてない 閲覧者でも利用できます。
つまり 上のように 閲覧者で リンク共有した スプレッドシートを サイトにアップしておけば、

このように、ユーザーは 自由に フィルタ表示で絞り込みができるってことです。
もちろん、よく使う絞り込みパターンを幾つか用意(保存)しておけば、なお便利ですね。
・ちょっとしたデータ(表)を公開したい
・閲覧者が 自由に絞り込んで 見れるようにしたい
・でも Javascriptや DataBase のスキルはない
・スプレッドシートを編集で公開すると 改ざんされるリスクがあるし、
フィルタや 関数での絞り込みだと、誰かが使ってると 他の人が使えない
こんな時には、フィルタ表示を活用した スプレッドシートでの データ公開 が良いんじゃないでしょうか?
印刷やコピー、ダウンロードを制限しつつ、ユーザーに自由に 絞り込みを使わせてることが出来て、かつ 同時アクセスで 他の人が 使っていても問題ない。
これは超絶便利ですね!
※スプレッドシートは 同時表示は 200が上限となっていますが、フィルタ表示の利用上限も200なのかは未確認です
「フィルタ表示」は シートやセルが 保護 されていても使える
共有時の権限が「閲覧」の場合の検証に続いて、一部セルやシートが保護されたスプレッドシートの編集者 だった時の挙動についても検証していきましょう。
範囲のセルが一つでも 保護されていると フィルタは使えない
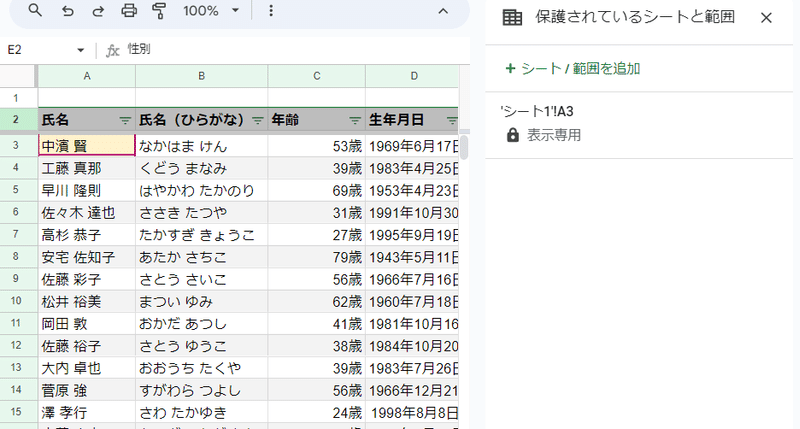
スプレッドシートの保護は、単に一部のセル内の文字の削除や編集を防止したいって理由で使うことが多いんですが、1ヶ所でも保護をかけると 様々な影響があります。
その影響で困ることの一つが、フィルタが使えなくなることです。
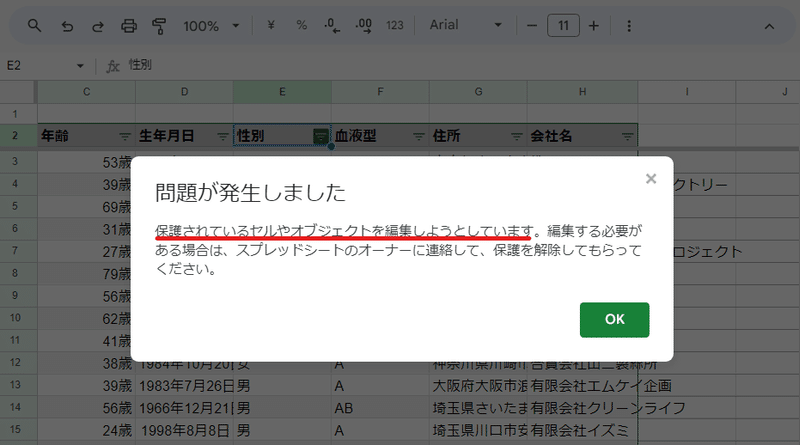
フィルタの範囲内のセルが一つでも保護されている場合、上の画像のように 保護されているセルの編集 と見なされ、通常のフィルタが使えません。
これは、タイトル行を保護していた場合も同様です。
ユーザーには一部のセルは触らせたくない、でも各ユーザーが入力する際にフィルタで絞り込みめないと効率が悪い・・・
こんな時に使えるのが、やはりフィルタ表示です。
セルの保護があっても フィルタ表示が出来る
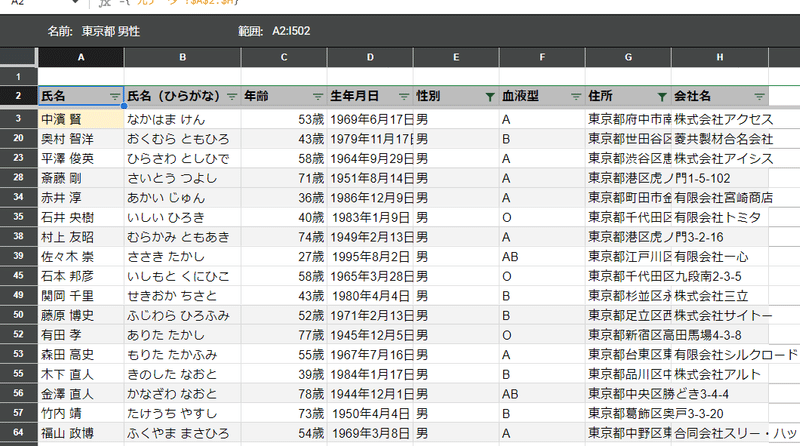
閲覧者ですら使えるんですから、一部が保護されている表で 編集者が
「フィルタ表示」が使える!
と言っても 驚きはあまりないかもw
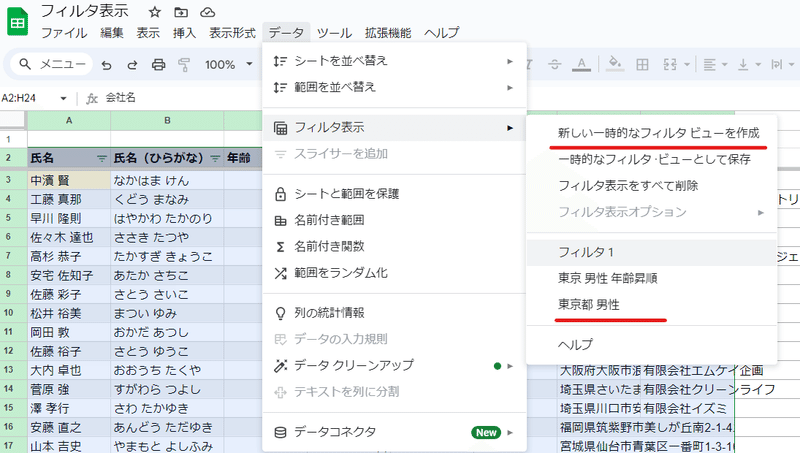
もちろん 他の人が 作成・保存した フィルタ表示の利用に加え、「一時的なフィルタビューを作成」も可能です。
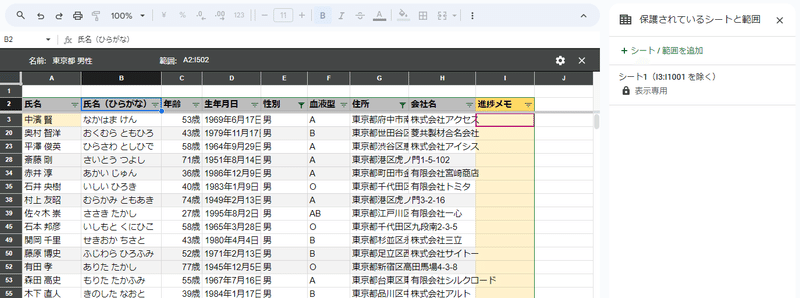
もちろん セルの保護だけでなく、シート保護 の状態でも、同じように フィルタ表示が使えます。
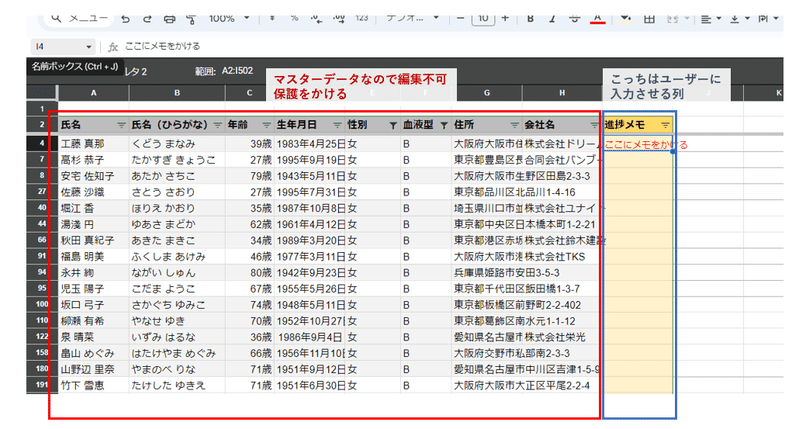
活用例としては、たとえば 上のような ユーザーに触れさせたくない マスターデータの列と、ユーザー側で進捗を入力する列が あるような進捗表を運用する時は、保護 + フィルタ表示が超絶便利ってことですね。
一部の列(セル)を保護しているシートのフィルタ表示は、選択セルに注意

「保護されてるシートで使えるって聞いた『一時的なフィルタビューを作成』ってメニューが出ないんですけど・・・」
ユーザーに フィルタ表示を活用する方法を発信した後で、こんな声があったんで 「なんで??」と思って検証したことがあります。
上のgif画像を見ていただければわかる通り、選択しているセルによって メニュー表示が違います。
ちなみに今回 保護しているのは A2セルだけで、
保護されているセル(画像だとA2)を選択
▶ 「新しい 一時的なフィルタビューを作成」 が メニューに出る
保護されていないセル(画像だとB2)を選択
▶「新しい 一時的なフィルタビューを作成」 が メニューに出ない
こんな違いがあります。
ちなみに B2セルを選択の際は、オーナーや 制限されていない編集者と同じように「新しいフィルタ表示を作成」が メニューに表示されるんで、
「あれ、もしやフィルタ表示を保存できる?」
って一瞬期待しちゃいますが、結局エラーがでて使えません。
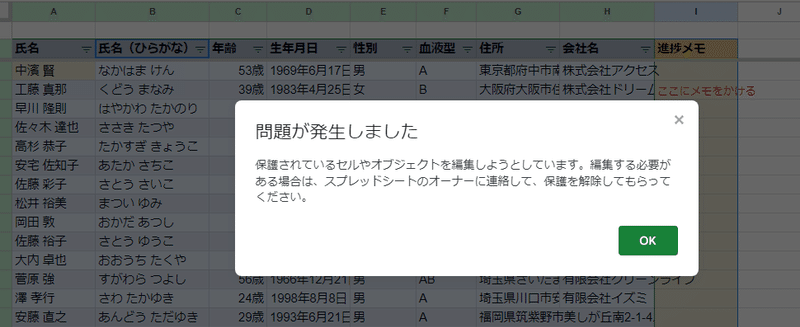
一時的なフィルタビューの作成はメニューに出てこないし、新しいフィルタ表示はエラーになるしで、
「これは詰んだ、管理者に問い合わせだ!」
ってなるわけですね。
これは記載の通り フィルタ表示を利用する際の 選択しているセルの中に、保護された セルが含まれているか否かで 変わってきます。
メニューをクリックした 時点では システム側は 選択セルしか見ておらず、その選択セルの保護の有無だけで メニューの表示内容を 変えているみたいですね。
で、選択しているセルが保護されてない場合は、「新しいフィルタ表示を作成」をメニューに出しちゃいますが、結局 フィルタ表示を作成する時に そのセルを含むリージョン(塊)を範囲として認識するんで、「あれれ、小五郎おじさーん、保護されたセルが含まれてるよ!」となって、エラー表示を返すという挙動なのかと推察。
リージョンってのは Ctrl +A でばっと選択される セル範囲のことで、チェックボックスの回で触れています。
これは単体セルを選択した状態だから発生する現象で、 表の中の保護された セルを含まないセル範囲(複数セル)を選択した状態だと、「新しいフィルタ表示を作成」が出来ちゃいます。

ま、あまり 表の一部だけを絞り込むようなフィルタ表示を 使うことはないでしょうが。
※絞り込みは 範囲外の列も 連動しますが、並べ替えは 範囲外は連動しないので注意
というわけで、こちらが用意(保存)したフィルタ表示だけをユーザーに使ってもらう運用なら意識する必要はないですが、例えば各担当者が 一時的なフィルタビューで 自分の名前で絞り込んで 編集する 案件管理表みたいなシートで使う場合は、
①保護をかけたセル(具体的に A2 セル等と指示)を選択
②その状態で メニューから
データ > フィルタ表示 > 新しい一時的なフィルタビューを作成
このように フィルタ表示の前に 指定したセルを選択するように ユーザーへ 発信すると 良いでしょう。
セルの保護で 保存したフィルタ表示も保護できる
スプレッドシートを共有して複数メンバーが フィルタ表示を使う 運用の場合、特に 保護すべきセルがない表でも オーナー側で タイトル行 に 保護をかけるのは おススメです。
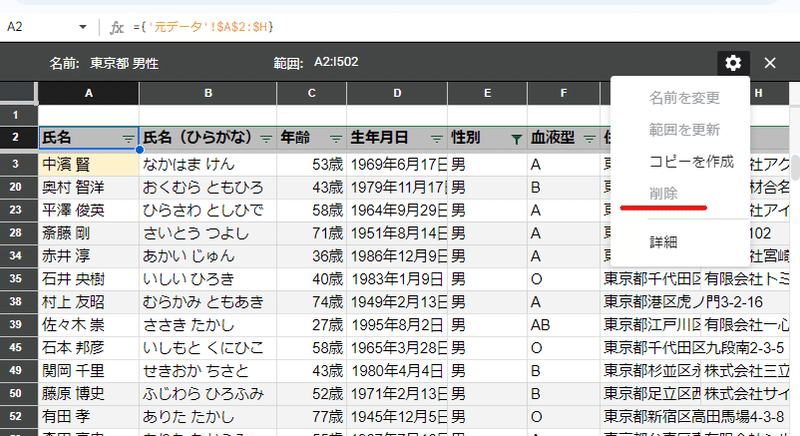
表の中の 1セルでも保護をかけると、
オーナー側で 保存した フィルタ表示が改変されない
オーナー側で 保存した フィルタ表示が削除されない
ユーザー側で 勝手なフィルタ表示が 作成されない
といった保存したフィルタ表示を保護する効果 があります。
これで前回書いた フィルタ表示のリスクが少し解消されましたね。
Excel のシートビュー と比較してみる

Web版や Micrsoft365の Excelには Googleスプレッドシートの フィルタ表示に該当する シートビュー という機能があります。
Excelのシートビューは、他の開いている人に影響を与えず 列の非表示や 行の手動非表示 ができたり、アプリ版からも 使えるといった Googleスプレッドシートのフィルタ表示よりも良い面もあります。
※手動による 列、行の非表示は 設定保存はできません
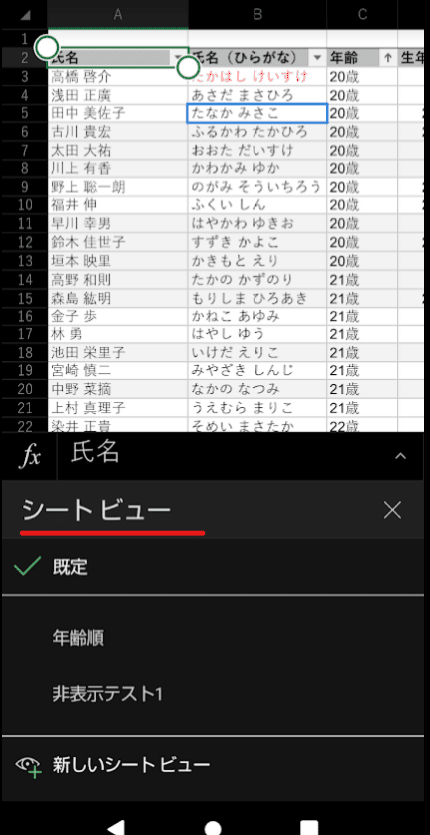
共同編集中に フィルタをかけようとしたら、「自分だけですか? 全員ですか?」と聞いてくれるのも親切設計ですね。
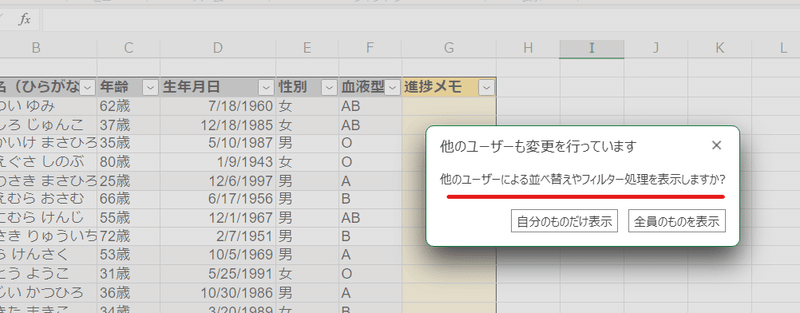
Excelのシートビューは 保護で使えない
Googleスプレッドシートより良い点もあるExcelのシートビューですが、個人的には ユニークURLが生成できたり、保護や閲覧のみの共有であっても使えるといった 超絶メリットが ある Googleスプレッドシートの フィルタ表示の方が 便利だなと感じます。
残念ながら (無料の Web版で確認した範囲では) Excelのシートビューは 、保護があったり 閲覧権限の場合 シートビューが機能しません。
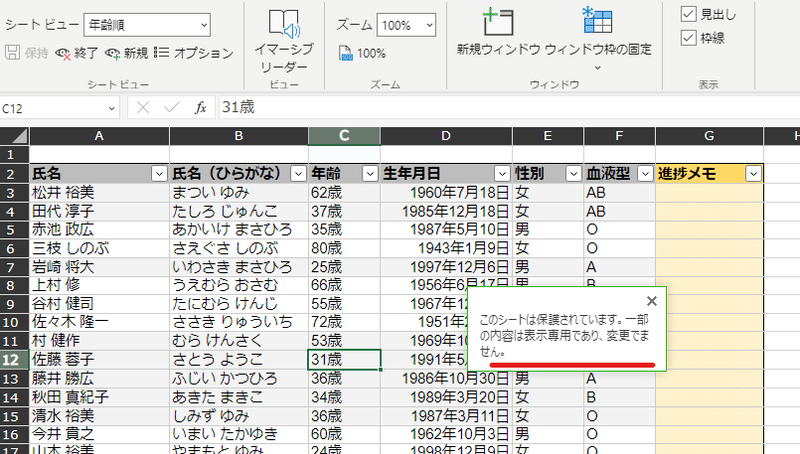
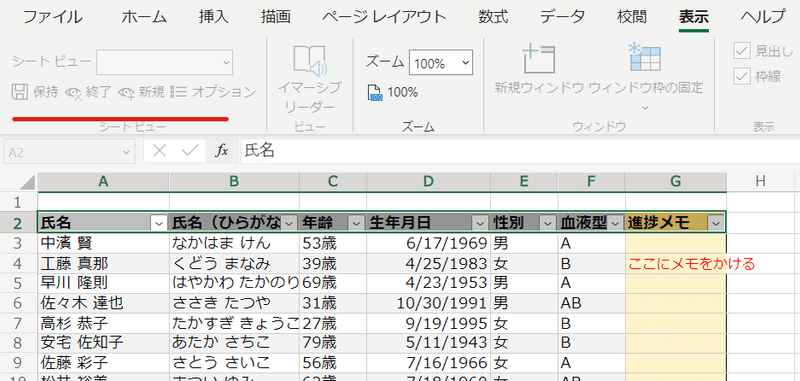
これが結構不便だなと感じました。
あと、有料の365だと 違うのかもしれませんが、Excel のWeb版の同時編集は イマイチ不安定な印象で、シートビュー使ったときも 不安定さを感じるんですよね。。
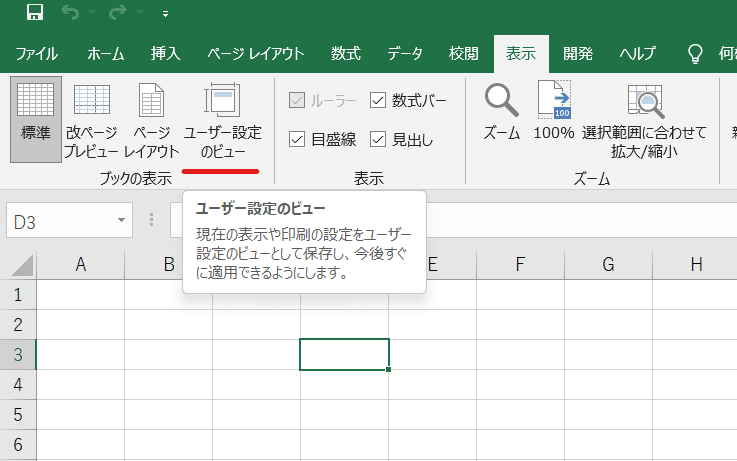
ちなみに 無料のWeb版にはありませんが、Excelは ユーザー設定のビュー という、もう少しがっちり設定できる機能もあります。
Excelは バージョンや製品体系によって、 使える機能や 関数が バラバラなんでわかりづらい。。
いずれにせよ、Excelで同時編集をする人なら、シートビューは 活用できる機能だと思います。
※ 2024年4月に Excelのシートビューもアップデートで仕様が強化されています
Googleスプレッドシート フィルタ表示 と 権限 のまとめ
保護、権限設定と フィルタ表示の まとめです。
フィルタ表示と保護と権限設定
フィルタ表示を新たに作成・名前を付けて保存できる
→ オーナー、編集権限をもっているユーザー
※対象範囲の 保護の影響を受ける 編集者を除く
他の人が作成したフィルタ表示を使用できる
→ 閲覧者も含めた共有メンバー全員
(ネット上のアカウント無しユーザー含め 閲覧できる人全員)
他の人が作成したフィルタを編集・削除できる
→ オーナー、編集権限をもっているユーザー
※対象範囲の 保護の影響を受ける 編集者を除く
一時的なフィルタビューが利用できる
→ 閲覧者、対象範囲の 保護の影響を受ける 編集者
※オーナーは 保護の影響がない編集者は使えない
現在はオーナー、編集者も 一時的なビューが使えます
前回の 権限一覧に「保護」の観点を 加え アップデートしました。
オーナー側としては 一時的なフィルタビューが使えると良い、というか そもそもフィルタ表示は自動保存じゃない方が良いんですけどね。(アップデートで解決済み)
「フィルタ」が行方向絞り込みなんで無理そうですが、列方向の非表示にも対応できるといいなーと思います。
あとスマホアプリ版での利用は・・・厳しいかな。
次回 フィルタ表示シリーズ 最後で、関数と組み合わせる!
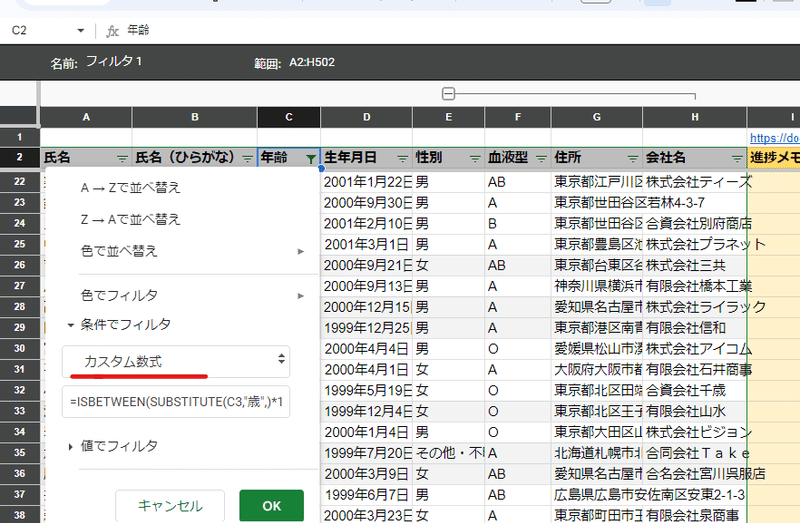
次週もう1回フィルタ表示ネタを予定しています。
フィルタ表示で3週もやるのか?って声もありそうですが、せっかくなんで フィルタ表示・フィルタ機能 に関連するネタを 全部やっておきたいなと。
Googleスプレッドシートの フィルタ表示(普通のフィルタもだけど)は、カスタム数式が使える という超絶メリットがあります。
つまり 関数得意な人なら、複雑な条件による絞り込みも 作業列なしで フィルタ表示の 機能で 対応出来るってことです。まさにチート無双。
また、絞り込んだ後の 表示されているデータのみを計算できる SUBTOTAL関数 との組み合わせも 面白い検証結果が得られそうです。
ってことで、この辺りのフィルタ表示と関数の組み合わせ について取り上げたいと思います。
2週ほど 関数もGASも登場しませんでしたが、ようやく次回は式が書けそう!(関数中毒なんでw)
この記事が気に入ったらサポートをしてみませんか?
