
違う世界線へ! Googleスプレッドシートのフィルタビュー が超絶便利 5(フィルタ表示が覚醒しました)
Googleスプレッドシートの 「フィルタビュー(フィルタ表示)」 シリーズ、だいぶ間があいて 5回目です。
2023年の5月に noteを書いた フィルタ表示シリーズですが、1年経過した 2024年5月 テーブル機能の実装とほぼ同じタイミングで Googleスプレッドシートの「フィルタ表示」が しれっと 「フィルタビュー」に名称変更して 仕様も色々と変わりました。
「画面の感じというか、見た目変わったよね~。」という声が多いですが、それだけじゃぁないんです。強化されたポイントが結構あります!
今回は過去 noteの修正と合わせて、「フィルタ表示」から「フィルタビュー」になって 強化されたポイントや 変更点 を書きたいと思います。
前回は Googleスプレッドシートに新たに追加された 「テーブル機能」について書きました。
【おさらい】フィルタビュー(旧 フィルタ表示)とは?
変更点や強化ポイントに触れる前に、今一度フィルタビューについておさらいをしておきましょう。
ただのフィルタとは違うのだよ

通常のフィルタとフィルタビューは、一見すると同じような機能に見えますが 別モノと思った方がよいです。
ロート型のアイコンから発動できるのが 通常のフィルタで、これは 共有している全メンバーの画面に影響します。
元データ(シート)自体を フィルタで絞り込んだり、並べ替えたりする機能です。
一方 フィルタビューは、フィルタのロート型アイコンの右隣にある電卓っぽいアイコンから発動します。現在は アイコンを押すと
グループビューを作成
フィルタビューを作成
と2つのメニューが表示されるので、ここで「フィルタビューを作成」を選択します。
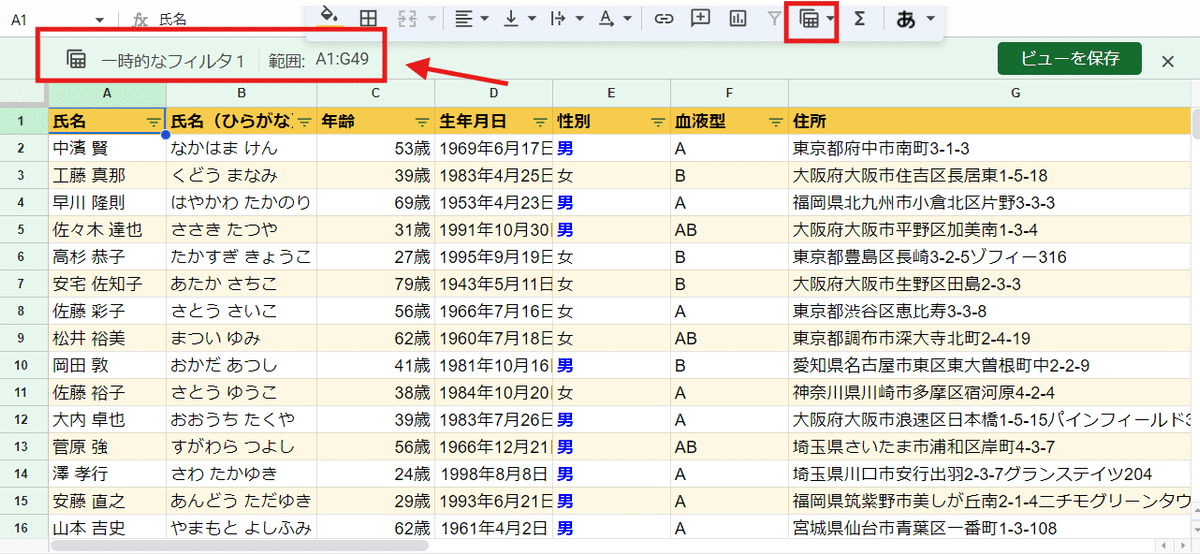
以前のフィルタ表示と比べ、一見すると 通常のフィルタとあまり差がないように感じますが、左上に フィルタ名と範囲が表示されてますね。これがフィルタビューの表示画面です。
その名の通り フィルタビューは 元のデータ(シート)には影響を与えず、
(自分だけの)ビュー、つまり 今開いている表示画面上でだけフィルタをかけて条件で表示データを絞り込んだり、並べ替えたりが出来ます。
まさに違う世界線って感じです!
特に複数人で共有しているスプレッドシートであれば、フィルタを使って、同時に開いている人の画面を変えてしまい 迷惑をかけたり、フィルタをかけっぱなしで放置して次に使う人が不快な気分になるなど、フィルタは害悪でしかありません。(いわゆる トイレの便座を上げたままにしてヨメに怒られるパターン)
フィルタビューを活用することが、チームと夫婦の円満の秘訣といえますw
フィルタビューは なにが超絶便利なのか?
フィルタビュー(旧フィルタ表示)を使う大きなメリットは以下の5点となります。
複雑な条件の フィルタでも、フィルタビューを名前を付けて保存しておけば、いつでも 簡単に保存したビューに切り替えて作業が出来ますし、フィルタビューを解除すれば 元の状態に戻る。
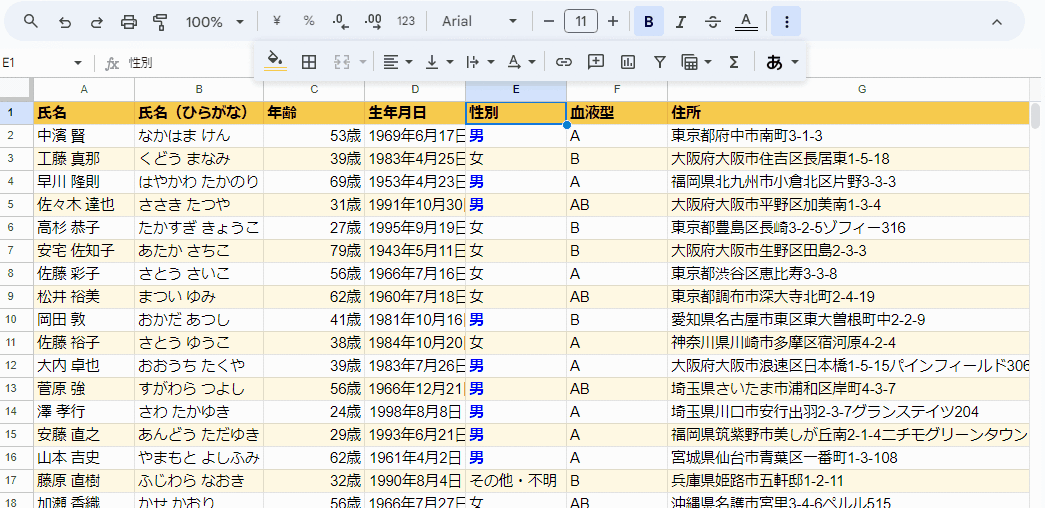
特に通常のフィルタでは、並び替えをして作業をすると 元の並びに戻せないってケースがあります。
フィルタビューなら
フィルタビューで並び替え ⇒ 作業 ⇒ フィルタビュー解除 ⇒ 並びが元に戻る
こんなことが簡単に出来ます。
その他、過去の noteで4回にわたって フィルタビュー(フィルタ表示)の魅力をたっぷり検証しています。
※ フィルタ表示時代の旧画面で、幾つか現在の仕様と異なる部分もありますが、メリットの部分は基本的には一緒です。是非参考にしてください。
それでは、フィルタビューは どの点が変わったのか?(強化されたか?)を見ていきましょう。
フィルタビューの強化ポイントと 結合セルへの対応
以前のフィルタ表示時代から強化されたポイントは以下になります。
グループビューで 一発テーブル化、グループ化ができるようになった
フィルタビューは必要な時にだけ保存できるようになった
一時的なビューが誰でも使えるようになった
ビューへのリンクを取得ボタンが追加された
ビューの更新ボタンで 最新データに更新できるようになった
これらに加えて、さらに
結合セルを含む表でもフィルタが使えるようになった
このアップデートが大きいです。
まずは、この「結合がセルがあってもフィルタが使える」ようになったアップデートを検証していきましょう。
【2024年3月】結合セルがあってもフィルタが使えるようになった
2024年3月の更新なんで、今回のテーブル機能実装や フィルタビューへの名称変更・仕様変更とは少し時期がズレてますが、こちらも強化ポイントです!
結構いいアップデートなんですが、さらっとした発表だったんで 注目度はイマイチでした。。
Googleスプレッドシートのフィルタ機能は最近アップデートして 結合セルがあってもフィルタが効くようになった。
— mir (@mir_for_note) April 21, 2024
こんな感じで縦結合の場合は結合範囲がまるっと表示される。Excelの縦結合セルのフィルタは実際に値がある行(一番上)だけ表示なんで、それより便利な時もある。 pic.twitter.com/kEOSntdNid
Googleスプレッドシートでは、以前は フィルタ範囲に結合セルがあるとエラーとなり フィルタが使えませんでした。
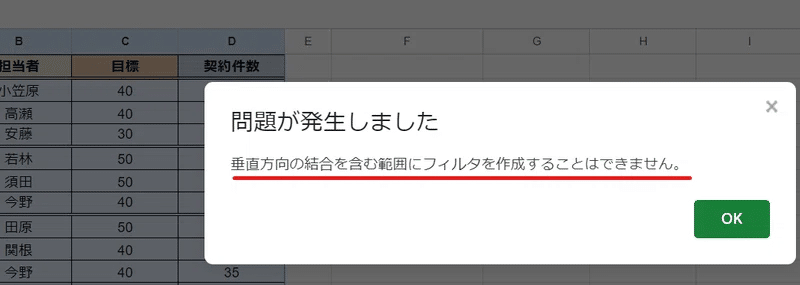
しかし、現在は 縦結合、横結合、どちらの結合セルがあってもフィルタが使えるようになっています!
結合セルを含む表の フィルタ・フィルタビューの挙動

たとえば、ありがちな 部署(A列)がこんな感じで 縦にセル結合されている場合でも
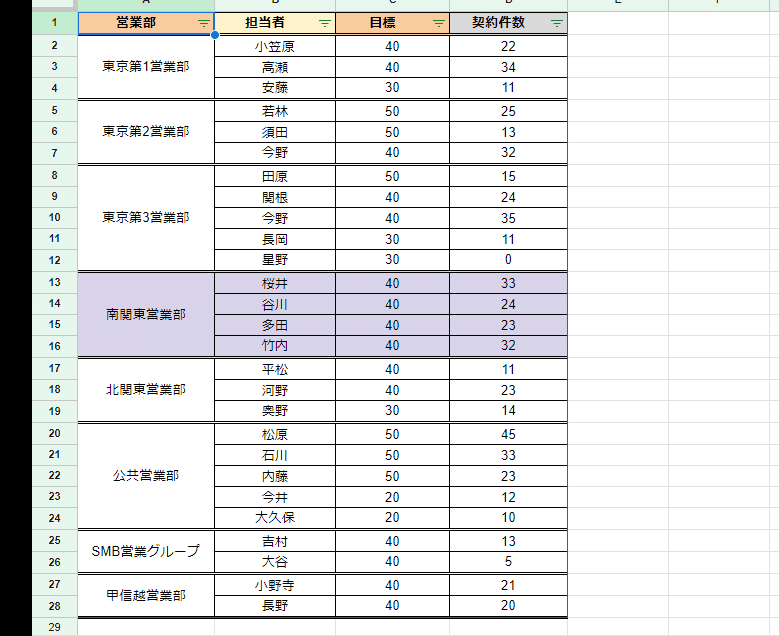
このように結合部分をまるっと 取得することが出来ます。
Excelの場合は、普通にこれをやろうとすると 実際にデータがある先頭行のみが フィルタで表示されます。

※ 一応Excelでも結合セルをまるっとフィルタで表示する方法はあります
また、あまり無いケースですが、

こんな感じで 星野&桜井 のコンビが 東京第3営業部 と 南関東営業部を兼任している為、B12:B13、C12:C13、D12:D13 がA列とズレて縦結合されている凶悪な表だった場合でも

東京第3営業部 と 南関東営業部 、どちらで絞り込んだ場合でも星野&桜井は 表示されますし、

担当者を 星野&桜井でフィルタした場合は、このように A列の営業部が両方表示されます。
もちろん C12:D13のような 横方向のセル結合があっても問題ありません。これは凄い!
フィルタ(フィルタビュー)での結合セルの扱い
フィルタ(フィルタビュー)での結合のセルの扱いですが、一つの結合されたセルには全て同じ値が入っていると 見なされます。
たとえば 今回のように C12:D13 が結合されている場合、

結合セルの先頭セル(範囲の一番左上 今回の場合は C12)にのみ、値が入っており、他のセルは空白となっているのが 本来の 結合セルの仕様です。
しかし、フィルタやフィルタビューで扱う際に限り、一つの結合セル内の各セルは 全て 同じ値を持っていると見なされる仕様となっています。

その為、目標のC列ではなく、契約件数のD列でフィルタをかける場合でも、C12:D13 の値「今期 休業中」が選択できるわけです。
便利ですが、独特な仕様ですね~。
結合セル入りの表の並べ替えは フィルタビューでのみ可能
ここまでの フィルタによる「絞り込み」は、通常のフィルタ、フィルタビュー どちらでも使えますが、

実は結合セル入りの表のフィルタによる「並べ替え」では、フィルタとフィルタビューでは違いがあります!
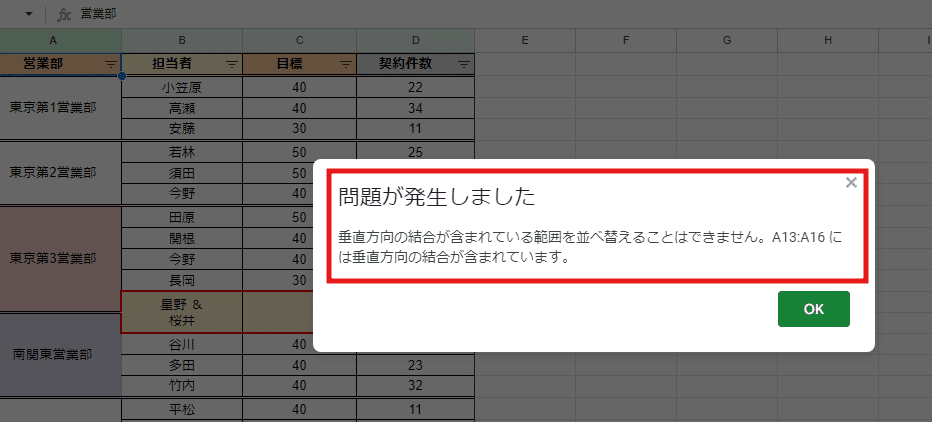
通常のフィルタでは、縦の結合セルを含む表は並べ替えができません。
まぁ当然っちゃ当然ですよね。
しかし、フィルタビューであれば結合セルがあって並べ替えができます!
たとえば、結合セルのある A列をキーに昇順で並び替えをすると
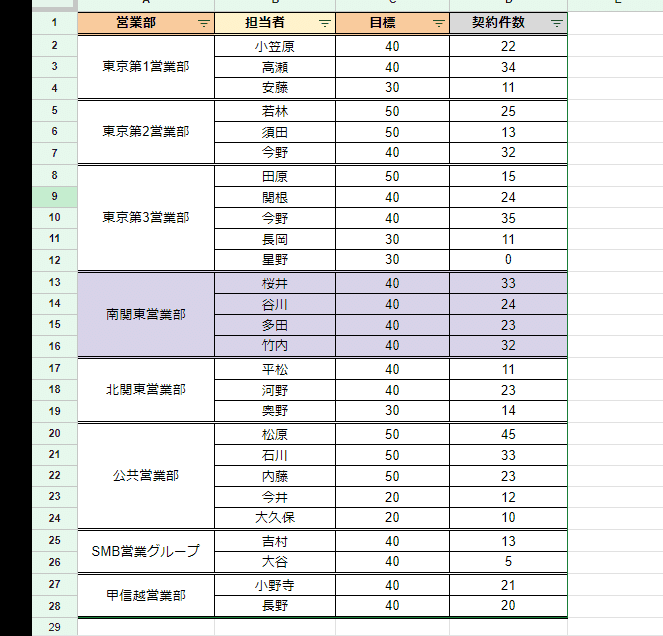
枠線は欠けちゃいますが、並び替えが出来ます!!
では B列の担当者で並び替えた場合はどうなるか?

なんとA列の 縦の結合セルが 分解され並び替えができました。
さすがに 部門名が表示されているのは 、結合セルの先頭セルのみとなり、表としてはガタガタで微妙ではありますが、営業部の列を気にしない作業であれば非常に有効ですね!
たとえば
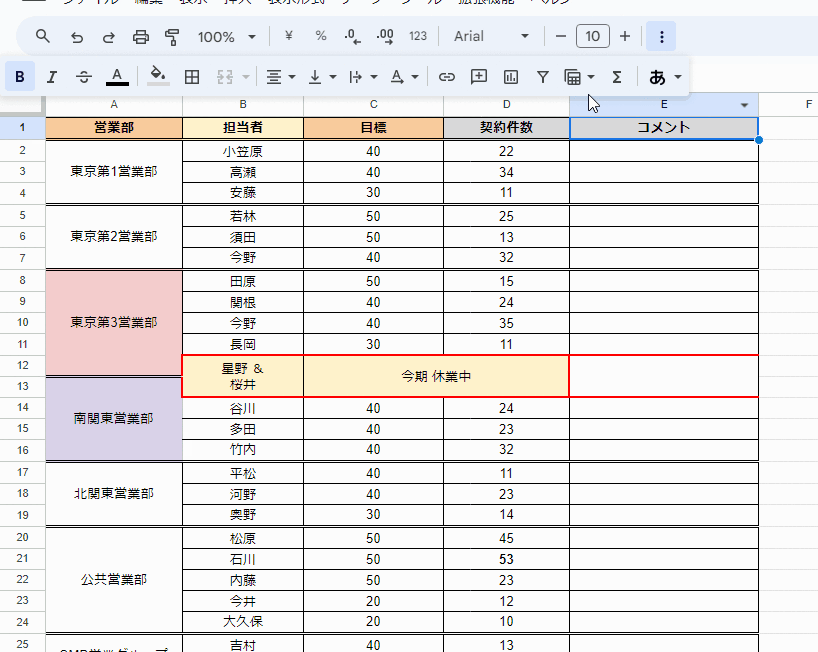
フィルタビューを使って 結合セルを無視して 契約件数の 降順で並び替え ▶ 契約件数の上位3名に 激励コメント 入力 ▶ フィルタビュー解除
こんなことも出来るわけです。
結合セルさえ無効化してしまうフィルタビュー、ラノベ主人公並みのチート無双ですねw
ちなみに Excelの場合は 縦結合セルを含む 表をフィルタで並べ替えしようとすると
インストール版の Excelでは 並べ替えはできず

Web版だと出来るは出来るんですが・・・ 謎の並び順となります。

もちろんGoogleスプレッドシートの フィルタビューで 利用できるからといって結合セルを推奨するわけではありません!
結合セルがあるとテーブル化が出来ませんし、数式を使った集計においても不具合がでるので極力 セルの結合は使わない方が良いです。
フィルタビューの強化ポイントを理解しよう!
つづいて フィルタ表示から フィルタビューになって、強化された部分を見ていきましょう。
グループビューで 一発テーブル化、グループ化ができるようになった
フィルタビューは必要な時にだけ保存できるようになった
一時的なビューが誰でも使えるようになった
ビューへのリンクを取得ボタンが追加された
ビューの更新ボタンで 最新データに更新できるようになった
1. グループビューで 一発テーブル化、グループ化ができるようになった
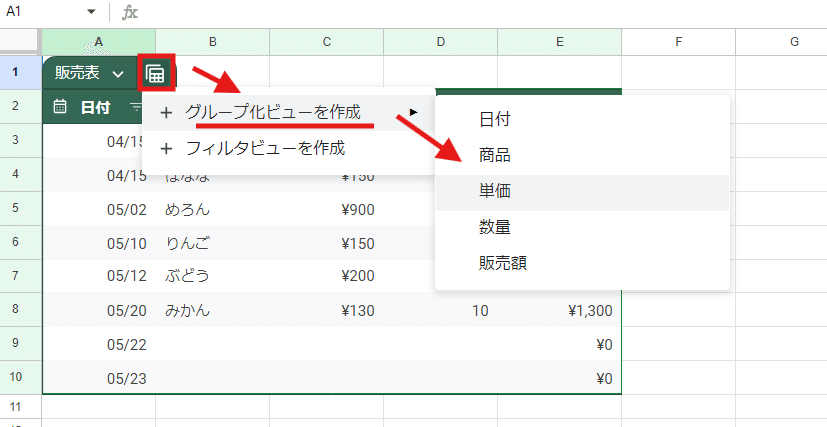
前回、Googleスプレッドシートに新たに実装された「テーブル機能」についての noteで「グループビュー」という機能にも触れました。
前回は テーブルを生成してから使う機能として「グループビュー」を紹介しましたが、実は テーブル化してない表でも グループビューが使えます。
冒頭で フィルタビューのアイコンをクリックした際、
グループビューを作成
フィルタビューを作成
が 表示されると書きましたが、グループ分けのキーにしたい列の見出しセルを選択した状態で 、
フィルタビューアイコン > グループビューを作成
と進むと

見出し名がサブメニューとして登場します。これを選択すると

表がテーブルになり、先ほど選択した 列でグループ分けした グループビューの状態になります。
一発で テーブル化 + グループビュー が出来るってことです。これは便利ですね。
ただし現状では グループビューは、単に並びをまとめるだけの機能で、グループ毎に「集計」が出来るわけではないので、イマイチなんですよね。これは今後に期待したいところ。
あと、ビューを解除すれば グループビューは解除されますが、テーブル状態は解除されません。この点は注意です。
2. フィルタビューは必要な時にだけ保存できるようになった

これも大きな変更点です。
フィルタビューを発動した際、右上に 保存ボタンが表示されるようになりました。
以前の「フィルタ表示」では、 作成したフィルタ表示は 全て強制的に自動保存でした。
(以前のnote)フィルタ表示は 自動保存になっている
「保存する・しない」が選択できず、保存したくないフィルタ表示は 後でフィルタ表示の「削除」をする必要があり面倒だったり、
既に保存しているフィルタ表示を試しに少しいじってしまうと、自動保存のせいで誤って上書き保存されてしまうといったことがありました。
(以前のnote)フィルタ表示の誤上書きに注意
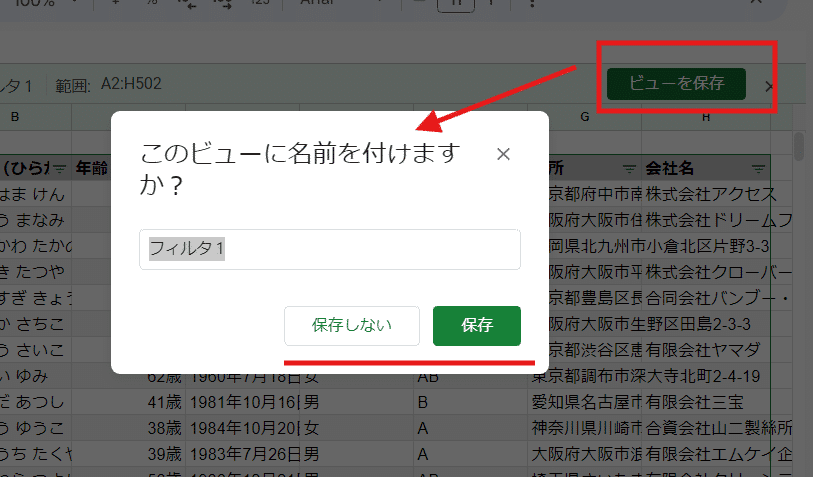
これがフィルタビューでは 解消され、保存しておきたいフィルタ条件や並び替えだけを名前を付けて保存できるようになったってことです。
これは良い変更ですね。
一応 普通のフィルタで 絞り込んだ状態を「やっぱり保存しておきたい」と、「フィルタ表示として保存」することも出来ますが

この場合は、フィルタ表示を解除しても フィルタが残った状態になるので、やはり最初からフィルタ表示を使うことをお勧めします。
少しわかりにくんですが、「ビューを保存」ボタンは、あくまでも今のフィルタ状態(設定)を名前を付けて保存するものです。

保存して終了ボタンではないので、「保存しない」を選択してもフィルタビュー状態は継続されますし、「保存する」とした場合は左上のビューの名称が設定した名前に変わってフィルタビュー状態が継続されます。

フィルタビューを終える(解除)する場合は、右上の✖ボタンをクリックする必要があります。
3. 一時的なビューが誰でも使えるようになった
フィルタビュー状態を解除するには ✖ボタンを押す必要がありますが、「名前を付けて保存」をしていないフィルタビュー状態で ✖ を押して解除しようとすると
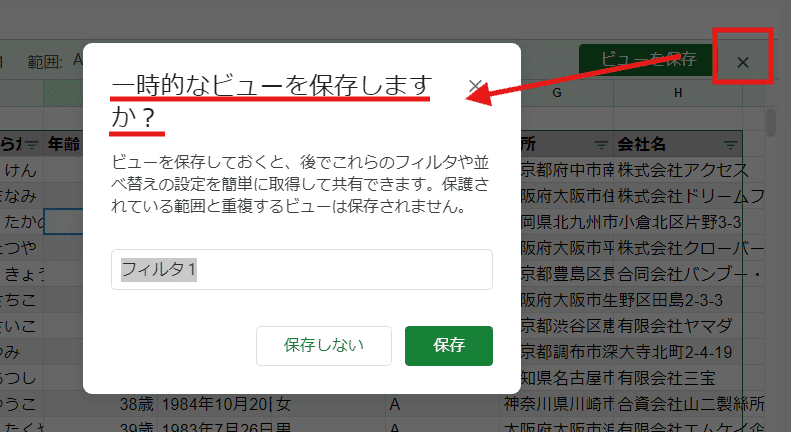
このように 「一時的なビューを保存しますか?」と表示されます。
「保存」を押せば「保存してフィルタビューを終了」となります。
ここで「保存しない」を押すと フィルタビューは解除されますが、
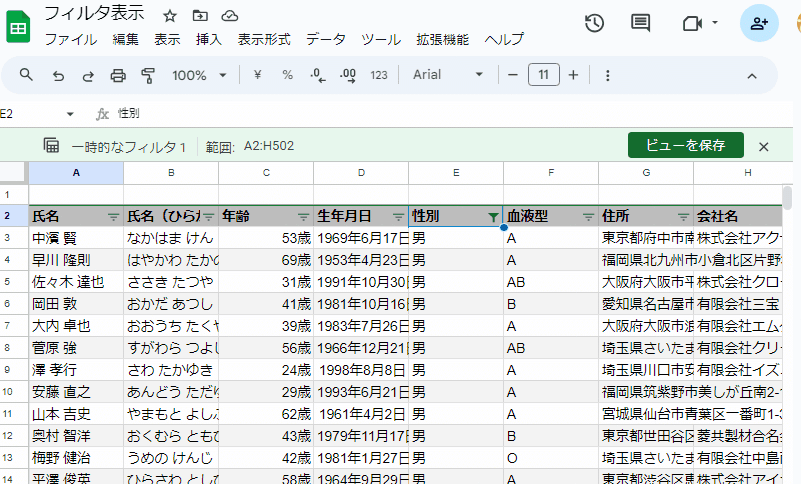
このように「一時的なフィルタ」として、仮保存された状態になります。
名前を付けて保存したフィルタビューは、このスプレッドシートを共有している他のメンバーにも表示され、全員が利用可能となりますが、
「一時的なフィルタ」は、自分だけしか見えません。
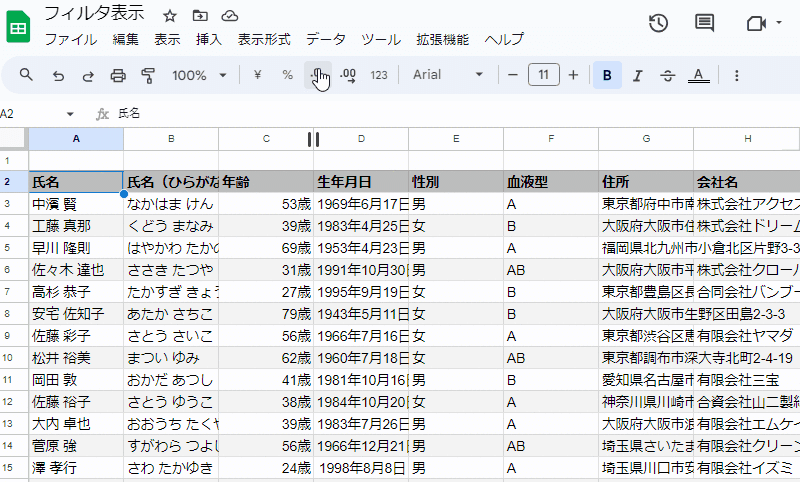
ただし、あくまでも仮保存状態なので、このスプレッドシートを閉じたり F5で更新をかけてしまうと 消滅します。でも、それまでは自由にいつでも呼び出せるんで便利ですね。
また、うっかり「保存しない」で解除してしまった場合でも、一時的なフィルタを呼び出して「やっぱり保存する」が出来るわけです。
以前は、 保存しない一時的なフィルタビュー は閲覧権限者のみが使える機能で、オーナーや編集権限メンバーは使えませんでした。
(以前のnote)閲覧者 から始める 「フィルタ表示」生活
フィルタビューになり 他の人に共有されない 個人的なフィルタビューが オーナー含め 誰でも使えるようになって、さらに必要な時に保存もできる。
非常に便利になりましたね!他の人に知られたくない 秘密の条件でフィルタしたい時に活用できそうです。
でも、保存しない一時的なビューを表示すると、毎回✖で解除する時に「一時的なビューを保存しますか」って出てくるんですよね・・・。
これがちょっと鬱陶しいかな。
4. ビューへのリンクを取得ボタンが追加された
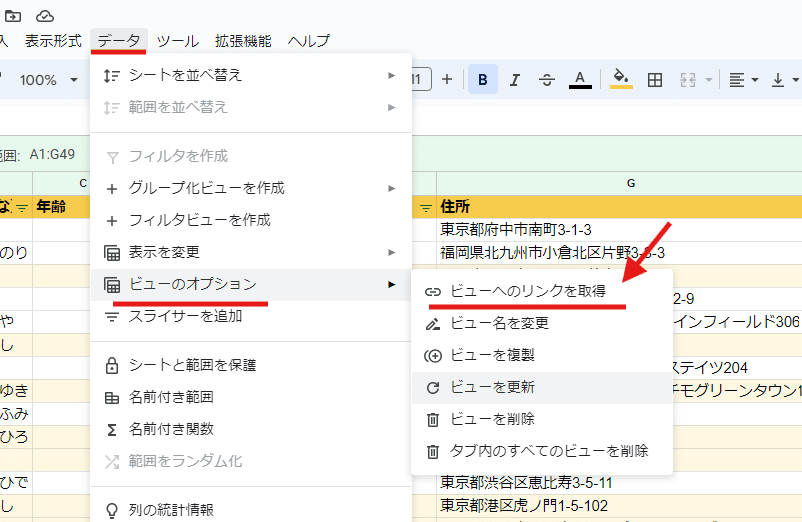
名前を付けて保存した フィルタビューを発動している状態で、メニューから
データ > ビューのオプション > ビューへのリンクを取得
とすることで、ビュー画面のユニークなURLが クリップボードにコピーされるようになりました。
まぁ、アドレスバーに表示されてるのと一緒なんで、ぶっちゃけそこからコピーした方が簡単なんですがw

冒頭にも書きましたが、フィルタビュー(フィルタ表示)の特徴の一つが、フィルタビュー状態はユニークなURLが生成されるという点でした。
(以前のnote)フィルタ表示はユニークなURLが発行される
このユニークなURLは
https://docs.google.com/spreadsheets/d/【スプレッドシートID】/edit#gid=【シートID】&fvid=【フィルタビューID】
このような構成になっています。
新しくフィルタビューになっても、こちらのユニークなURLが活用出来るんですが、フィルタビューの保存が手動になったことで 生成タイミングに少し変更がありました。
以前は オーナーや編集権限メンバーが フィルタビューを作成した瞬間に生成されていた ユニークなURLですが、現在は名前を付けて保存した瞬間に生成されるようになっています。

もちろん、新しいバージョンでもこのユニークなフィルタビューのURLから保存したフィルタビューの画面を直接開くことが出来ます。

ハイパーリンクと組み合わせれば、ユーザーがメニューから探す必要なく、ワンクリックで 管理者側で設定したフィルタビューを表示させることも出来ます。
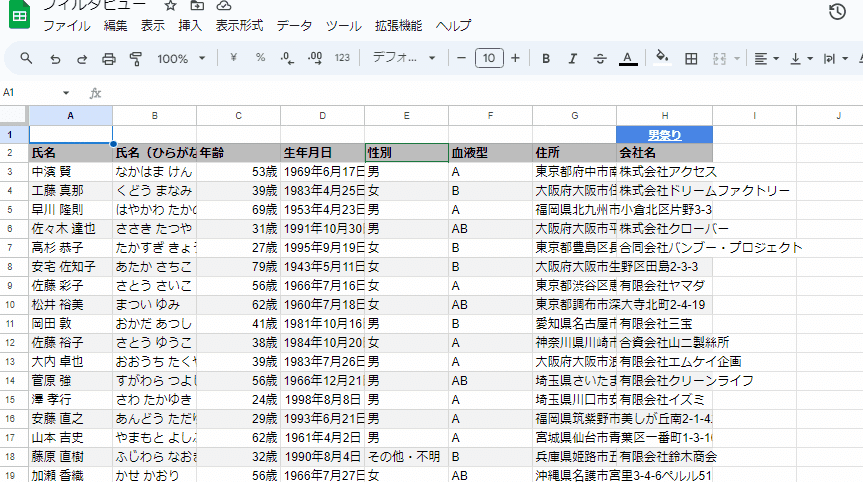
ここは変わらず便利ですね。
5. ビューの更新ボタンで 最新データに更新できるようになった

フィルタビュー を 発動している時に
データ > ビューのオプション
と開くと 「ビューを更新」というメニューが表示されます。
これは、過去の「フィルタ表示」時代にはなかった、ビューのデータを最新に更新する機能です。
(以前のnote)4. 更新をかけると 最新データに対してのフィルタが適用される。
かつては F5(Ctrl + F5)でブラウザの更新をすることで、フィルタ表示のデータを最新にしていましたが、これはブラウザの更新である為、動きが重いという問題がありました。
ビューを更新を使えばブラウザの更新をすることなく、よりスマートに軽やかに フィルタビューを最新の状態にすることが出来ます。
たとえば 他のユーザーが別で開いている画面から 「くどうまなみ」さんの性別を 女から 男に修正した場合

オーナー側が フィルタビュー「男祭」で性別を 「男」絞り込んでいたとしても、リアルタイムに反映はされません。

ここで「ビューの更新」をすることで
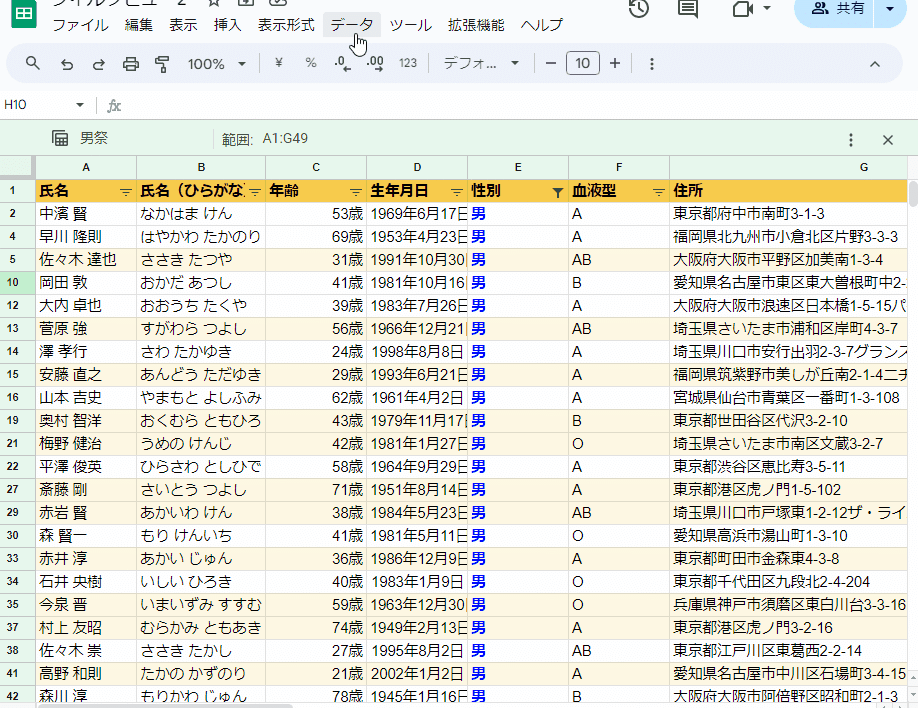
最新のデータを反映した状態に更新されます。便利ですね。
でも、「ビューの更新」はわざわざ、データ > ビューのオプション から 入っていくんじゃなくて
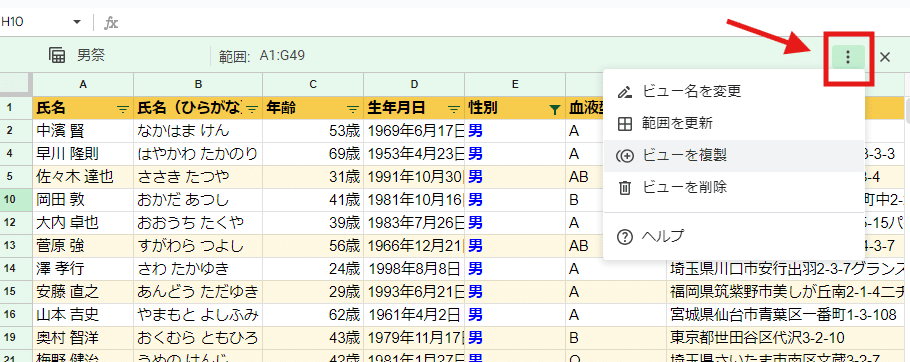
本当はこっちに表示して欲しかったんですよね・・・。
そのうち改善されるかもしれませんね。(ショートカットもあると良さそう)
フィルタ表示 からフィルタビューに変わって 強化された 6つのポイントを紹介しました。
フィルタ表示 ▶ フィルタビュー その他変更点
強化ポイント以外の変更点にも触れておきます。
フィルタビューの始め方が変わった

メニューの構成が少し変わっています。
(以前のnote)フィルタ表示を使う方法
以前は、ロートのアイコンのフィルタ機能のオマケのような扱いだった「フィルタ表示(フィルタビュー)」ですが、現在は独立したアイコン(電卓っぽい)がフィルタの隣に用意され、そこから「フィルタビューを作成」で新しいフィルタビューが作成できます。

メニューの データから 開いた時は、 状態によって表示されるメニューが変わるのが新しいフィルタビューの特徴です。
まだ 1つもフィルタビューを作成していない状態の メニューに対して、フィルタビューを名前を付けて保存し、それを使用いしている時のメニューは項目が大きく増えています。
淡いぜ淡すぎるぜ 新しいフィルタビュー
画面の表示(見た目)も大きく変わりました。
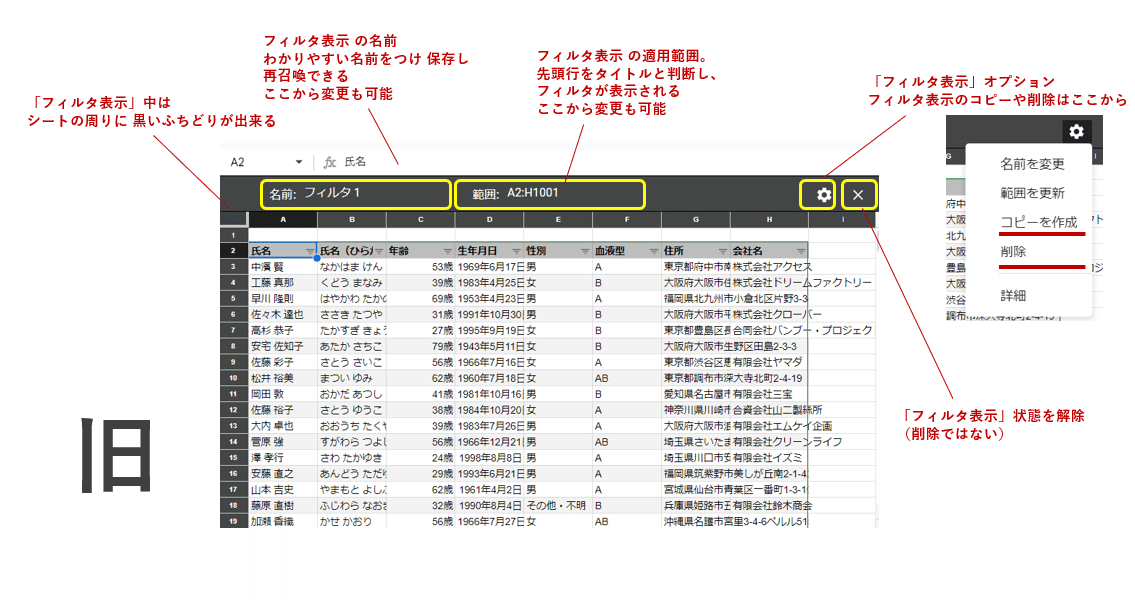
以前はフィルタビュー(フィルタ表示)状態の時は、縁取りが真っ黒でギャバンの魔空空間のような感じでした。

これが、新しいフィルタビュー(現在)の表示だと、今どきのゆるふわ異世界的な淡い色合いになっています。
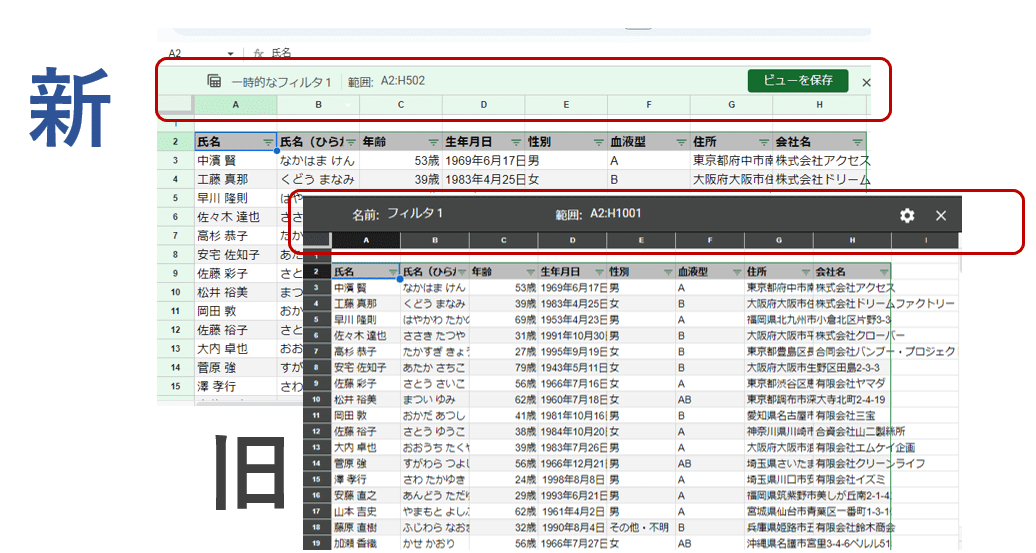
Googleさんのツールは notionなどに比べオサレが足りないという意見が多いので、新しいフィルタビューは 今どきなデザイン、色合いになったことで評価できます。
しかし、一方でぱっと見で フィルタビュー状態かわかりにくいという声もあるようです。
以前の方が良かったとしても、残念ながらフィルタビュー(フィルタ表示)を旧表示に戻す方法はありません。慣れていきましょう!
閲覧者メンバーも フィルタビューが使いやすく
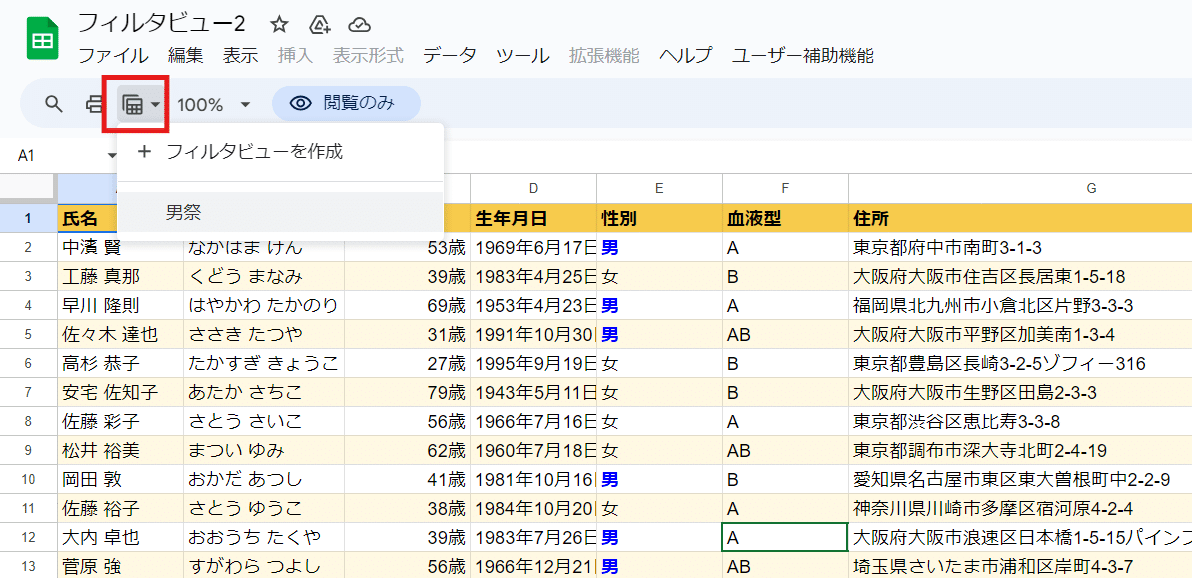
閲覧のみの権限のユーザーの画面です。
フィルタビューのアイコンが表示されており、ワンクリックで 保存されているフィルタビューを見つけられるので使いやすさがアップしています。

もちろん 閲覧者であっても、一時的なフィルタビューは利用可能なんで、自由に並べ替えたり絞り込んだり可能。
これ知らない人も多いんですよね。
ちなみに Excelの シートビューは 以前は 閲覧者の利用は出来ませんでしたが、2024年4月のアップデートで シートビューのリンクを発行や 閲覧権限者のフィルタ利用 が出来るようになっています。
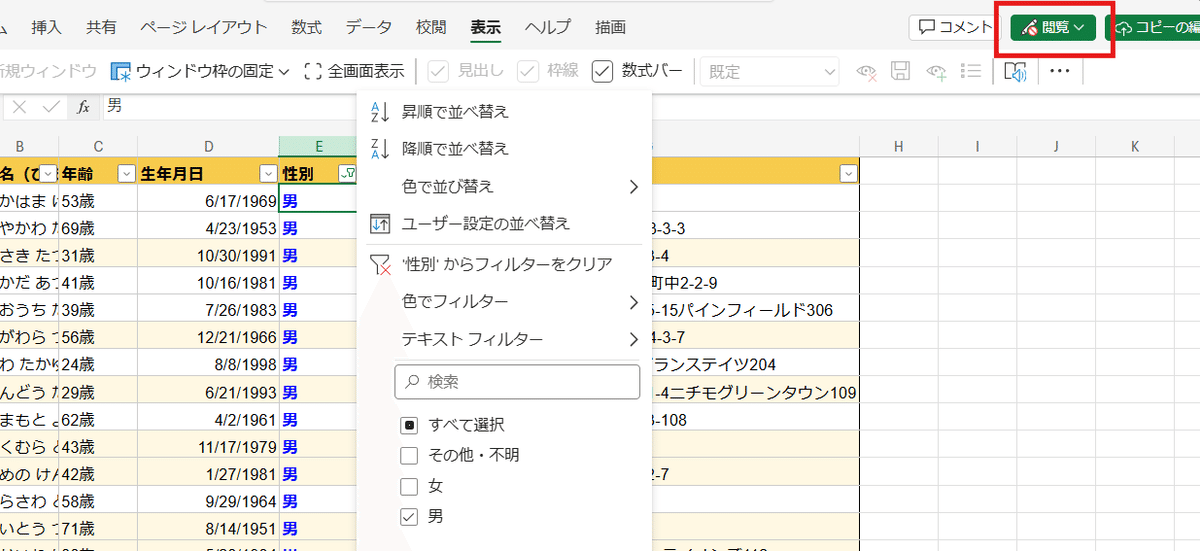
ただし、保存されているシートビューを利用できるのは 編集者のみで、閲覧者に シートビューのURLを送っても、解除された状態になってしまうようです。
アプリ版の フィルタビュー、結合セル入りの表のフィルタ対応は?
フィルタ表示の時は アプリ版では利用不可でしたが、残念ながらフィルタビューに変ってもアプリ版では利用できませんでした。
また、アプリ版での 結合セル入りの表のフィルタですが、

アプリ版の Googleスプレッドシートで 縦結合セルを含む表に新しくフィルタを設定しようとすると、このようにエラー表示になり フィルタが作成されません。
しかし、PCブラウザ版で 縦結合セルを含む表にフィルタをセットしたスプレッドシートをアプリ版から開いた場合であれば、アプリ版からも結合セル入り表に対してのフィルタが利用できます。
ただし注意点があって、

このように絞り込みをした際、PC版の結合セル部分をまるっと取得する動きとは違い、アプリ版の場合は 結合セル範囲の実際に値がある一番上のセルだけが表示される 仕様となっています。(2024年6月現在)

Excelのシートビューは だいぶ前からスマホアプリ対応済みなんだから、Googleスプレッドシートの フィルタビューも早くアプリ版対応して欲しいもんです。
フィルタビューを活用して異世界スローライフを!

今回はフィルタ表示 ▶ フィルタビューの 変更に伴い 強化されたポイントや 変更点を 紹介しました。
元々便利だったフィルタ表示がさらに便利になって、さらにテーブル機能との合わせ技もあって、ますます活用の機会は増えると思われます。
フィルタビューに変わっても Googleフォームと組み合わせた活用や
カスタム数式と組み合わせた 複雑な設定のビューの保存
フィルタビュー と SUBTOTAL関数の組み合わせ
これらは変わらず便利に利用できます!
しっかり理解して異世界スローライフを目指しましょう!!
次回のネタは・・・ Googleスプレッドシートの数式で扱う空白について取り上げようかなと。
いいなと思ったら応援しよう!

