
Googleドライブ 仕組みを理解して 共有名人に!
今回はGoogleスプレッドシート・・・も少しだけ登場しますが、Googleドライブのネタ(主に共有に関して)です。
Googleドライブ、Googleスプレッドシートの魅力の一つは、手軽に他の人と共有 & 同時編集が出来ることです。
しかし、ダイアログで表示される共有の画面や、公式サイトの解説、仕組みは必ずしも操作性が良く、わかりやすいとは言えません。
今回は Googleドライブの共有の基本的な仕組みを理解して、便利に使いましょうっていう 割と初心者向けな内容です。
前回までは Googleスプレッドシートの SEQUECE関数 超応用例シリーズを3回にわたって掲載しておりました。
マガジンでまとめています。
Googleドライブの基本を理解する
皆さん、Googleドライブ使ってますか~? Googleドライブがあればなんでも出来る。
とまではいきませんが、現代人の生活においてやっぱり便利なGoogleドライブ。
まず「共有」の前にGoogleドライブの基本を理解するところからいきましょう。
Googleドライブを使うには
当然ですが、GoogleドライブはGoogleアカウント(Gmailアドレス)がないと利用できません。(ここの説明は割愛します)
パソコンからの利用であれば、Chrome等のWebブラウザでGoogleアカウントでログインした上で、
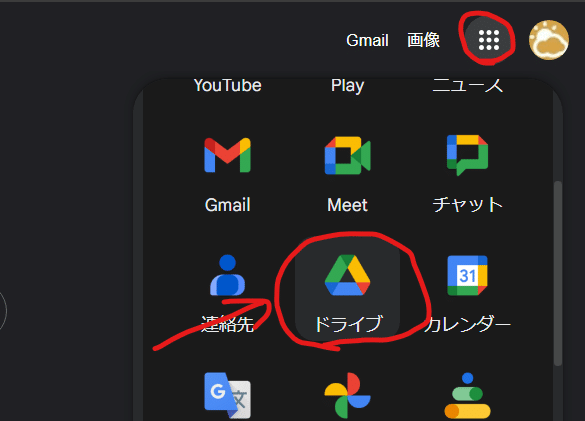
Googleトップページの右上のアプリランチャーから開くのが一般的です。
よく使う人ならブックマーク登録しておいても良いでしょう。
スマホ、タブレットから Googleドライブを利用する場合は、GooglePlayやAppStoreで Googleドライブのアプリを入れましょう。
なお、今回は PC上で操作するWebブラウザ版の Googleドライブについての解説をメインとし、インストールして 利用する PC版Googleドライブ については触れません。
また、法人版(有償版)のGoogleドライブではなく、基本的には 個人向けの無料版Googleドライブを前提に解説していきます。
Googleドライブの容量
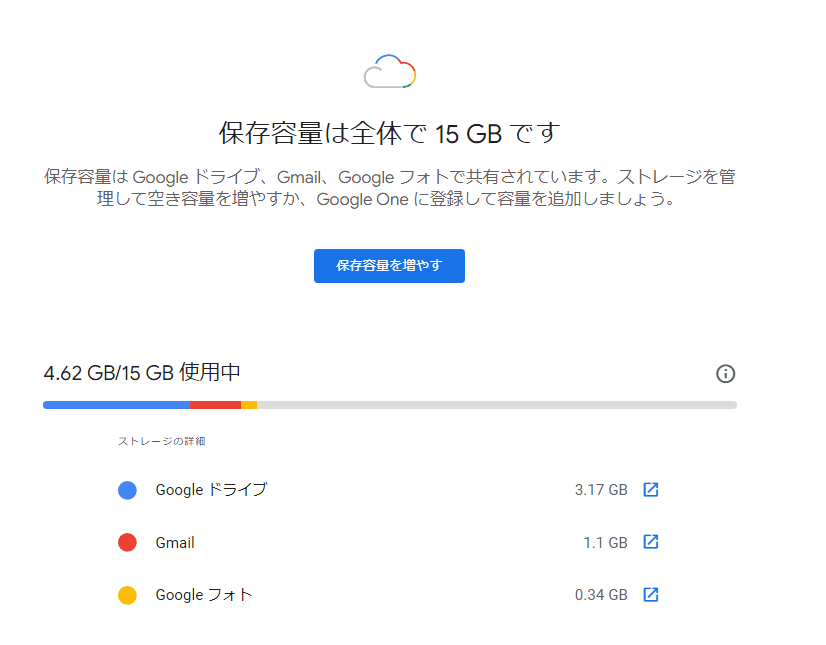
Googleドライブの使用容量、空き容量は GoogleOne から確認できます。
無料で利用する場合は、GoogleドライブとGoogleフォト、Gmailの容量の合算で15GBまでとなります。
容量消費、実は「非表示のアプリデータ」かも
Googleドライブまったく使ってないのに容量がいっぱいです、なぜでしょう?
という人がいますが、恐らくGmailで重い添付ファイルのやりとりが多かったり、スマホ等で撮影した 動画や画像を意識せず Googleフォトでバックアップして 容量を消費していると思われます。
Googleドライブをほぼ使ってないのに、Googleドライブが容量を消費していることになっているという場合は、
ゴミ箱にまだデータが残っている
非表示のアプリデータが容量を消費している
のいずれかの可能性があります。
ゴミ箱にデータが残っている状態では容量が空かないのは、Windowsパソコンと一緒ですね。
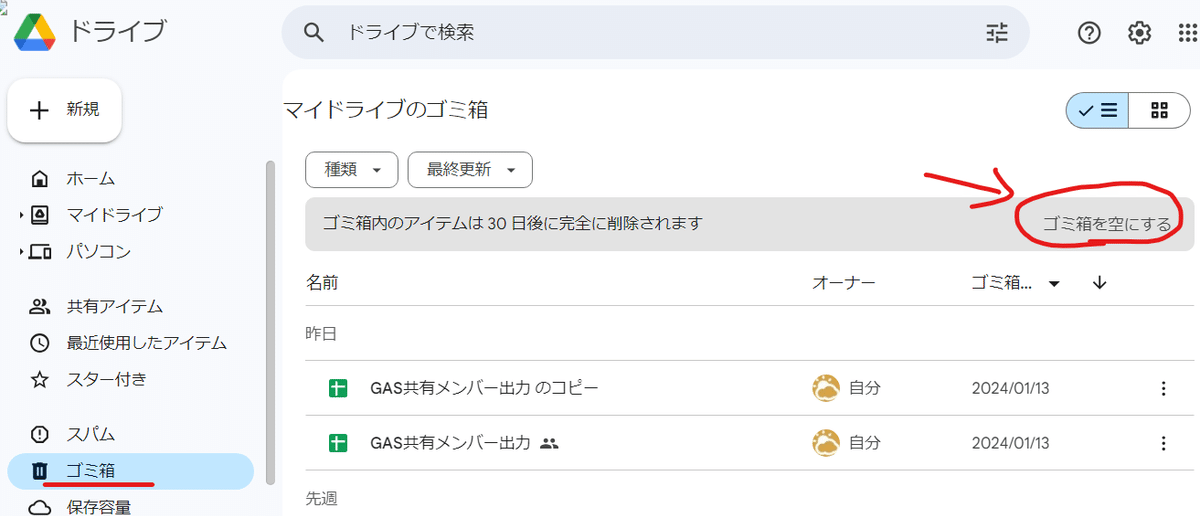
Googleドライブの場合、自動でゴミ箱に入れてから30日後に削除されますが、ゴミ箱を開いて「ゴミ箱を空にする」を押せば 即完全削除となります。
ただし削除してしまうと、基本的には二度と復元できなくなるので誤ったファイルを削除しないように注意が必要です。
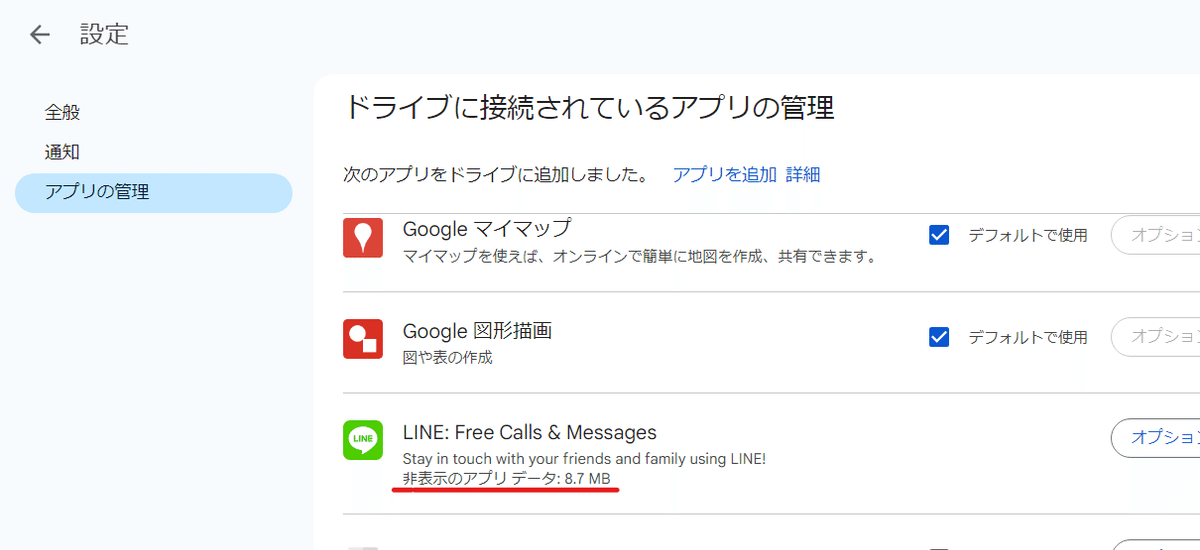
もう一つの 非表示のアプリデータは、Googleドライブの右上の歯車ボタンから設定を開き、アプリの管理という箇所から確認できます。
これはアプリ版のGoogleドライブからは確認できず、Web版からのみアクセス可能となっています。
ここに ユーザーが自由に触ることができない、バックアップデータやアプリデータが蓄積されていることがあります。実はAndroid版のLINEのバックアップもここに入っています。
ここで容量を消費していることをほとんどの人が知りません。非常にわかりづらいので、もう少し改善して欲しいものです。
容量がいっぱいになったら?
容量が限界に近づいてくると アラートが表示され、容量を超えた場合は メールの送受信が出来なくなったり、Googleドライブへのファイルのアップや スプレッドシート等のファイルの編集が出来なくなります。
放置していると最後にはGoogle側に削除されるという話もあるので、早めに不要なファイルを削除して容量を空けるか、GoogleOneで課金して容量を追加しましょう。
ただし、一度容量オーバーしてしまうとデータを削除して容量をあけてもタイムラグがあり、すぐに反映されないことがあります。
最大、半日くらいは待つこともあるので注意が必要です。
Googleドライブの容量はオーナーにのみ加算される
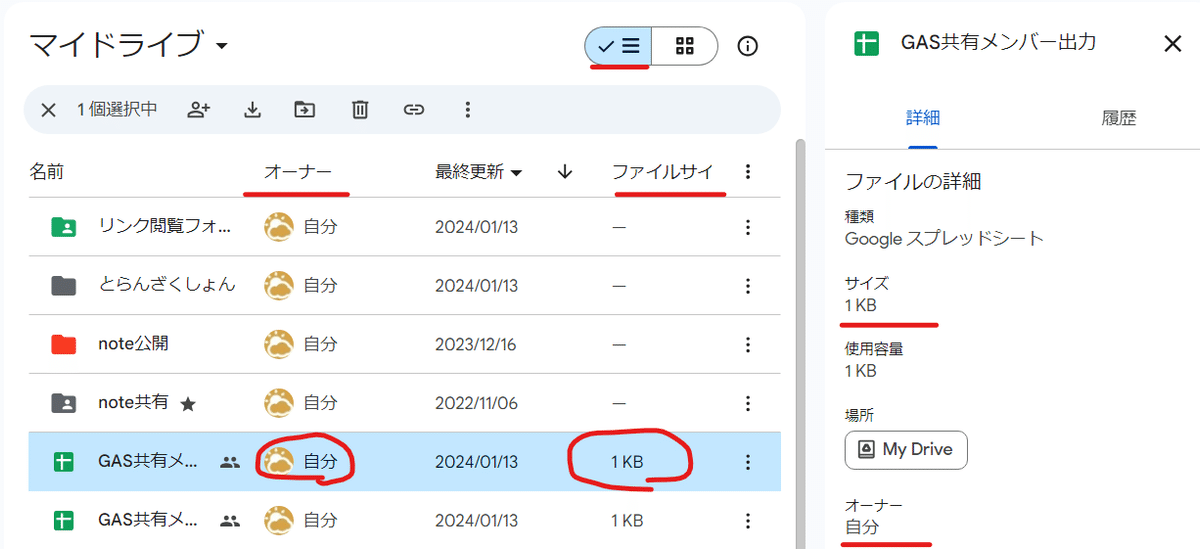
なお、Googleドライブ内ファイルのデータ量は オーナーに加算されるルール となっています。
他の人がオーナーの重いファイルを共有されても、自分の Googleドライブの容量は消費されません。
別の人がオーナーの共有されたフォルダにデータを入れても、そのファイルはフォルダオーナーのものではありません。ファイルのオーナーは自分のままです。つまりフォルダは共有しても容量を消費しません。
個々のファイル単位のオーナーにのみ容量が加算されるってことを覚えておきましょう。
Googleスプレッドシートは Googleドライブに保存されている
この noteでもたびたびテーマとして扱っているGoogleスプレッドシートですが、じゃあ
Googleスプレッドシートは、どこに保存されているのか?
もちろん クラウド上って答えでもいいんですがw
スプレッドシートだけではなく、作成したGoogleドキュメントや Googleスライド、Googleフォームなど、これらすべては Googleドライブに保存されているとイメージしてください。
Googleドライブは クラウド上の入れ物(を操作するWebアプリ)と言えます。
たまに右上 アプリランチャーの Googleスプレッドシートから
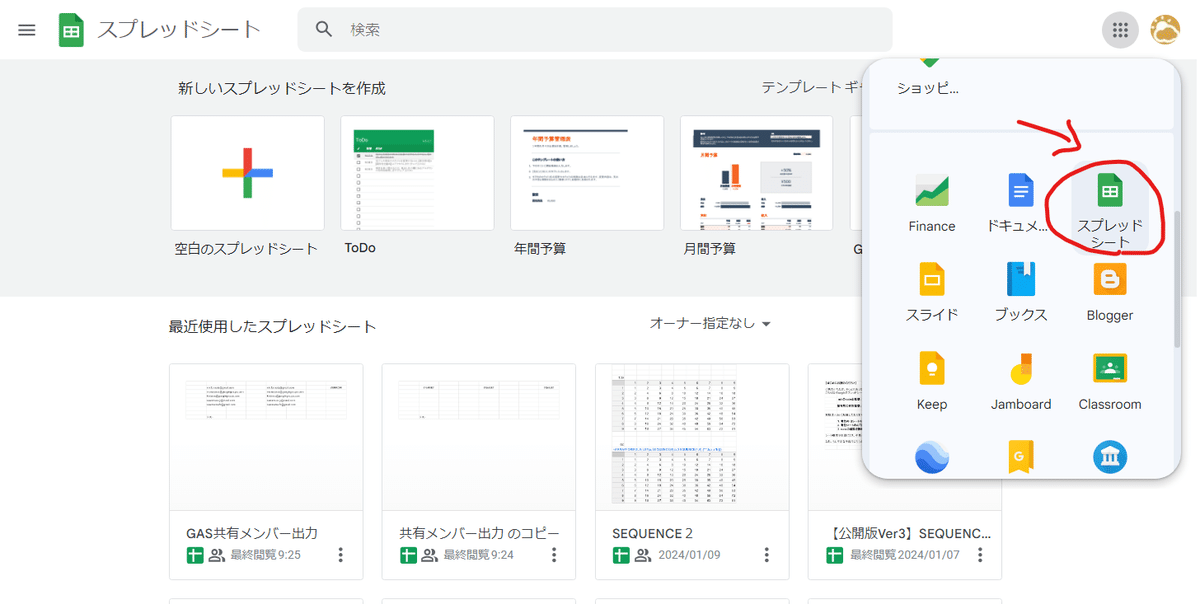
このGoogleスプレッドシートのトップ画面を開いて、ここで作成したスプレッドシートの管理やファイルの整理をしようとする人がいますが、あまりおススメしません。
これはExcelだと、Excelのアプリを直接ひらいた
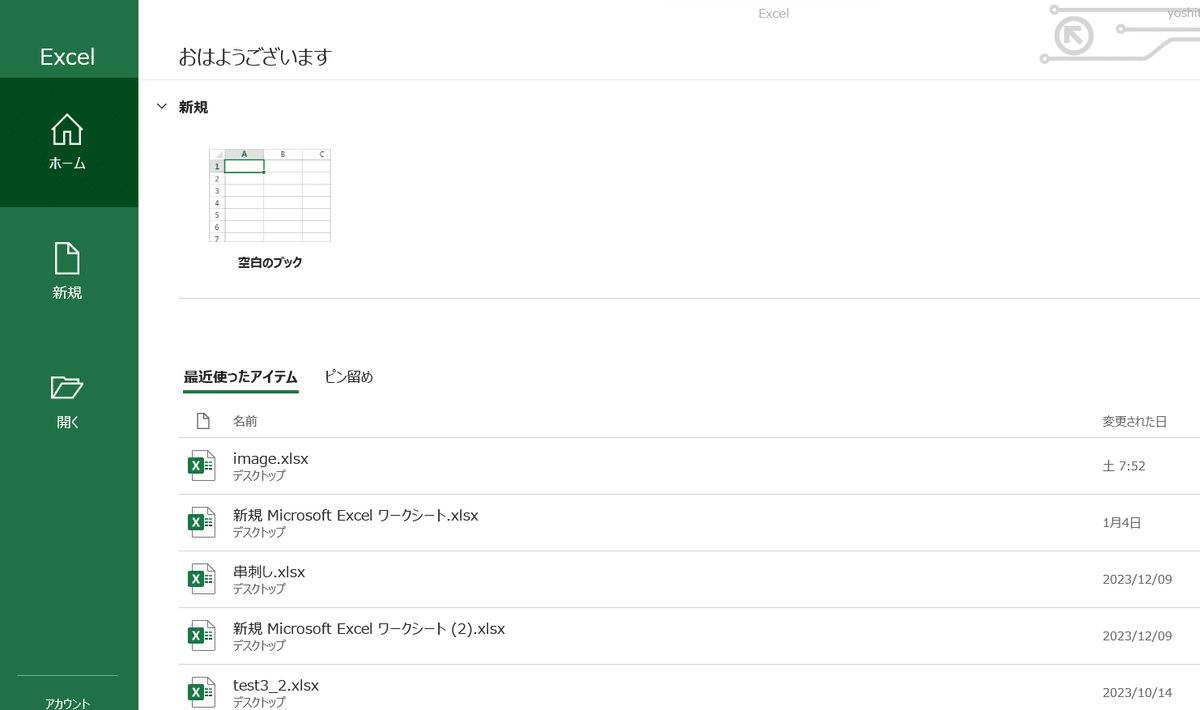
この画面と一緒です。ここでファイルを整理する人はいませんよね?
もちろん、Excelでも ここからお目当てのファイルを開く人もいますが、たいていの人は Widowsパソコンであれば、ファイルを保存した場所を エクスプローラー(フォルダ)から開いて、ファイルをダブルクリックで起動するかと思います。
そのファイルを保存する場所(フォルダ)に新しくフォルダを作ったりして、管理しやすいように整理しますよね。
この Windowsの エクスプローラーに該当するのが Googleドライブです。
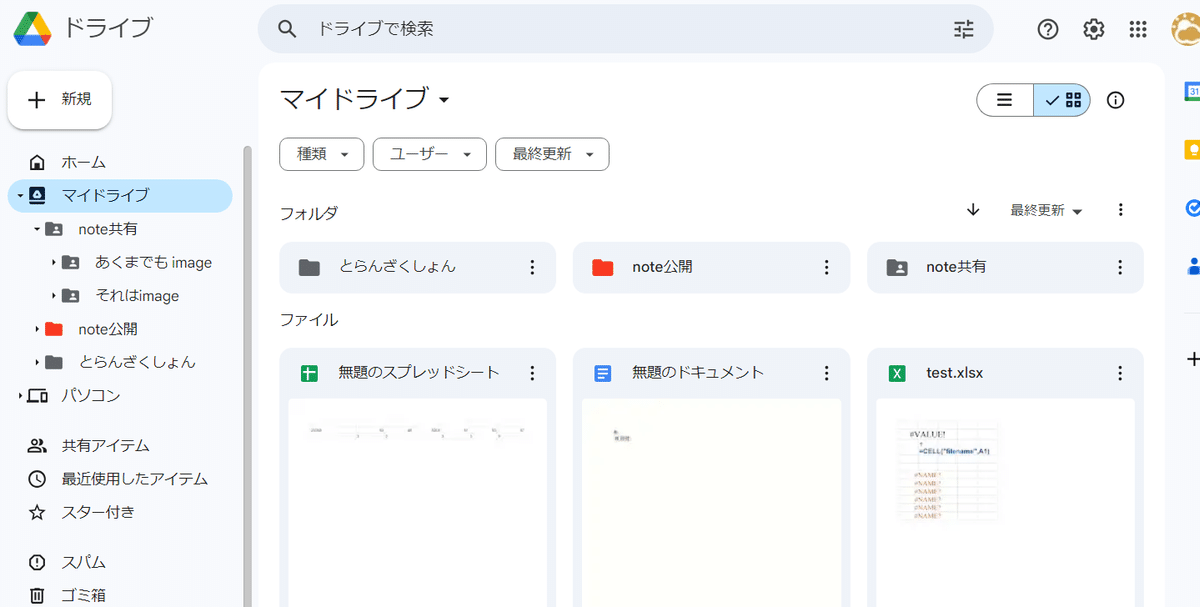
マイドライブ内でフォルダを作成することで、Googleスプレッドシートなどの作成したファイル類や PDFや画像などのアップロードしたデータを整理して管理することが出来ます。
※もちろん Googleドライブは検索が強力なんで、あまり整理せずに使う人もいますが。
フォルダは色分けも可能で、左側に表示されている通りツリー表示で フォルダの階層管理ができるようになっています。
Googleスプレッドシートは USBメモリには保存できない
たまに、「GoogleスプレッドシートをUSBメモリに保存したい」とか、「ローカルディスクに保存したい」って人がいますが、無理です。
Googleスプレッドシートは Excelのようなファイル(実態があるわけ)ではありません、あくまでもネット上(サーバー側)にあるサービスです。
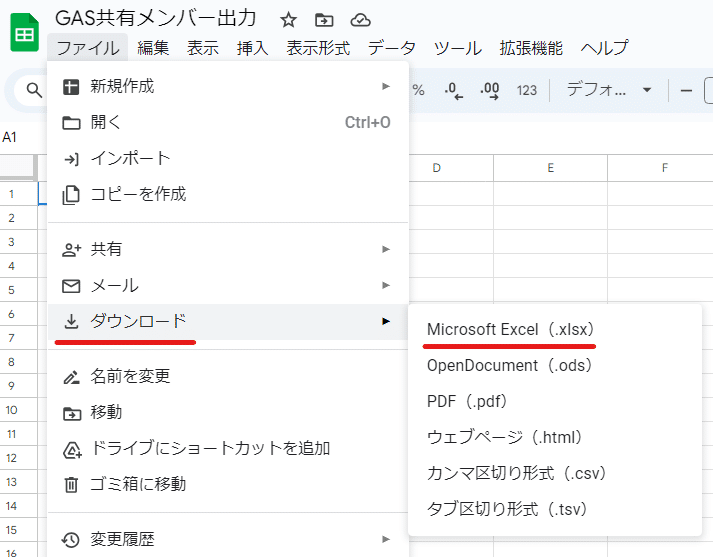
もちろん ダウンロード(エクスポート)すれば、USBメモリに入れることは出来ますが、それは 別形式に変換したファイルです。
一番近いの xlsx(Excelファイル形式)ですが、結局Excelがないと開けませんし、変換した時点で Googleスプレッドシートとしての機能が失われていたり、関数が動かなかったり、レイアウトが崩れている可能性があります。
単にネット環境が無いとか、パケットの節約ってことであれば、オフラインモードを使いましょう。
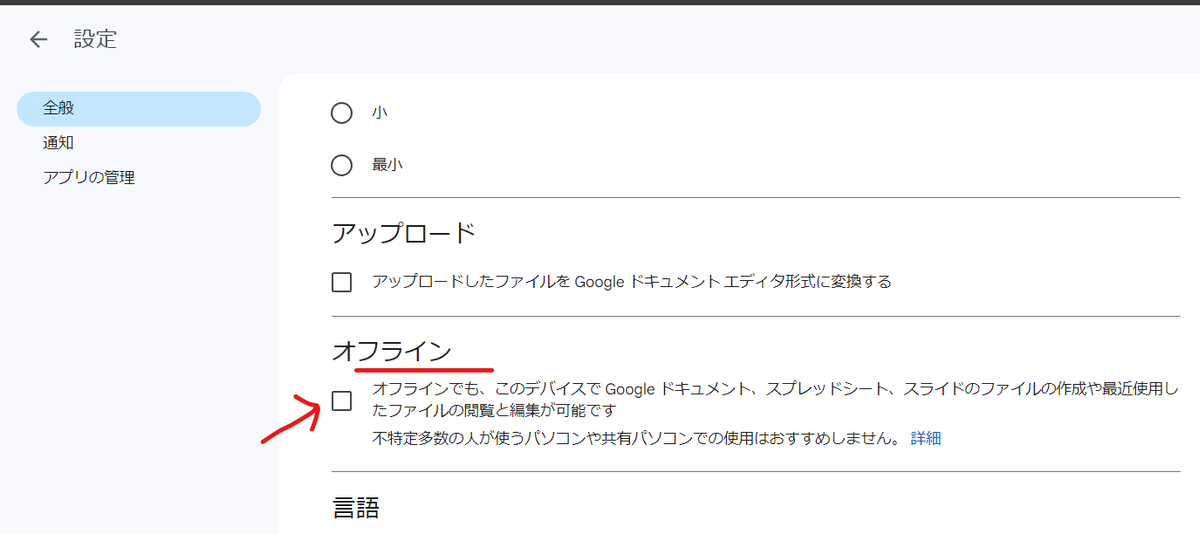
オフラインモードを設定することで、ネットに繋がっていない環境でも アプリや Chromeブラウザから スプレッドシートや Googleドライブが利用できます。
ただし、再度ネットに接続された時にサーバー上のファイルと同期されるので、この際他の人が編集したデータがあると ファイルの競合が発生することがあるので注意が必要です。
新ビュー Googleドライブのホームとは?
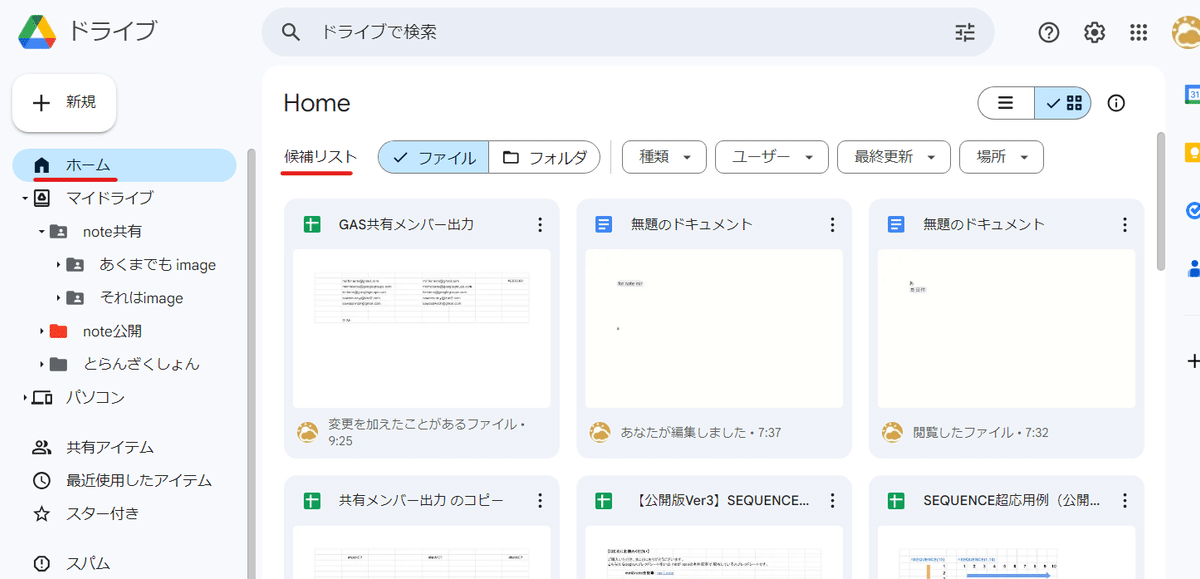
Googleドライブをエクスプローラーのようなものと表現しましたが、注意点があってWebブラウザで操作するクラウドストレージ故に、いわゆるフォルダとファイルの関係とは微妙に違います。
画面左側のマイドライブの上にホームとあり、ここにも色々ファイルが入ってるように見えますが、これは入れ物ではありません。
単に色々なフォルダに入ってるファイルから、今の貴方へのおススメを表示している画面です。
以前は マイドライブを開いた時の上部に 候補(この時間にあなたが開きたいファイルはこれでしょ)のファイルが表示されていましたが、2023年12月から ホームという画面が別に出来て、そちらに候補ファイル・フォルダが表示されるようになりました。
AIが傾向からおススメしてくれる候補なので、結構これこれ~って時も多く便利です。
じゃあ ホームに表示されるファイルが、実際はどこにあるのか?これは選択した際に画面の下に表示されます。
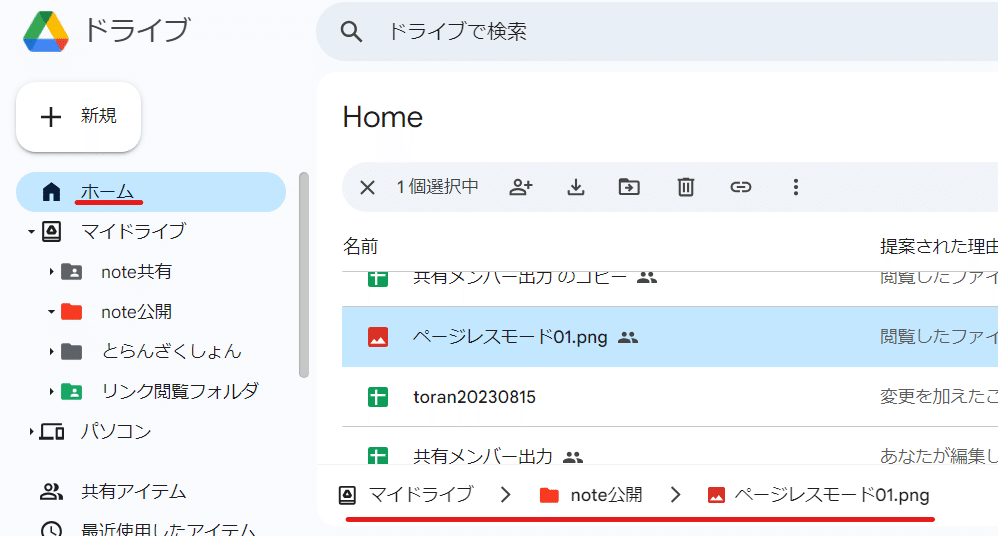
ここから 親フォルダを開くことも可能です。
ちなみに、このホームは アカウント毎、一人一人のものです。
仮に 会社のChromeで趣味の関連ページで開いたスプレッドシートやPDFが ドライブで共有されてしまったもので、ホームに表示されてしまうようになったからといって、他の人のホームにも表示されたりすることはありません。
どうしてもホームに表示されるファイルが気になる(消したい)場合は 、「有効な候補ではありません」としましょう。
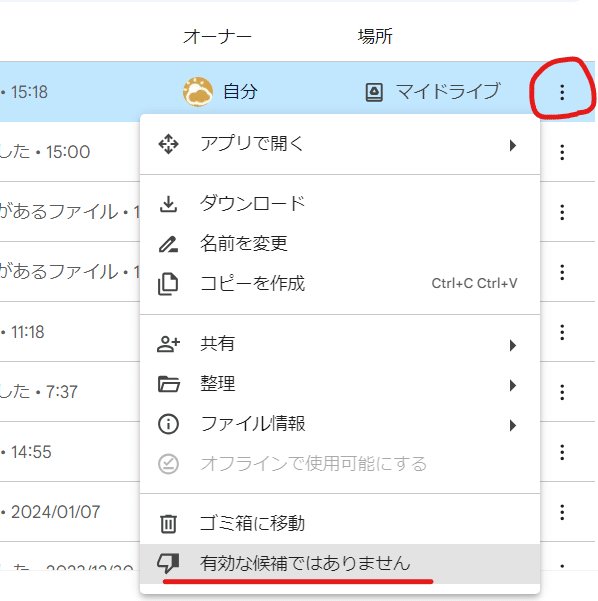
Googleドライブにファイルを入れただけでは共有ではない
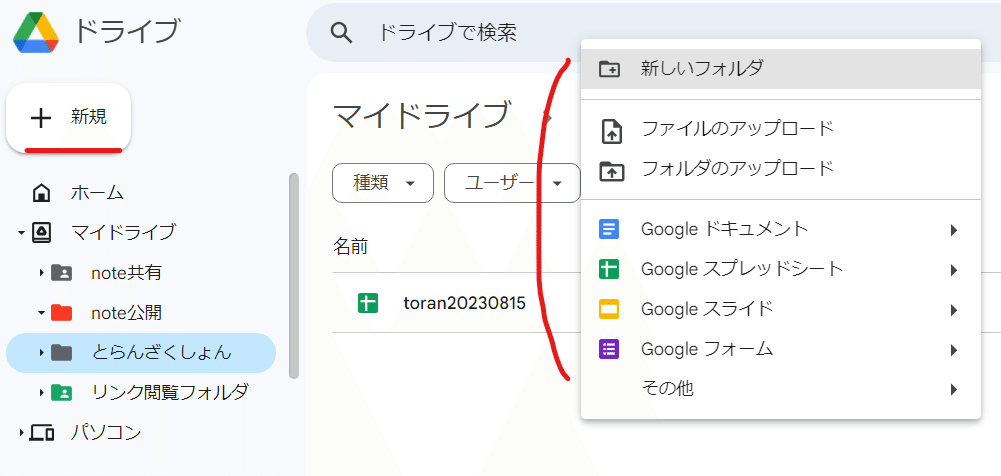
Googleドライブは 左上の + 新規ボタン、もしくは 画面内の右側の何もない場所で右クリックすることで 新規フォルダ作成や、ファイルのアップロード、ドキュメントや スプレッドシート、スライド等の作成が出来ます。
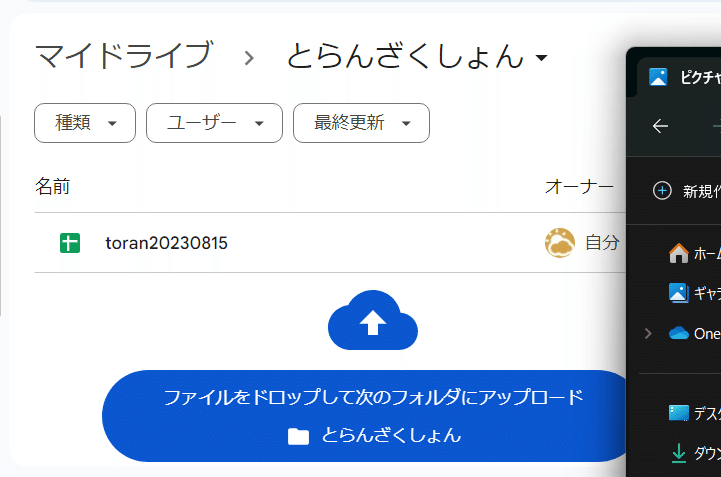
また、パソコン内のフォルダ等から 直接ファイル、フォルダをグイっとドラック&ドロップして放り込むことでアップロードすることも出来ます。
で、大いなる勘違いなんですが、たまーに Googleドライブにアップロード(ファイル作成)したら
誰でも見れる状態になっている?
と思っている人がいますが、単にGoogleドライブに入れただけでは 共有状態ではありません。
Googleドライブにアップしたファイルは、共有していない場合は自分だけが見て編集できるものです。
Googleのアカウントとパスワードを相手に教えて共有はNG
Googleドライブの共有を理解していない人は、この状態で共有したい相手にGoogleアカウントとパスワードを伝えて、同じアカウントでGoogleドライブを相手と利用し共有、みたいなことをするケースがあります。
これは非常に危険です。
スマホからドライブ以外のアカウントに紐づく情報も相手に見える状態となる可能性がありますし、Googleアカウントの使いまわしとみなされ、Googleからアカウントを凍結されてしまう恐れがあります。
相手に Googleアカウントとパスワードを伝える方法は絶対に辞めましょう。
他の人と共有しなくてもGoogleドライブを使うメリットは大きく、家のパソコン、会社のパソコン、スマホ、iPad、Chromebook、どこからでもログインすれば 使える のは非常に便利です。(これは共有とは言わない)
パソコンやスマホなど端末が壊れたり紛失しても、データが消失するわけではない、データバックアップ的メリットもあります。
もちろん、その中でもGoogleドライブは 表計算のスプレッドシート、文章作成のドキュメント、プレゼンテーション資料作成のスライドといったGoogleDocsツールが使えたり、
スマホやタブレットなどを利用する 人にとっては、誰かと共有していなくても クラウドストレージは非常に便利なサービスと言えます。
Googleドライブの共有を理解する
次に Googleドライブの便利な共有機能について理解をしていきましょう。
共有する方法は? 共有の際の注意点は? 上手に共有する方法は? これらを解説していきます。
Googleドライブの共有アイテムは、共有されたアイテム
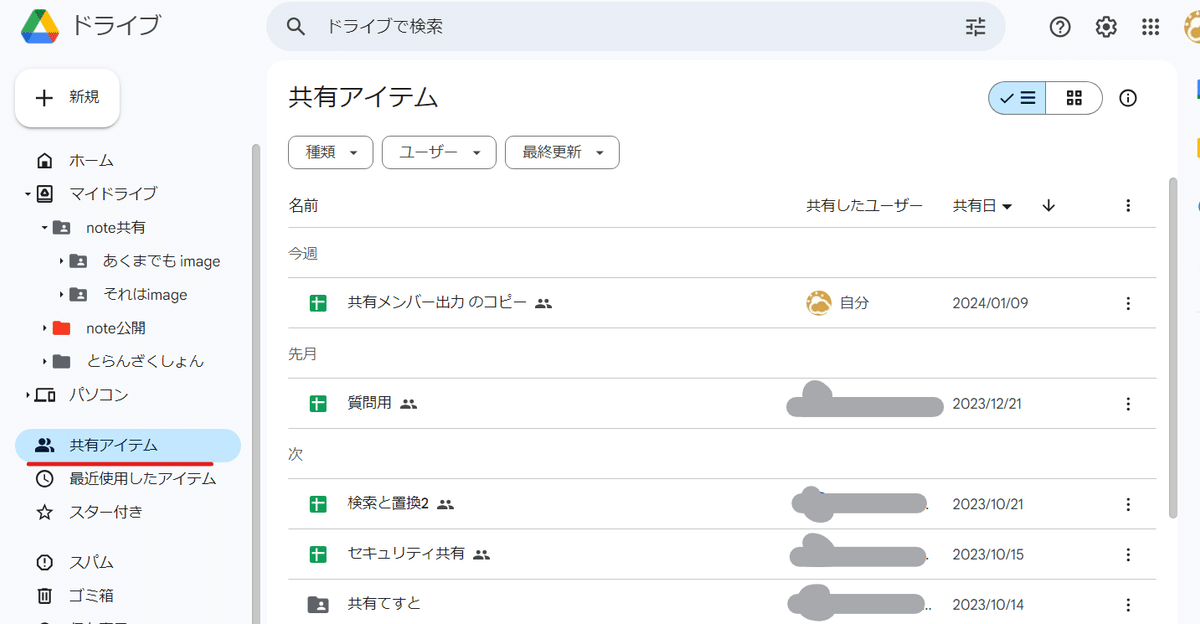
まず「共有」するとなった時に目につくのが、「共有アイテム」という表示です。(スマホアプリ版の場合は「共有中」)
誰かとファイルを共有するには、この左側の「共有アイテム」に入れればよいのか?
これも勘違いしている人がいますが、Googleドライブ内の 「共有アイテム」は、自分が共有したアイテムではありません。
他の人から 共有されたファイル・フォルダが表示される場所です。
混同しやすいですが、法人や学校などで利用できる GoogleWorkspaceの「共有ドライブ」とはまったく別モノです。
ここも先ほどのホームと同じで、単なる表示だと思ってください。他の人から共有されたファイル・フォルダ類の履歴と思った方がわかりやすいかも。
なので、自分のファイルを共有したからといって、マイドライブから 共有アイテムに ファイルが移動・表示されるわけではありませんし、共有アイテム直下に自分のファイルを移動させることは出来ません。
共有アイテムというフォルダ(入れ物)があるわけでは無いのです。
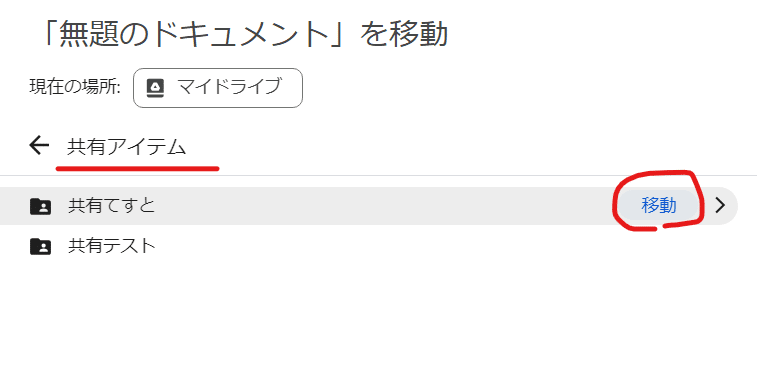
例外として 他の人から共有されたフォルダ は共有アイテムに表示されるので、そのフォルダの編集権限を自分が持っていれば、共有アイテム内の共有されたフォルダに ファイルを移動させることは可能です。
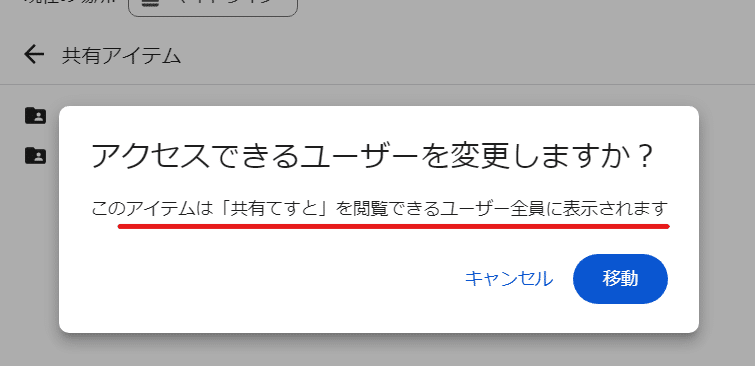
なお、別の人から共有されているフォルダに 自分のファイルを移動すると、↑ このように そのファイルに対して 自動でフォルダの共有設定が適用されます。
後ほど詳しく書きますが、このフォルダ単位での共有を上手に使うことが、Googleドライブ利用のポイントとなります。
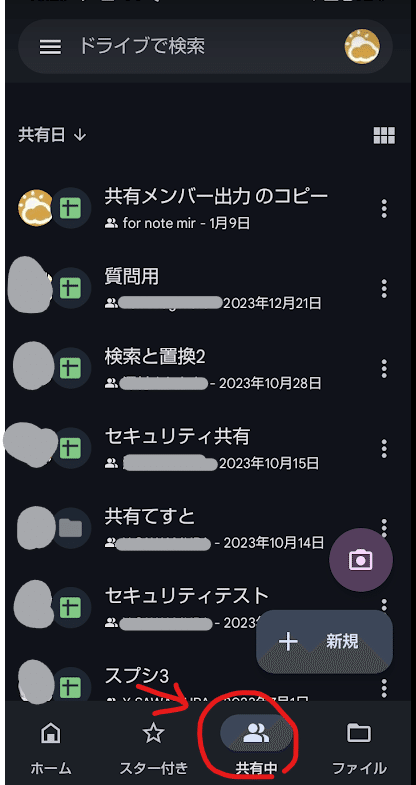
共有アイテムは、スマホアプリ版だと 「共有中」という名前になっています。先ほど言った通り、これは 自分が共有しているファイルではなく、他の人から共有されたファイルなので、正しくは「共有され中」と言った方がいかもw
ちなみに他の人が共有をかける際に、自分のGoogleアカウントを指定して共有した場合は、メール通知やURLをお知らせしなくても、自動でこの共有アイテム(共有中)に表示されます。
また、他の人が公開(リンク共有)している Googleドライブ内のファイルを一度開くと、この共有中(共有アイテム)に表示されるようになります。
なんか知らない人が「共有」にいて気分が悪い
と感じるかもしれませんが、ぶっちゃけリンク共有の場合は相手は貴方の情報は見れませんので気にしなくて良いです。放置してればそのうち消えます。
また、共有アイテムでお目当てのファイルを探す際、パッと見て見あたらない場合は必ず検索をしてください。
ファイルを探すときにいまだにマウスのホイールでスクロールしながら目視で探す人が結構いますが、Googleドライブの共有アイテムは 共有されたすべてのファイルが表示されるわけではありません!
目視で見つからなくても 検索すると表示されるケースがあります。必ず検索で探しましょう。
Googleドライブの 自分が共有したファイル・フォルダの見え方
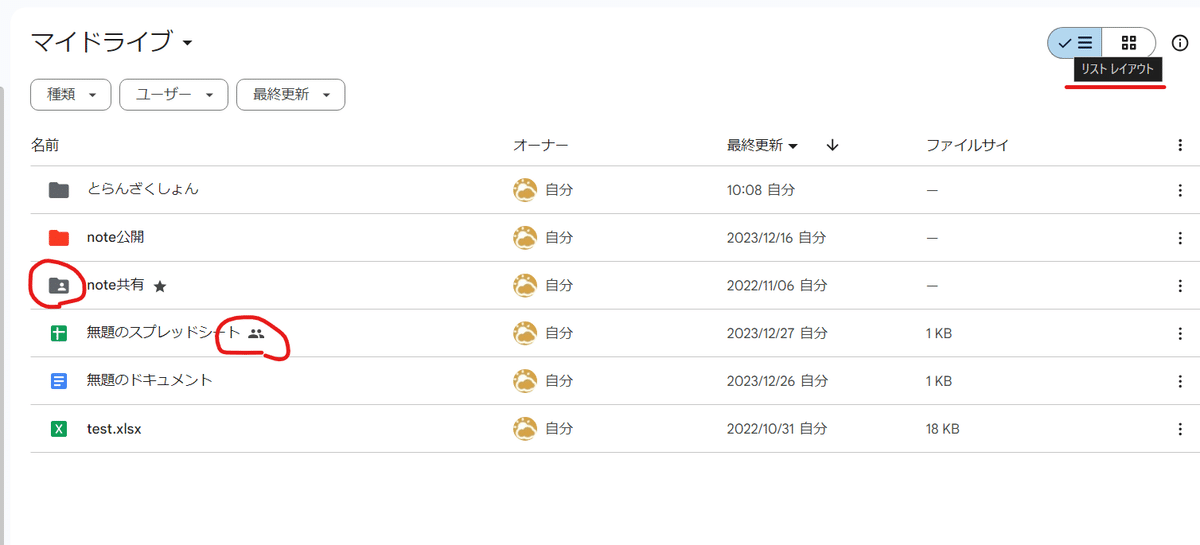
それでは 自分の(自分がオーナーの)ファイル、フォルダ が 共有されているかどうかは、どう見分けるか?
それは右上のビューを リストレイアウトに切り替えた時に、人のマークがついているフォルダ、ファイルが 共有中のアイテムとなります。
※もう一方のグリッドレイアウトだと ファイルが共有中かどうか一目でわかりません。
人マークがついていないファイルは、誰とも共有していない自分しか見れないファイルです。
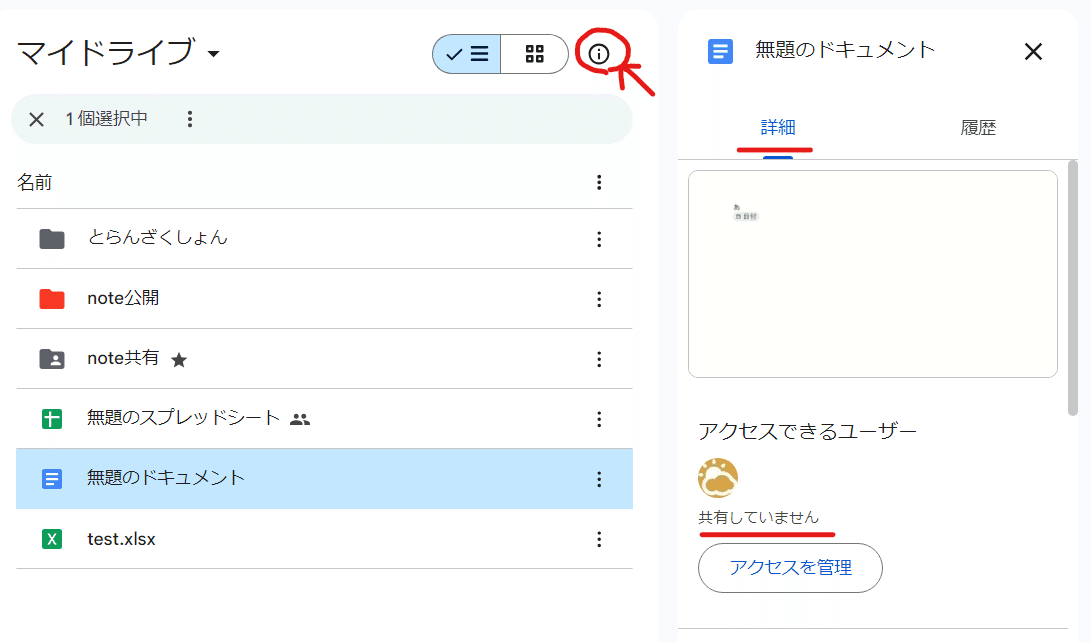
それでも不安な人は、ビューの切り替えの右にある 〇にi のボタンから 詳細を見てみましょう。アクセスできるユーザー欄に 「共有していません」と表示されているのがわかります。
ちなみにこの状態で ファイルのリンクをコピーして 友達に伝えても、「共有」されていない状態なので開くことは出来ません。
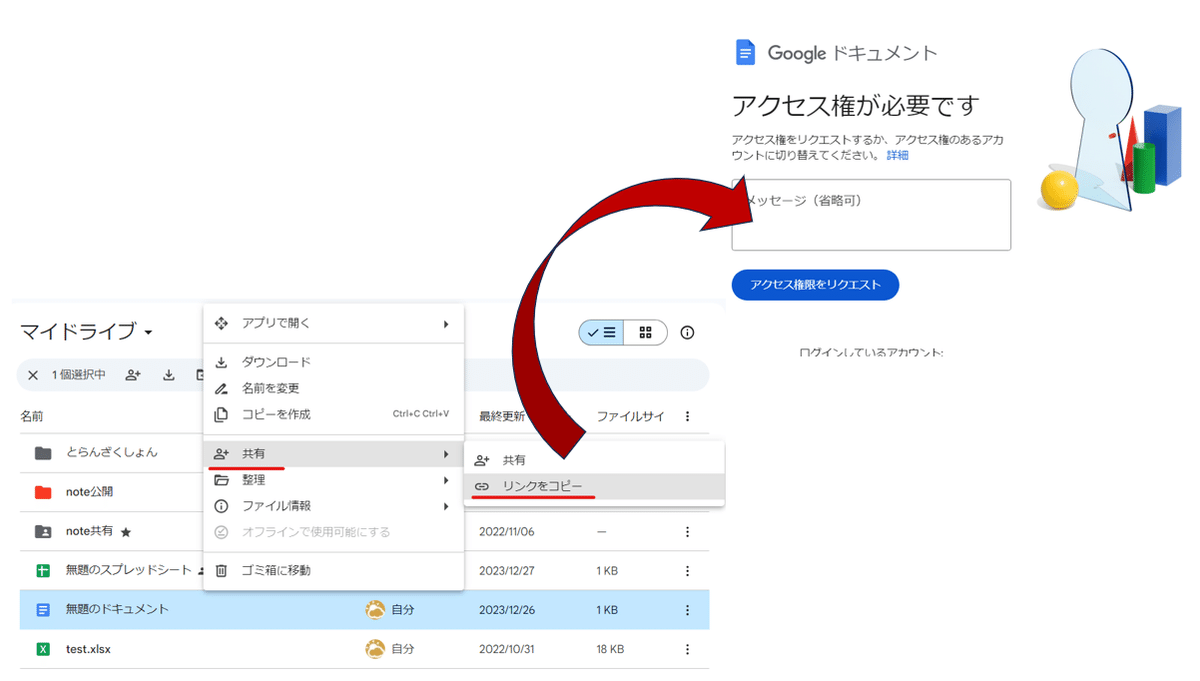
当然ですが、クラウド上にあるからといって URLを知っていたら誰でも開けるわけではないのです。
さらに言えば、この段階では アクセス権のリクエストは送れるものの 「誰がオーナーか?」や「ファイルの名前」と言った、プライバシーに関する情報も見れないようになっています。
相手に共有したい場合は、きちんと「共有」を設定した上で、相手にURLを伝えるようにしましょう。
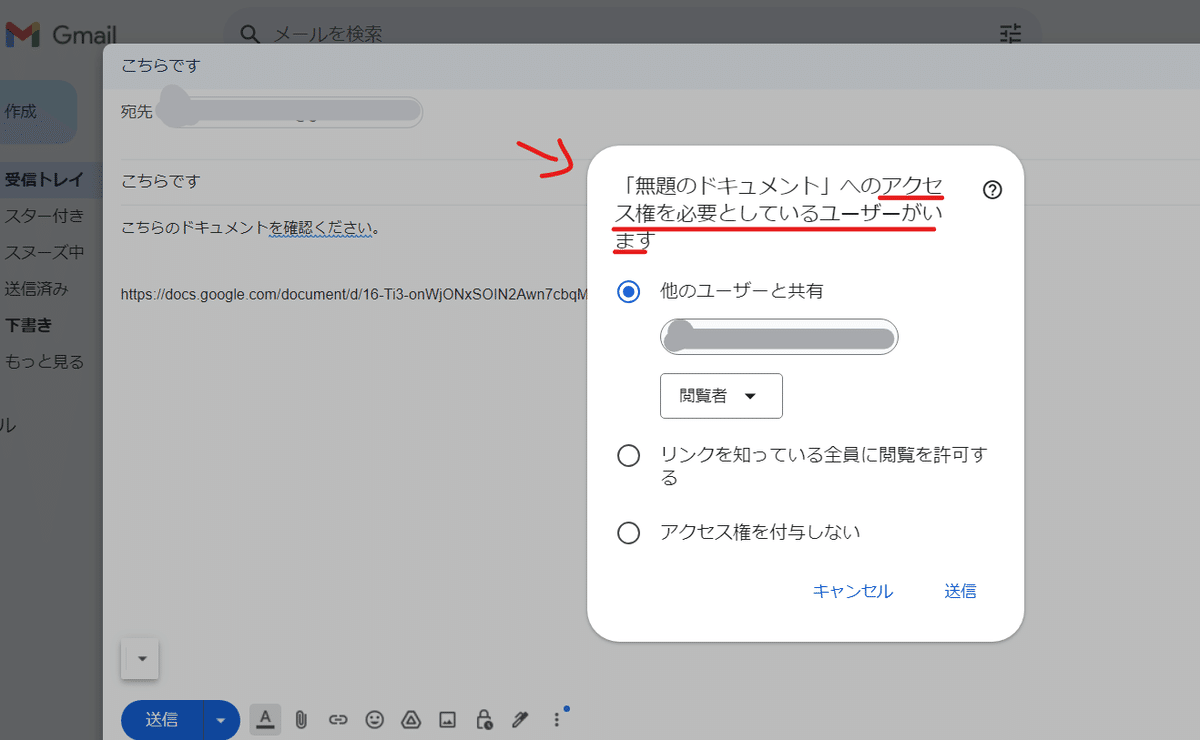
ちなみに 同じGoogleだけあって、GmailやGoogleChatで 相手と共有していない Googleドライブ内の ファイルの URLを送ろうとすると、共有されていない 場合は教えてくれて、その場で共有設定の変更が出来ます。
一方、LINEや他のメールを使って送る時、ホームページやブログなどに掲載する時は 共有チェック機能は無いので注意が必要です。
もう1点、自分が共有中のファイルが目視で確認できるのは、フォルダ単位となる点も気をつけましょう。
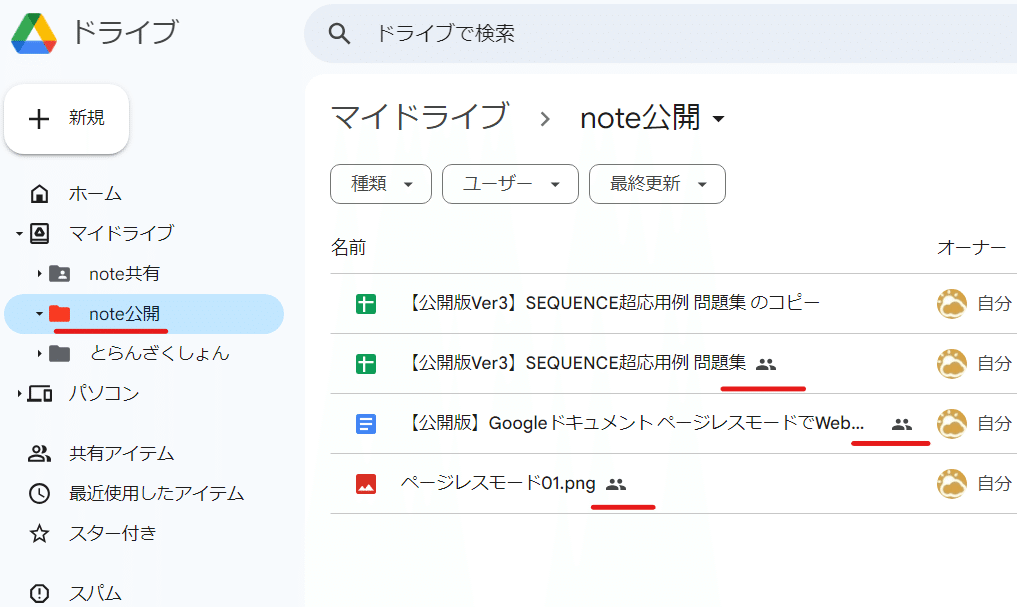
このようにフォルダ自体は共有されていなくても、そのフォルダ内に共有中のファイルが入っている可能性はあります。
残念ながら Googleドライブの検索では 共有状態にあるファイル・フォルダを全て表示といった絞り込みができません。
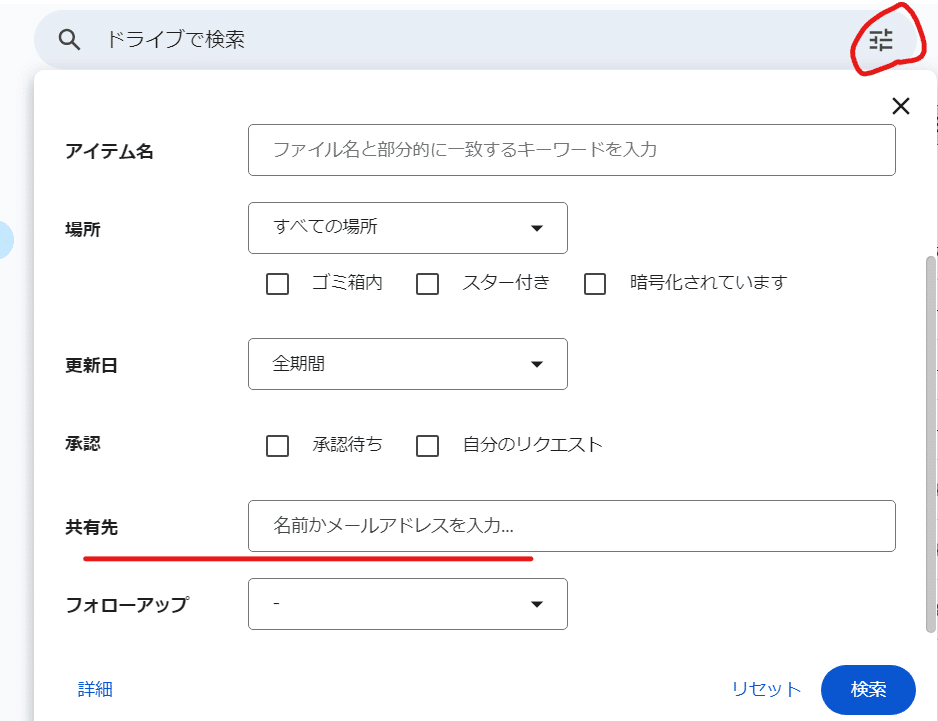
共有先(相手)を指定すれば検索は出来るのですが、「誰かしらと共有中」では探せないのが残念ながところです。
リンク共有中の調べ方、については後述します。
Googleドライブで 共有してみよう
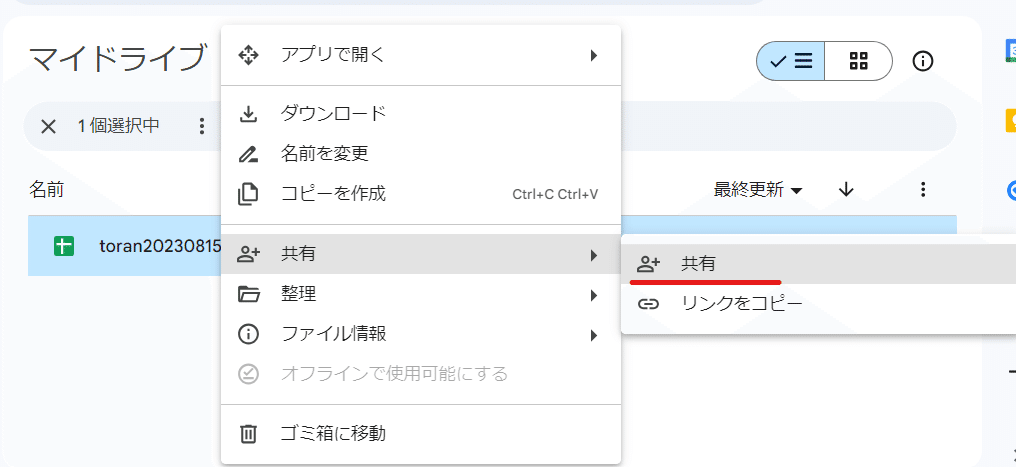
それでは実際にファイル・フォルダを共有する手順を見ていきましょう。
共有ダイアログを開く必要があるのですが、Googleドライブ上でファイルを右クリックして 共有 > 共有と 進むか
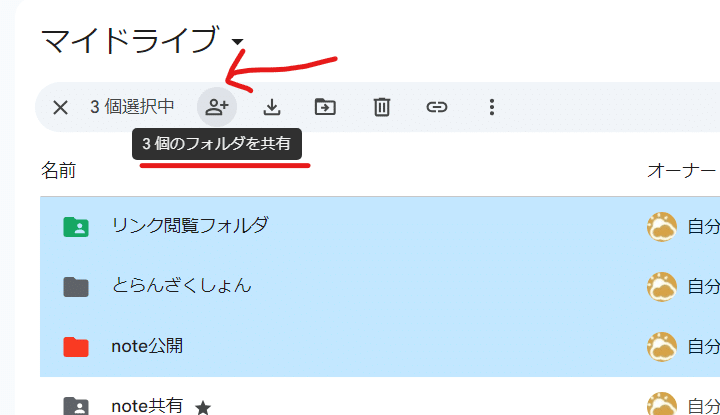
ファイル、フォルダを選択して反転させると 上に表示される 「共有」ボタンを押す方法となります。
エクスプローラーと一緒で、CtrlキーやShiftキーを押しながらクリックで、一気に もしくは飛び飛びでの複数選択が可能です。
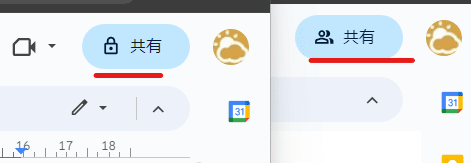
他には ファイルを開いた状態で右上の共有ボタンから 共有ダイアログを開く方法もあります。(この場合は単体ファイルのみの操作)
わかりにくいですが、左側の南京錠マークの方は 共有されていないファイル、右の人マークがある方は共有済みのファイルです。
基本的に人のマークが合ったら共有中だと思いましょう。
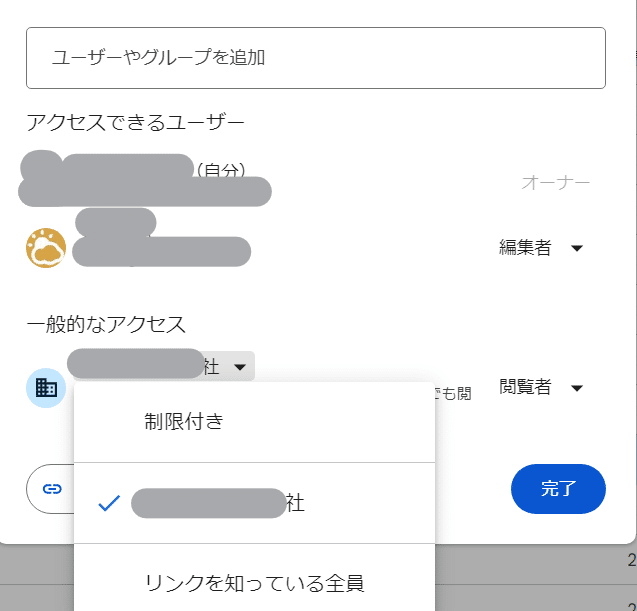
共有ダイアログの操作も理解すれば簡単ですが、誤操作があるとセキュリティのリスクがあります。しっかり理解をしておきましょう。
まず 共有方法には大きく2つあります。
「制限付き」 相手のGoogleアカウントを指定して共有する方法
「リンク共有」 URLを知っている人は誰でも開ける
この2つに加えて、組織用のGoogleWorkspaceを利用している 会社、教育機関等であれば、組織内でリンクを知ってる人は誰でも開けるという設定も出来ます。
これだとセキュアに社内でリンク共有ができますね。
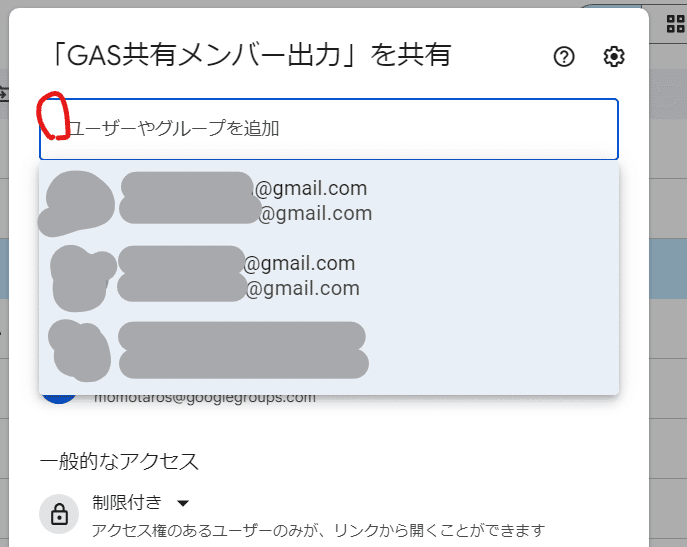
Googleアカウント、もしくはGoogleグループを指定して共有したい場合は、共有ダイアログの入力窓に共有相手を追加します。
クリックするとGoogleの連絡先に入っている人や過去に共有した(された)ことがある人のアカウントが自動的に表示されます。
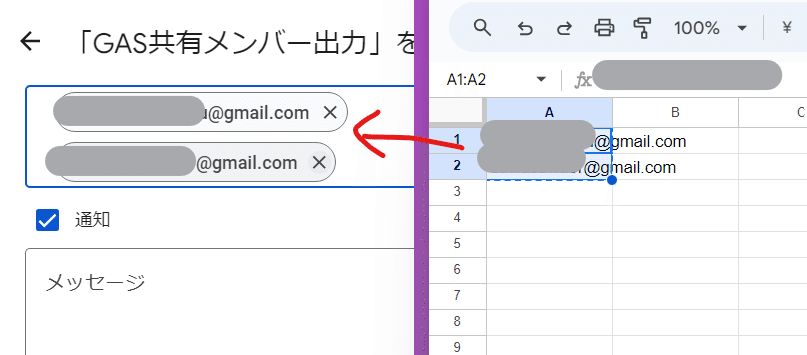
一気に複数人を共有メンバーに追加したい場合は、改行区切りされた、もしくはスプレッドシートでセル毎に入ったメールアドレスを一括コピペで登録可能です。
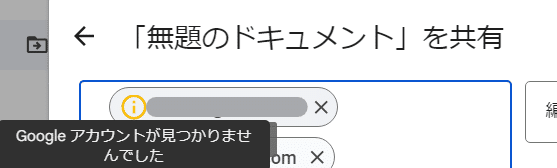
ここで誤ったアドレス、もしくはGoogleアカウントとして存在しないメールアドレスを入れた場合、上のようなマークが表示され「見つかりませんでした」というメッセージが出ます。
共有相手には ロール(権限)として、
閲覧者 ・・・単純に見るだけ 編集は出来ない。
閲覧者(コメント可)・・・閲覧に加え コメント機能だけは使える
編集者 ・・・ ファイルの編集ができる(フォルダの編集者の場合はファイルの追加も可能)
を設定できます。
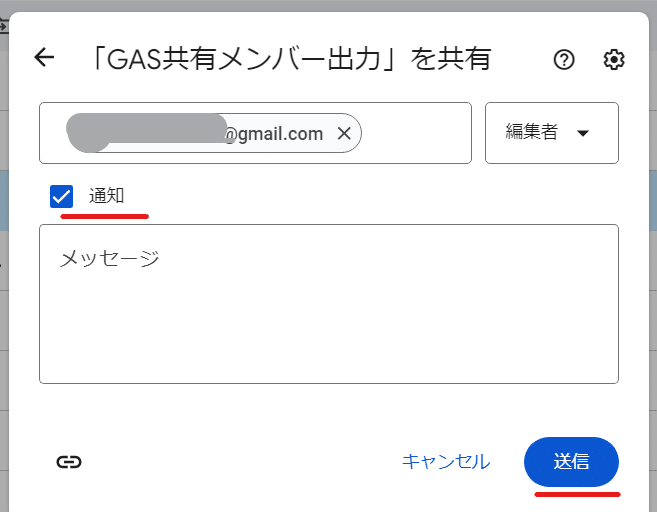
共有の際、デフォルトでは通知にチェックが付いており、この状態で「送信」を押すとファイルを共有したことを通知するメールが相手に飛びます。その際、メッセージ欄に何かしら文章を入れることも可能。
ただし、個人的にはこれはあまり使いません。
理由はここで送ったメールはGmailの送信済みに入らず、手元に送信のログが残らないので、メッセージに何を入れたかこちらでは後から確認できない為です。
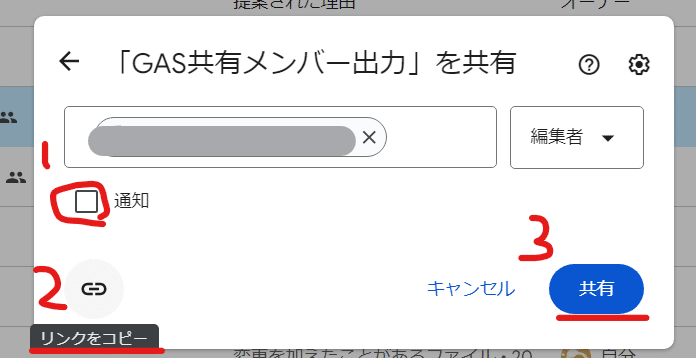
多少手間ですがここから共有の通知はせずに、通知のチェックを外し、リンクをコピーしてから共有だけかけて、メールやチャットで要件を含めリンクURLを送る方法とすることで、手元にログを残すことをおススメします。
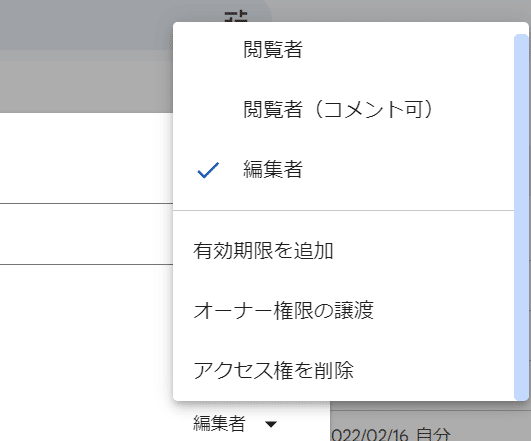
ちなみに、Googleアカウントを指定した共有は 有効期限を設定することが可能です。
編集者へは オーナー譲渡が出来る
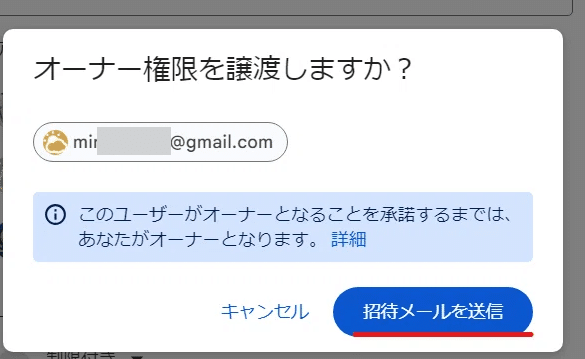
また、編集者に設定した人は必要に応じてオーナー権限を渡すことが出来ます。(GoogleWorkspaceの場合、組織外への譲渡は不可など出来ないケースもあります)
といっても、勝手にオーナーを渡すことは出来ず 招待メールを送り、相手が承認することで オーナー権限が移ります。
これも勘違いしている人がいますが、Googleドライブで共有したファイルですが、あくまでも共有相手も見れて操作できる状態というだけで、相手にあげたわけではありません。
共有した自分がオーナーのファイルを削除すると、相手のドライブからもファイルは消えます。
Googleドライブで共有相手にファイルを渡して、自分のドライブからは削除したいって場合は、
オーナー権限を譲渡する
相手にファイルをコピーしてもらう
のどちらかで対応しましょう。
ファイルのコピーで生成されたファイルは、コピーを実行した人がオーナーとなります。
OneDriveの共有とGoogleドライブの共有の違い

Googleドライブの共有では、残念ながら リンク共有で期限を設定したり、開くための パスワードを設定するといったことは出来ません。
そして、リンク共有での権限設定は1種類のみで、こっちのリンクからだと編集可能で、こっちのリンクは閲覧のみといった使い分けも出来ません。
一方、これらに対応しているのが競合するマイクロソフトのクラウドストレージ OneDriveです。
有料版のみとはなりますが、リンクの有効期限設定や パスワード設定が可能です。
さらに OneDriveの共有リンクは 共有をかける毎に違うURLが生成されます。
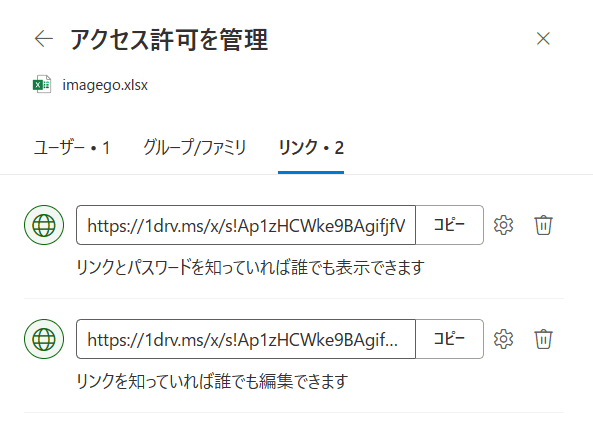
このように閲覧用、編集用とリンクを分けることも可能。
メンバーをリセットする際に、古いリンクを削除することで、新しいリンクURLを知ってる人のみ開けるといった運用も出来ます。
また、OneDriveの共有中のファイルの確認画面は言葉が非常にわかりやすくて、日本人に優しいのが特徴的です。
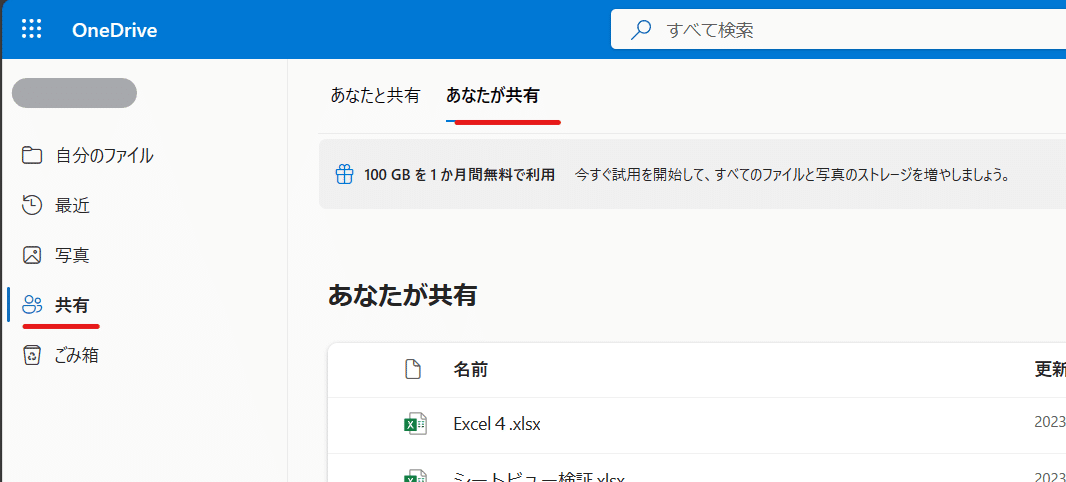
共有のページから
「あなたと共有」
「あなたが共有」
のタブで、他の人から共有されたもの、他の人に共有しているものが、一覧で確認できるのは良いですね。
このように OneDriveも進歩しているのですが、どうしても共有といえば Googleドライブというイメージが強いのか、はたまた マイクロソフトアカウントというものがピンとこない人が多いのか、MSの場合は企業版はSharePoint ってケースが多いからか、
他の人と共有するのに便利な クラウドストレージと言えば?
と聞いたら、Googleドライブと回答する人が多いかなと。
あと、動きとしてはGoogleドライブの方がスムーズですかね。OneDrive上の操作はモッタリしている印象。
有料の GoogleWorkspace限定なので余談となりますが、セキュリティを向上させて Googleアカウント以外の人と共有する方法として、Googleドライブには ビジター共有という機能があります。
ビジター共有を設定することで、共有先の会社さんが使ってるGoogleではない メールアドレスを指定してセキュアに共有、共同編集が可能となります。
Googleドライブの共有を上手に使いこなす
共有の基本を理解した上で、次に自分が共有する側だった時に、どのような点に注意すると 安心安全で簡単上手に共有ができるか? を考えていきましょう。
Googleドライブで共有する際に気を付けるべきは
リンク共有を管理できているか?
適切なメンバーに共有できているか?
共有の「設定」は適切か?
共有しているファイルの中身(履歴)は問題ないか?
この4点です。見ていきましょう。
1. リンク共有を管理できているか?
昨年末に Googleドライブの設定ミスで 個人情報関連のデータが実は リンク共有で URLを知っていれば誰でも見れる状態になっていた! なんてニュースがありました。
もちろん、GoogleドライブのURLは複雑で 知ってないと普通は開けないものです。関係ない人が開けてしまう可能性は極めて低いと言えるでしょう。
ただ、一方で誰でも見れる状態に設定しているので、誰かに見られたのかどうかもわからない、というリスクがあります。
Googleドライブは気軽に共有が出来てしまう分、特にリンク共有に関しては、どのファイルがリンク共有状態かを適切に管理していないと危険です。
でもリスクを恐れて、Googleドライブを使うのを禁止する!なんてことは馬鹿げています。適切に使えばよいだけです。
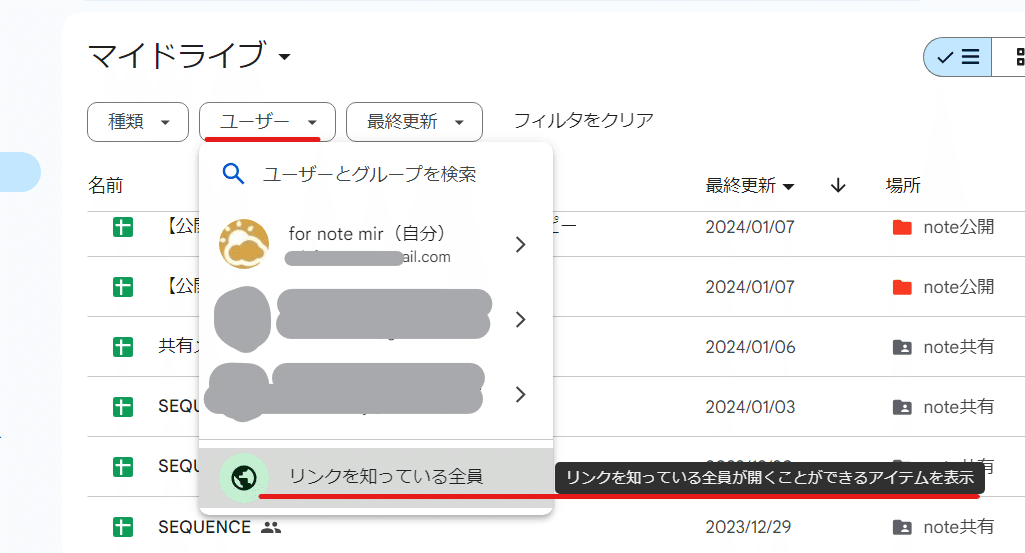
昔は出来ませんでしたが、現在は Googleドライブでリンク共有中のファイルは簡単に見つけられます。
上部の 簡易フィルタの「ユーザー」から、「リンクを知っている全員」を選択することで、リンク共有中のファイル一覧が表示されます。
定期的にチェックをすることで、誤ったリンク共有や、もう公開する必要のないファイルの共有を正していきましょう。
組織によっては、社外共有は マイドライブの共有設定からはNGで、共有ドライブの指定フォルダからのみといった 運用で管理しているケースもあります。
2-1.フォルダ単位の共有を使う
今回のメインとなる2番目の 適切なメンバーに共有する為のポイントは、以下の3点になります。
フォルダ単位の共有を使う
Googleグループを使う
共有を引き継ぐコピーを使う
基本的にファイル単位で 関連メンバーを一人一人登録していくと、大変な上にミスのものとです。
一気に楽に正確に共有する方法が上の3つです。

まず、最もやるべき運用がこのフォルダ単位での共有管理です。
先の「共有アイテム」の説明でも触れた通り、ファイルを特定のフォルダに移動したり、特定のフォルダ内で新規にファイルを作成、またはコピーした場合、そのファイルにはフォルダの共有設定が付加されます。
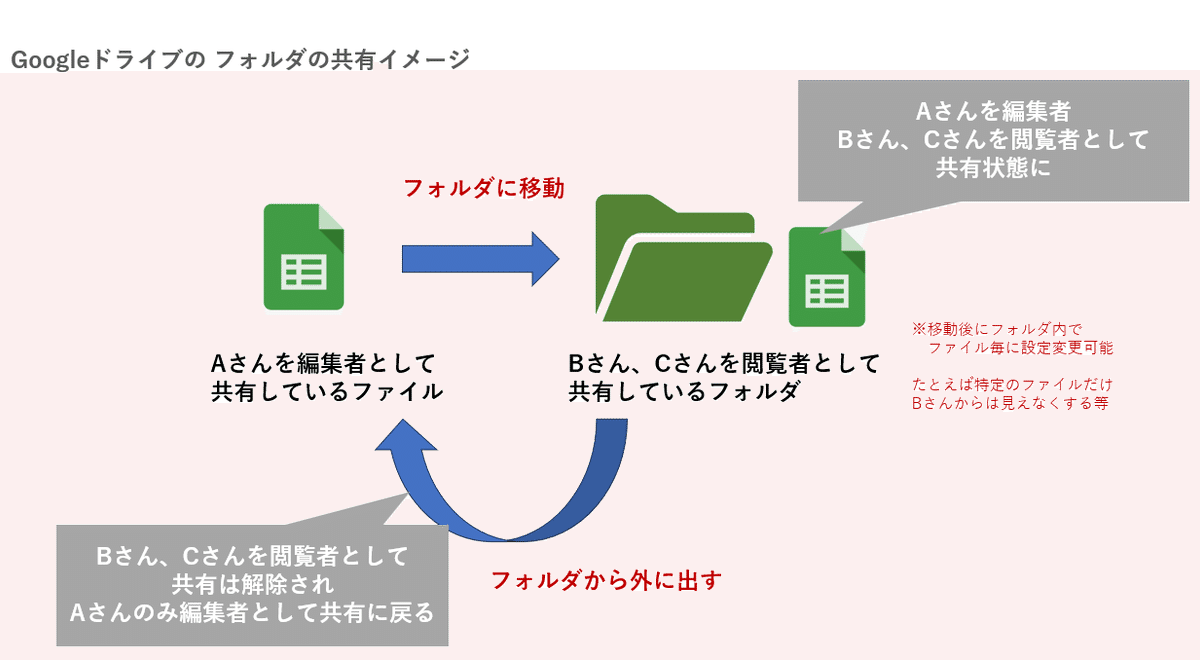
つまり、よくある共有パターンごとにフォルダを作って設定しておけば、いちいちファイルの共有設定を変える必要なく、そのフォルダに放り込むだけ適切なメンバーに共有ができるわけです。
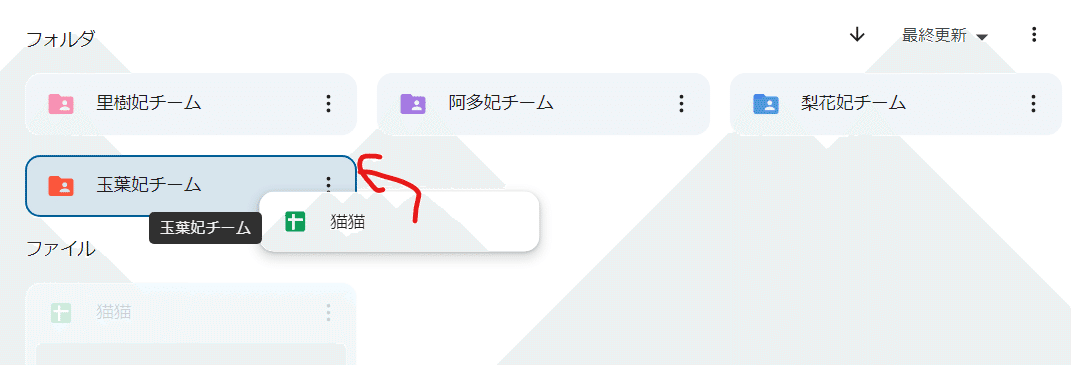
さらに共有設定されたフォルダ内に、サブフォルダを作成し追加で他のメンバーの共有設定をすることで
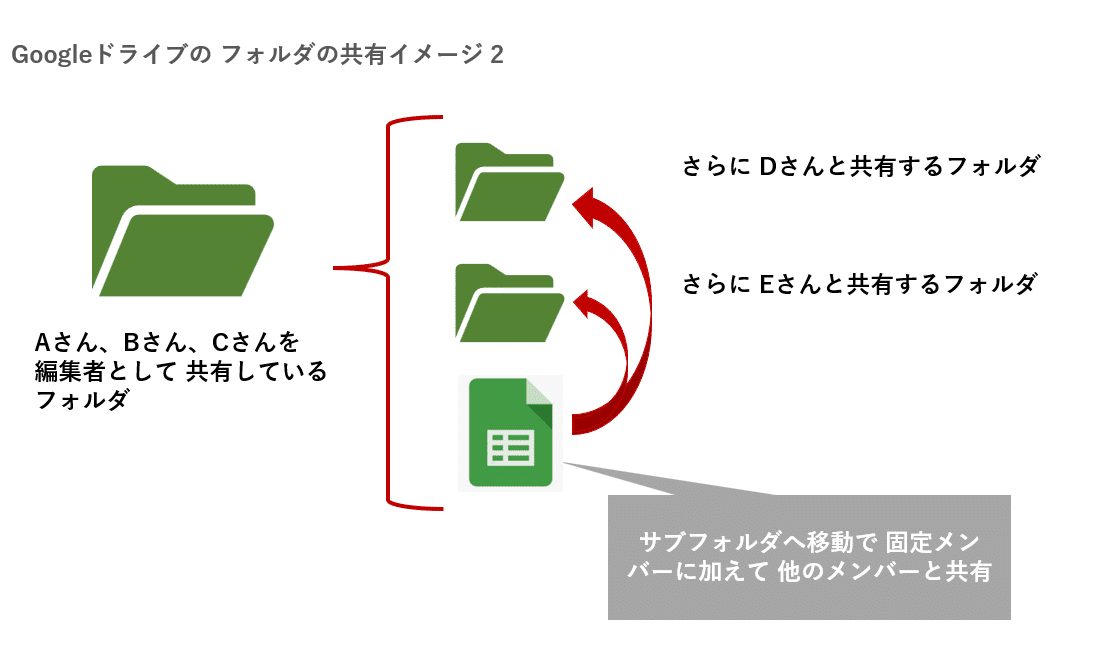
ベースとなる固定メンバー(A,B,C)に加えて、このファイルは Dさんとも共有、このファイルは Eさんとも共有といった管理も出来ます。
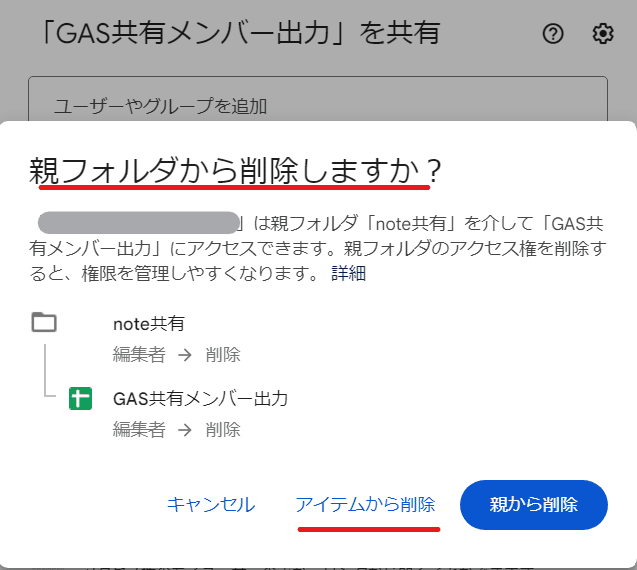
共有しているフォルダ内の特定のファイルだけ、フォルダメンバーのアクセスを削除することも出来ますが、管理上わかりにくくなるので注意が必要です。
ちなみに 上の画面で誤って目立つ方の「親から削除」をしてしまうと、フォルダ全体のアクセス権限を削除してしまいます。
偉い人にこれをやっちゃうと大変なことになるで気をつけましょうw
共有設定をしたフォルダを用意して、そこにファイルを入れるだけでサクっとスマートに共有をかけるのが Googleドライブの共有上手の第一歩です。
2-2. Googleグループを使う
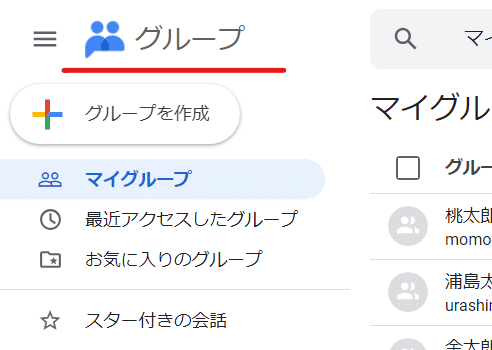
次に個々人のアカウントに共有をかけるのではなく、Googleグループを作成して、そのグループに対して共有をかけるという方法があります。
無料版のGmailだと アプリランチャーに グループは表示されませんが、以下のリンクから Googleグループは開けます ↓
無料版でもグループは利用可能で、他の人のグループに参加するのはもちろん 自分でグループを作成することも出来ます。
そして グループは 自分のみ、1名でもOKというのもポイント。
メンバーの出入りがあるような、たとえば大学のサークルで共有しているフォルダが複数あった場合、メンバーが増えたり減ったりするたびに複数のフォルダ、ファイルの 共有設定変更は面倒ですし 漏れが発生する可能性もあります。
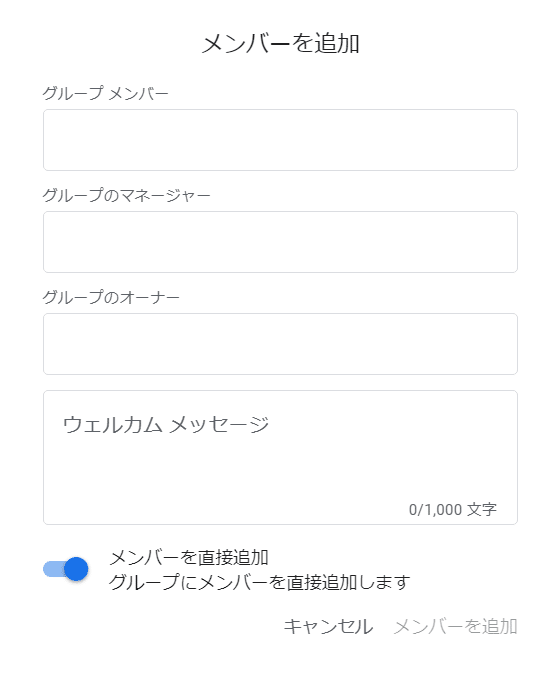
これをメーリングリストを兼ねた グループを作成し、そのグループに対して共有をかけ、出入りがあった際は グループメンバーの方を変更する。
このような運用にすれば、スピーディーかつ正確な共有設定が可能となります。
共有設定をした場合、編集者権限をもっている人だと 他の共有メンバーのアイコンやアドレスが丸見えになってしまいますが、グループを使うことで グループメンバー以外からは参加メンバーが見えず、多少プライバシーに配慮された感がアップするのもポイントです。

※ファイルを開いている時の右上のアイコン表示や 編集した際の履歴は、個人のGoogleアカウントとして残るので、完全にプライバシーを保護できるわけではないので注意
2-3. 共有を引き継ぐコピーを使う

Googleドライブ上で 右クリックからファイルコピーを実行した場合、コピーして作成されたファイルには、コピー元の共有設定が引き継がれません。
もちろん、先ほど書いた通り 共有設定されたフォルダ内でファイルコピーをした場合は、コピー後のファイルにもそのフォルダの共有設定は適用されますが、個々のファイル単位で設定した共有はリセットされてしまいます。
ではどうするか?
Googleドライブ上でのコピーではなく、Googleスプレッドシート(またはドキュメント)のファイルを開いてコピーする方法で「共有設定」をコピー元から引き継ぐことが可能です。
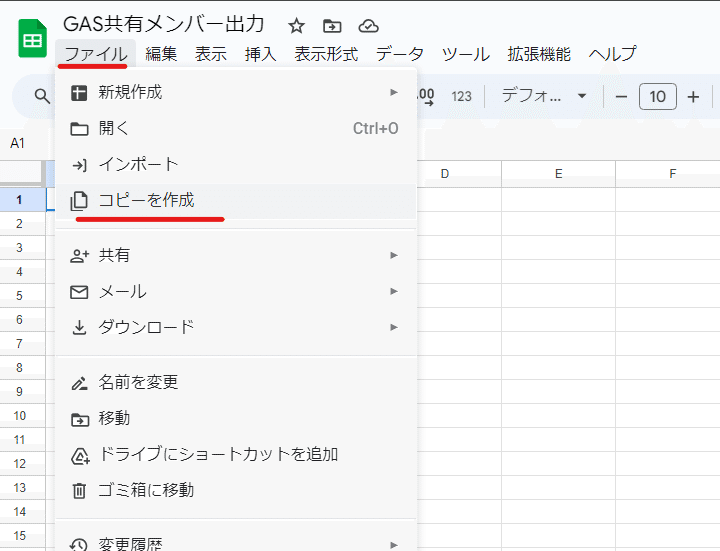
メニューのファイルから コピーを作成を選択すると
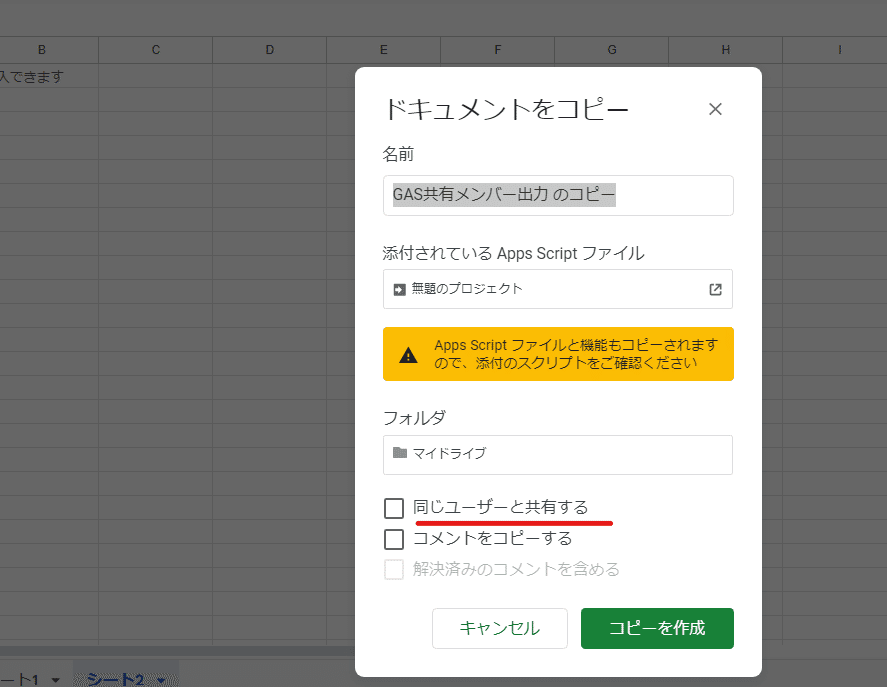
このように、保存先のフォルダの指定や
同じユーザーと共有する
コメントをコピーする
かどうか?をチェックできるようになっています。
ここで、同じユーザーと共有するにチェックをつけて コピーを作成することで、
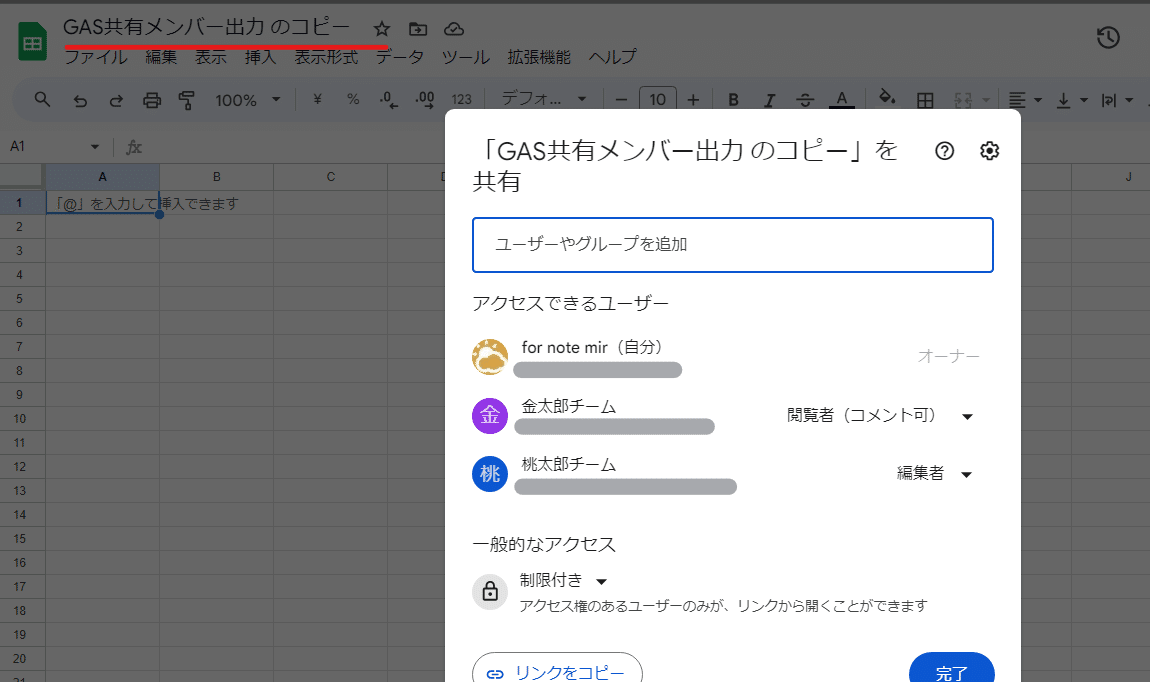
元のファイルと同じメンバーに共有された状態でコピーファイルが作成されます。
基本的には1のフォルダを共有する運用がおススメですが、どうしても単体のファイルで共有を設定している時に 共有を引き継いでコピーしたい場合は、このような方法で対応しましょう。
3. 共有の設定は適切か?(ダウンロードやコピー、印刷を制限する)
共有の設定とは 共有のダイアログの右上 歯車ボタンのことです。
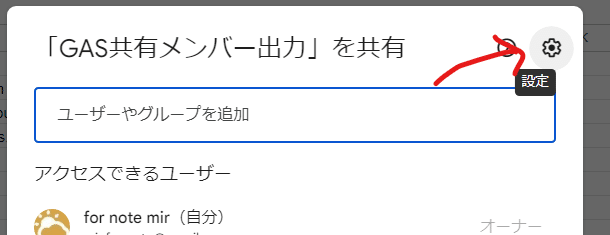
ここでは 編集者および閲覧者 に対して制限をかけることが出来ます。
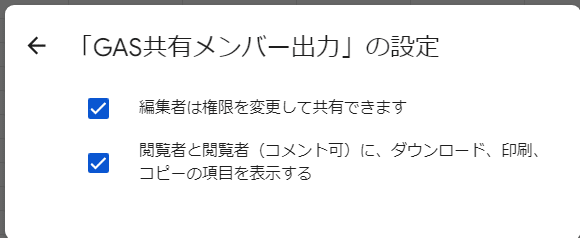
初期値はこのように、どちらもチェックが入っており制限はかかっていません。
この状態だとどのようなリスクがあるか?
共有した編集権限を持っているメンバーが自由に「共有」を操作できる状態であるというリスクがあります。
つまり、オーナーに断りなしに 閲覧者を 編集者に格上げしたり、いつの間にか知らないメンバーを追加していたり、勝手にリンク共有になってたりする可能性があるわけです。
最悪 お父さんが家に帰ったら、ゴロツキに家が乗っ取られてたみたいなパータンがあるわけですね。
もしくは つげ義春先生の「李さん一家」のようなw
この「編集者は権限を変更して共有できます」のチェックを外すと、編集者が共有のダイアログを開いても、共有メンバーのロールはグレーアウトで操作できない状態となります。

さらに、新たに共有メンバーを追加することは出来なくなり、出来るのはオーナーへの共有メンバー追加のリクエストを申請するまでとなります。
もう一つ下の方は、閲覧者を本当に(ここで)閲覧するのみに制限する設定です。印刷やファイルコピー、部分コピー、ダウンロードを禁止できるので、機密性の高い 見せるだけのファイルの共有に有効です。
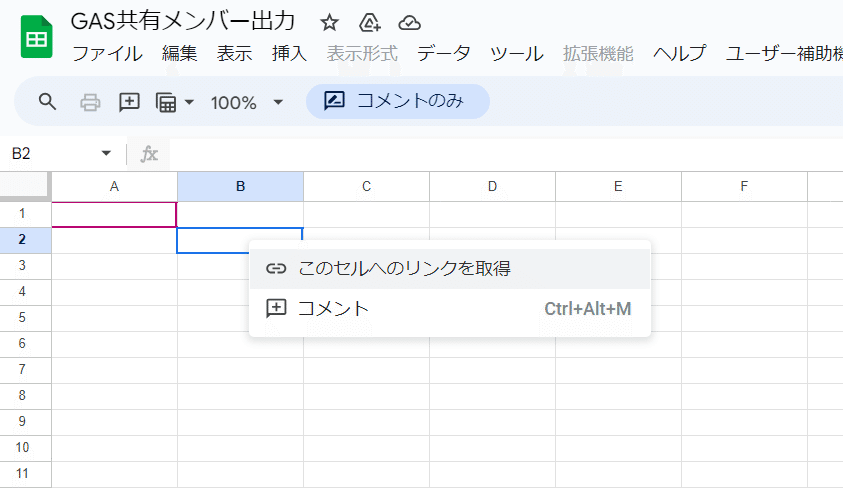
閲覧者側は このように右クリックした際のメニューが極端に少なくなり、印刷ボタンや メニューのダウンロードもグレーアウトした状態となります。
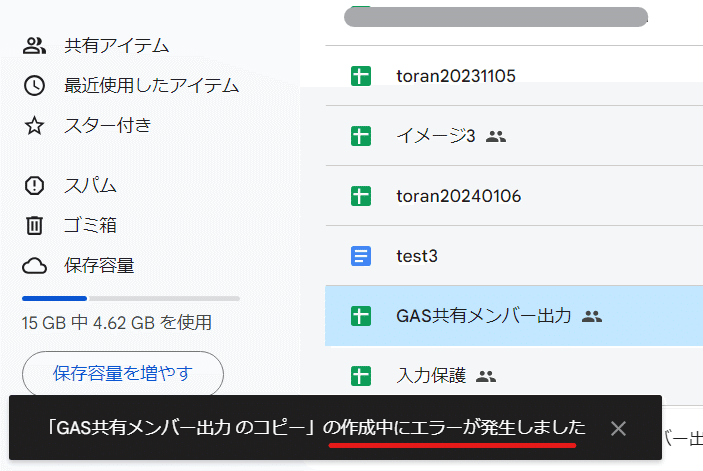
当然、Googleドライブ上でのファイルコピーも出来なくなります。
ただし、さすがに 画面ショットなどは防止できません。
共有するファイルの重要性や共有するメンバーによっては、これらのチェックを外して制限をかける ことも検討しましょう。
この状態でも「検索」機能や「フィルタ表示」は使えるので、膨大なデータテーブルであっても十分快適に閲覧はできます。
4. 共有しているファイルの中身(履歴)は問題ないか?
最後に 共有しているファイルの中身は問題ないか? ですが、これは
「何言っちゃってんの、こんなの当たり前。
当然、中身綺麗にしてから共有してるから大丈夫よ。」
と言われるかもしれませんが、意外と見落としがちなのが Googleスプレッドシートやドキュメントのウリでもある 過去の編集履歴の確認・復元機能です。
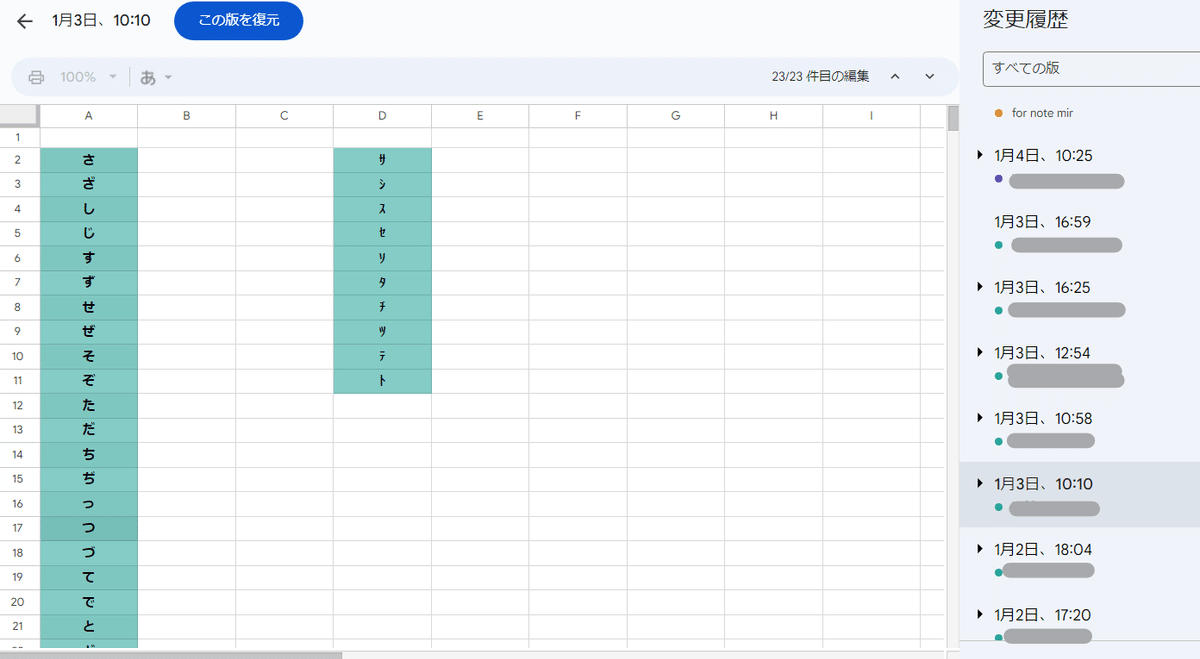
Googleスプレッドシートは 右上の時計マーク (もしくは ファイル > 変更履歴 > 変更履歴の表示)から、過去にいつ誰がどこを編集したか履歴を見たり、その時点の状態に戻したりすることが可能です。
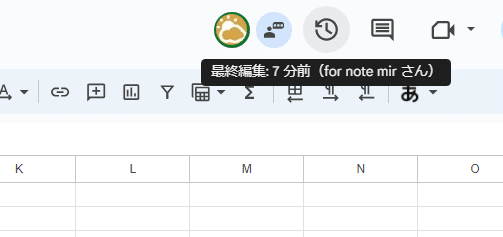
もちろん、これはとても便利な機能なんですが、この変更履歴の確認は 共有された編集権限メンバーも使えるのが怖いところ。
いくら共有前にDeleteでセル内の値を消そうが、シートごと削除しようが、後から入ってきた編集権限メンバーは遡って 削除されたシートや消されたテキストを確認できるのです。
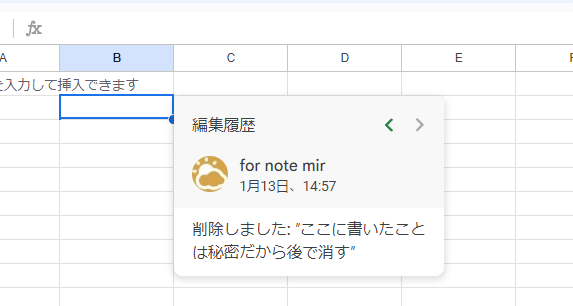
もちろん、セル単位の編集履歴を表示機能も使えます。
そして残念ながら、Googleスプレッドシートには 履歴をクリアする機能はありません。(これがあったらあったで悪用される可能性もある)
これを回避する手っ取り早い方法は 綺麗にしたファイルをもう1回コピーして、過去のない 別ファイルを生成して 共有する方法です。
面倒かもしれませんが、特に普段とは違う社外等のメンバーへの共有の際、もしくは個人情報等がデータが過去に入っていたシートを改変して共有する場合は、共有前に履歴も問題ないかチェックをして、出来ればコピーして履歴を真っ新にしてから共有をおススメします。
共有時の履歴のリスクについては、こちらの noteも参考になります。
以上が、Googleドライブの共有を上手に使いこなすコツでした。
GASの自作関数で スプレッドシートの共有メンバーを出力したい(次週)
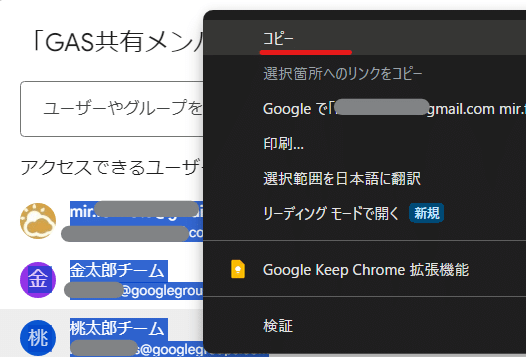
さて、本当は今回やりたいことは、GASだったんですよね~。
しかも GASで共有メンバーを制御するとかではなく、シンプルに自作関数(カスタム関数)を作って、そのスプレッドシートの共有メンバーをシートに出力するだけの処理です。
なんで こんなことがやりたいかと言うと、共有のダイアログが微妙に使いづらくて、たとえば
スプレッドシートAの 共有メンバーをダイアログで表示させたものをコピーして、そのまんまスプレッドシート Bに設定
簡単そうですがこれがチョイ面倒だからです。
上のようにコピーしてもいいんですが、メアド以外が混じってるので、一度シートかメモ帳に貼り付けて余計な個所を取り除く必要があるんですよね。
あと、閲覧者からは 共有メンバーが見えないって点も、いい時もあるけどメンバーくらい見せときたいってケースがあったりします。
これを・・・次週書こうかなと思います。本当は一気に書きたいとこでしたが、風邪気味で調子悪く筆が進まないw
※今年は1万文字超えたら無理をしないようにする方針
今回は関数もGASも小ネタもない Googleドライブの共有に関する 初心者向け情報でしたが、共有は設定ミスしたり基本がわかってないとリスクがあります。
今回のnoteで一つでも役に立つ情報があれば幸いです。
