
OutlookデータファイルをOneDriveから移動したら速くなった話
Outlookで送受信したメールなどの個人データは、すべてpstファイルに保存されています。
pstファイルは通常、ドキュメントフォルダに保存されますが、OneDriveで同期するのも標準ではドキュメントフォルダです。
pstファイルは巨大化し易く、OneDriveにあると、
・同期が遅くなる
・「変更の処理中」や「ファイルの使用中」と表示されることがある
・無料で使える5GBを圧迫してしまう
という問題があります。
例えば、このような形で報告されます。

pstファイルをOneDriveから別のフォルダに移動すると、改善されるので、その方法を紹介します。
pstファイル保存先の確認
Outlookのファイルメニューからアカウント設定を開きます。
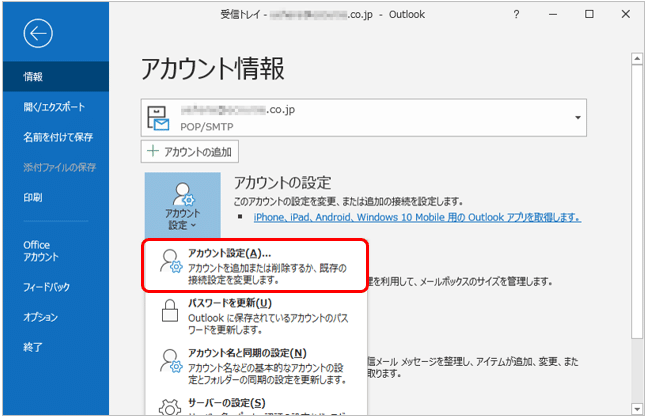
データファイルタブをクリックし、対象のアカウントを選択、【ファイルの場所を開く】をクリックします。
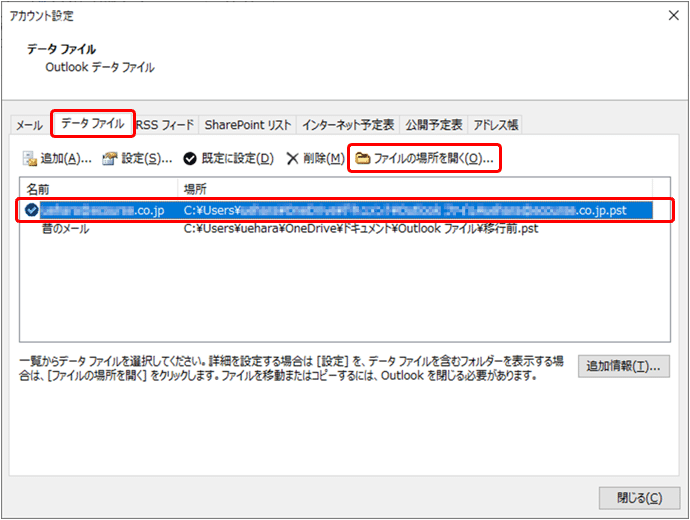
エクスプローラで保存先が開くので、ここで一度Outlookを閉じます。
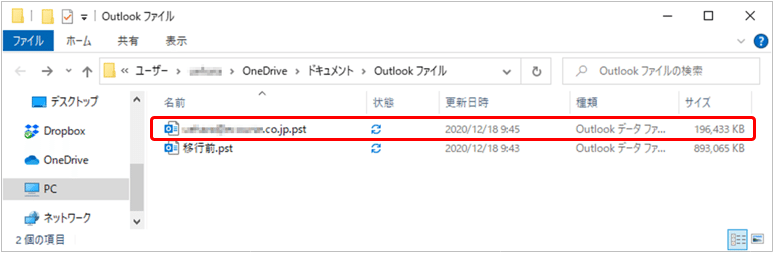
pstファイルのコピー
pstファイルを、OneDrive以外の任意のフォルダにコピーします。
(Outlookが起動中だとコピーできません)
再び、Outlookを起動します。
アカウント設定のメールタブから、対象のアカウントを選択し、フォルダの変更をクリックします。
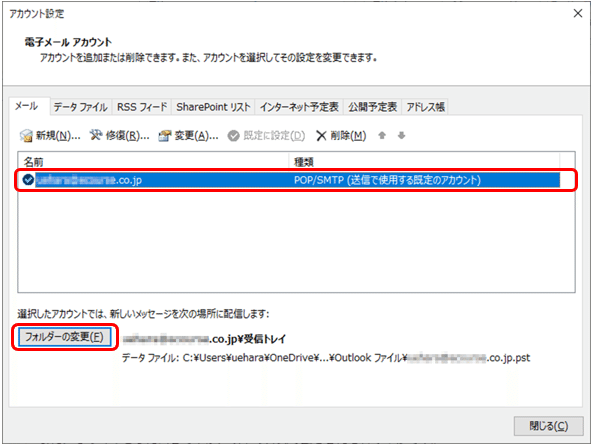
新しいOutlookデータファイルをクリックし、先ほどコピーした先のpstファイルを指定します。
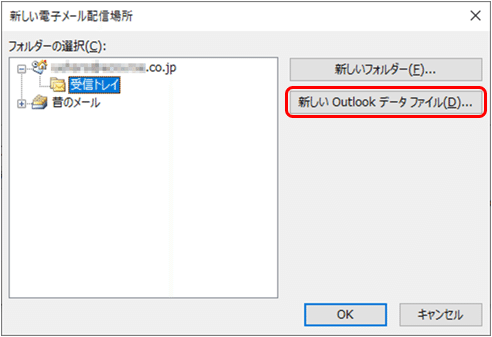
場所が追加されました。

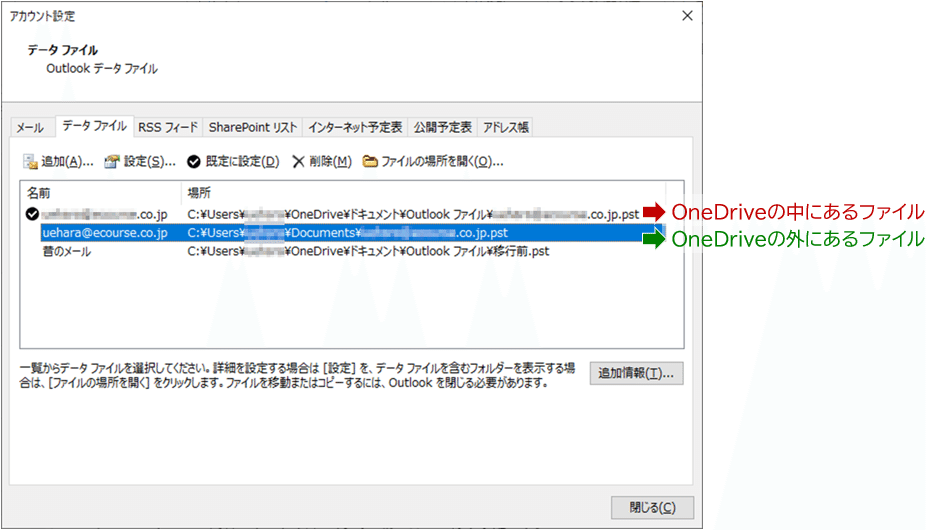
データファイルタブをクリックし、OneDriveの外にあるpstファイルを既定に設定します。
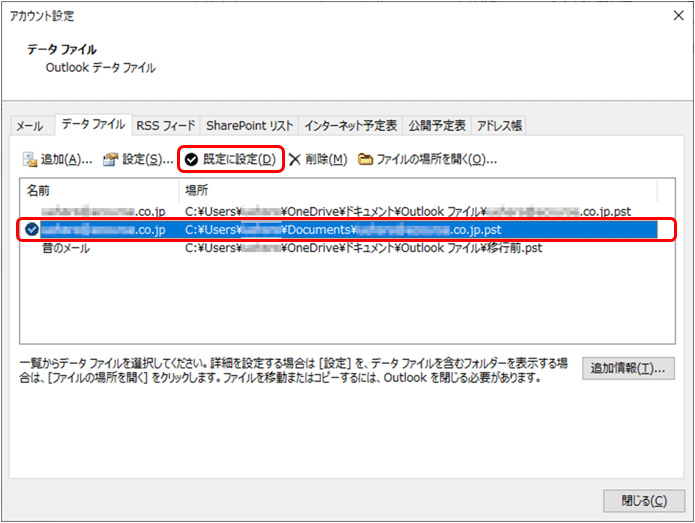
pstファイルの削除
OneDriveのpstファイルを削除します。
(この操作ではデータファイルは未だ削除されません)

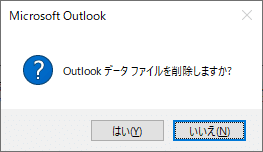
Outlookを閉じ、エクスプローラから、OneDriveのpstファイルを削除したら完了です。
