
Teams活用8つのTips
MINDSでは日々のコミュニケーションやファイル授受にTeamsを使っています。
コロナ禍で導入が進んだ企業や教育機関も多いTeams、投稿やファイルを見るだけ、になっていたらもったいない!
ということで、日本マイクロソフトのメンバーが実際に使っている便利機能を紹介します!!
1.ファイルを見ながらスレッドで会話する(チャネル)
N:
Teamsにファイルを格納→リンクをコピー→チャネルの会話でペースト。という使い方してませんか?
ファイル⇔会話を画面切り替えをしながら使っていませんか?
以下のやり方なら画面を切り替えることなく、
ファイルを見ながら、編集しながら、画面スクショしながらスレッドでの会話をすることができます!↓↓
【やり方】
・ファイルを開く
・右上にでてくる「スレッド」アイコンをクリック
→右側にスレッドウインドウが出てくる
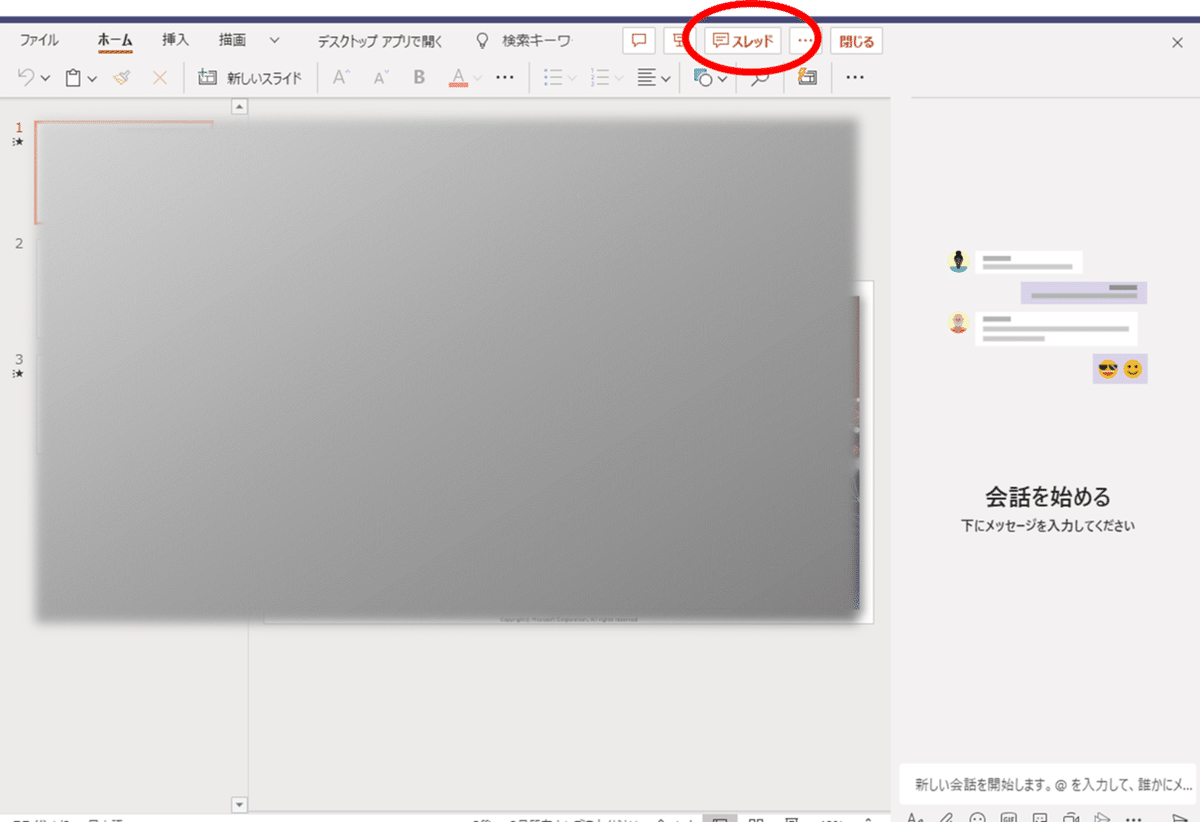
2.スレッドタイトル(チャネル)
チャネルで投稿するときはタイトル(件名)をつけておくと便利です。
「同じ会話内容でスレッドがいくつも乱立」とか「あの会話どこ~」と探すストレスから解放されます。
【やり方】
スレッドに直接打ち込むのではなく、
[A]アイコンをクリック
デスクトップアプリの場合

スマホの場合。
AndroidとiOSで最初のUIだけ若干異なります。
Androidの場合

iOSの場合
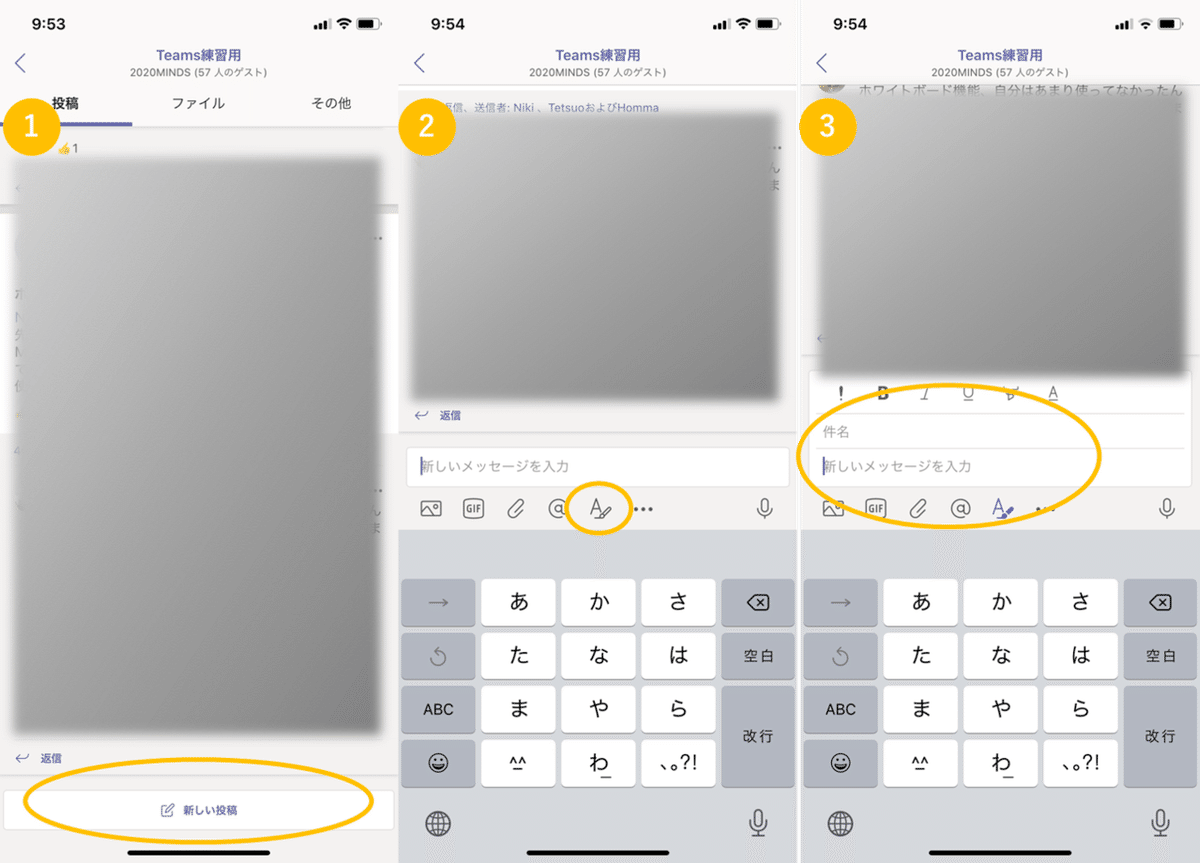
N:
スレッドのいいところはもう1つあって、実は検索性が上がるんですよ~~
Teamsアプリ内で検索したい単語を入れると、過去のやりとりから探すことができます!
スレッドは太字になるのでより目立ち、あとから会話を探すのに重宝してます。
[Happy] 検索

N:
スマホで件名入力すると、本文が書きづらくなるんですよね。改善希望。
3.コメントの引用(チャネル・チャット)
引用したテキストも、視覚的に判別しやすくできます!
【やり方】
PCの場合:
メールでも引用の際によく使う「>」(半角)を文頭に入れるだけ。
スマホの場合:
引用したいコメントをスワイプ。
iOSではコメントの長押しでも可能です。

4.投稿の保存(チャネル・チャット)
N:
簡単にいうとインスタの保存機能と同じです!
(インスタ使ってない人はごめんなさい)
「もう一度じっくり読みたい」「これから会議だから時間あるときに目を通そう」といったときに便利です。
【やり方】
・保存したい発言の「・・・」をクリック
・「このメッセージを保存する」

保存した投稿は、
PCだと自分のアカウントアイコンから、
スマホは「保存済み」ボタンから、確認できます。

読み逃し防止に、フィード通知を未読のままにする・未読に戻す、という方法もありますが、フィードをみるとうっかり既読になってしまうし未読に戻すのも面倒という方(私はそう)には、ぜひこの「保存する」がおすすめです!
こんな使い方も
N:
問いかけを投稿したのに返事がもらえていない。自分もリマインドし忘れ気づいたら放置…ということがたまにあって(私だけでしょうか)。
その防止のために自分の投稿を「保存」してます。この使い方はけっこういいです。問いかけして満足、となりやすい方はぜひ真似してみてください♡
5.通知オフ(チャネル・チャット)
チャネルや自分へのメンションがついたメッセージの通知についても細かく設定ができます。スマホに限り時間や曜日での設定もできるので、スマホでの見え方で紹介します。
【やり方】
・メニューボタンから自分のアイコンをタップ
・「通知」をタップ(①)
・曜日や時間は「通知オフ時間」をタップ。
それ以外はこの画面上で設定。(②)
・通知をオフにしたい時間や曜日を入力。(③)

N:
スマホ・PCでの「通知」が「集中を妨げ生産性低下の原因」になっている。ということが調査から実証されていたりもしますが、
きちんと休むため、プライベートと切り替えるためにも、PCを閉じるだけでなくスマホへの通知も思い切ってオフにしましょう!
ライフも充足度200%にしてこそ真の”ワークライフチョイス”です。
6.ピン留め(チャネル・チャット)
よく使うチャネルやチャットをデフォルトで上の方に表示させることができます。
【やり方】
・表示しておきたいチャネル・チャット横の「・・・」をクリック
・「ピン留め」
⇒下の図のように「ピン留め」されたアイテムは上に表示される

N:
チーム内でいくつもチャネルがある場合などに便利です。
反対に、"しばらく使ってない。けど削除するのは…"という場合は非表示で自分のデバイスから見えなくすることも可能。
自分専用にカスタマイズしておくとかなり便利です。
ただし、スマホの場合はOS問わずチャットのピン留めが表示されない模様…
7.Wiki(チャネル)
チャネルを立てると絶対ついてくる「Wiki」、使いこなせてますか?

チームのグラウンドルールの記載などに使うことも多いですが、
スマホでもサクっと見れるUIのため、ゲストユーザーとTeamsでコラボする際の簡易議事録として使うのもおすすめです。
社内同士であればOneNoteでメモを取るなど共用のツールがあるかと思いますが、ゲストユーザーが同じ環境・同じアプリケーションを使えるとは限りません。そんな時に活躍してくれます。
ちなみにMINDSのwikiは「MINDSの歩き方」とラベルを変えグラウンドルールを格納しています。
OneNoteもチャネルから見れるよう設置してますが、一斉アクセスすると重くなるのがたまにキズ。

8.タグ付け(チャネル)
Teamsのメンション機能は個人orチーム全体の2パターンがありますが、いつも決まった何人かにメンションを入れたいときに便利なのがタグという機能。
【やり方】
・「チーム」をクリックしチームの一覧を表示
・タグ付けをしたいチームの「・・・」をクリック
・「タグを管理」

作られたタグも「タグを管理」から確認することができます。
N:
メンションする相手の名前を入れていくうちにうっかり自分を入れ忘れることがあるので、そこだけ注意してください!

どこかの誰かのお役に立ちますように!
おわり。
この記事が気に入ったらサポートをしてみませんか?
