Flutter環境構築(Windows)
前回の記事でAndroid Studioの環境構築を解説しました。本記事ではAndroid StudioでFlutterを使えるよう、環境構築をします。
まずAndroid StudioでFlutterの開発するには、Flutter SDKのインストールと、Android StudioでFlutterのプラグインのインストールが必要になります。本記事では順にインストールし、Android10でアプリを起動するところまでをお見せします。
Flutter SDK
インストール
下記サイトからFlutter SDKのzipファイルをインストールします。
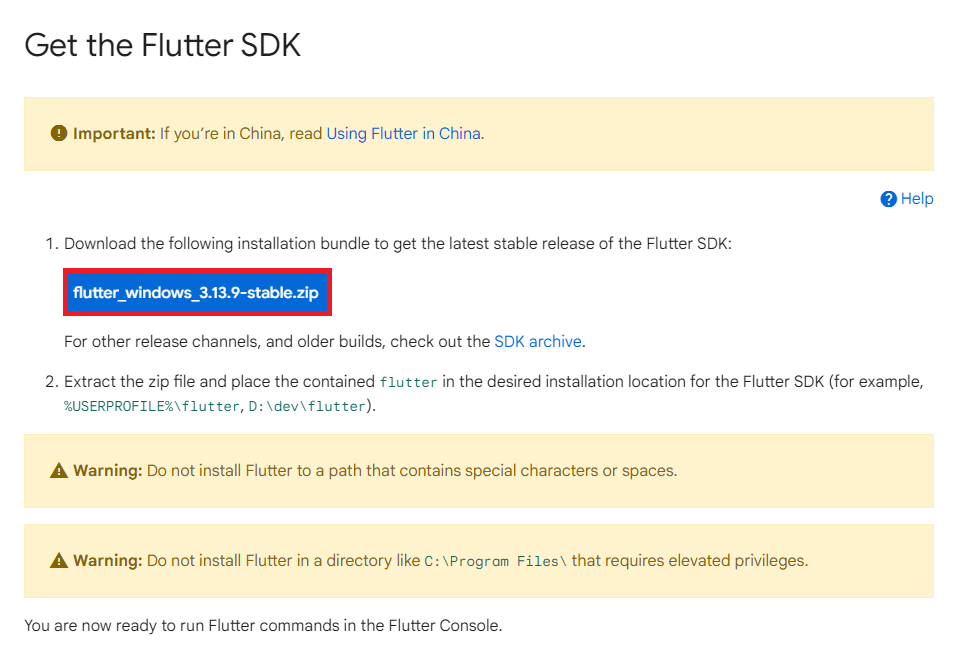
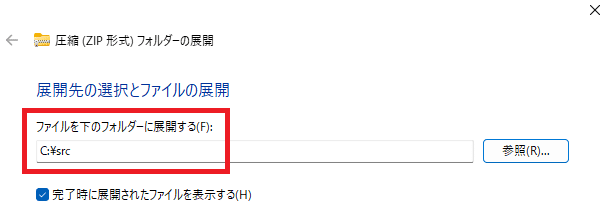
展開先は「Program Files」以外にしましょう。私は「src」というフォルダをCドライブ直下に作成し、そちらに展開しました。
ちなみに「src」は「source」の略みたいです。
「展開」を押し管理者権限で続行し、zipファイルを解凍します。私のPCでは5分30秒ほど解凍時間かかりました。結構長かったです笑
Pathの設定
今のままではPC上でflutterを認識してくれないので、「環境変数を編集」から、Flutterを追加します。

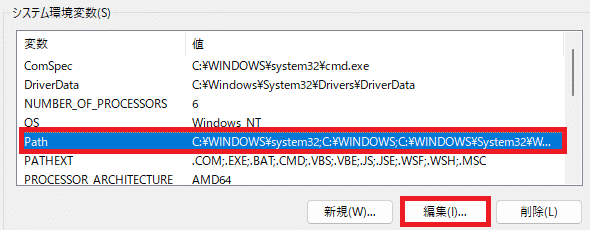
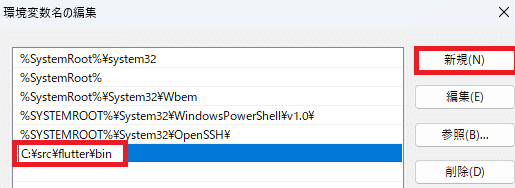
システム環境変数に「flutter」の入っているPathを追加することで、PC側でFlutterを扱えるようになります。

Pathの場所については先ほどダウンロードしたFlutterのフォルダからbinのフォルダを探し、「C:\src\flutter\bin」をコピーします。「src」以外に展開した人は展開先を確認し、自分のものをコピーしてください。
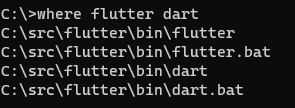
コマンドプロンプトからflutterを確認することができました。
※コマンドプロンプトは「win+r」から「cmd」と入力すると飛べます。
Android Studio
Flutterのプラグインをインストール
FlutterのSDKをインストールし、Pathも通したためFlutterを使用できるようになりました。次はAndroid Studioでも使用するために、Flutterのプラグインを入れます。

Android Studioを起動し、Pluginsの項目を選択しFlutterをインストールします。
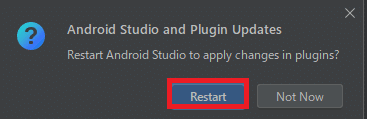
インストール後はアプリを再起動しましょう。
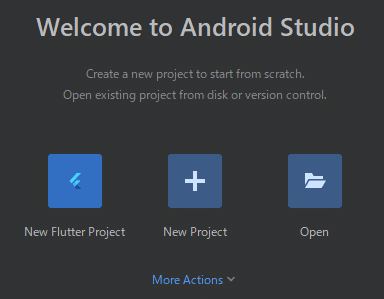
最初の画面を撮り忘れましたが、New Flutter Projectが出てきましたね。もとからありました。。。?
Android10のインストール
次にFlutterのアプリを起動する際のエミュレーターとして、
Android10をダウンロードしておきます。
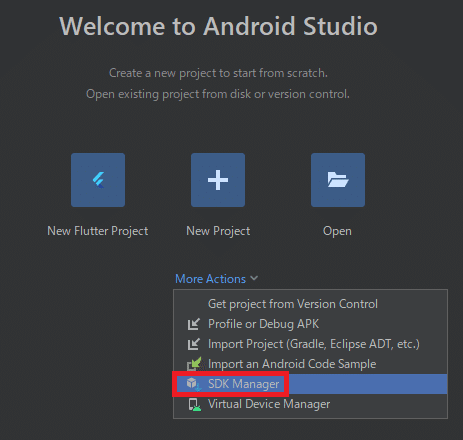


SDK ManagerからCommand-line toolとAndroid10.0を選択し、
Applyを押します。その後ダウンロードを進めてください。
アプリを起動する
プロジェクトの作成
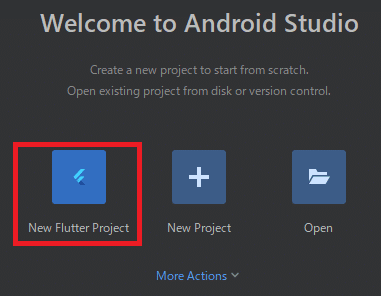

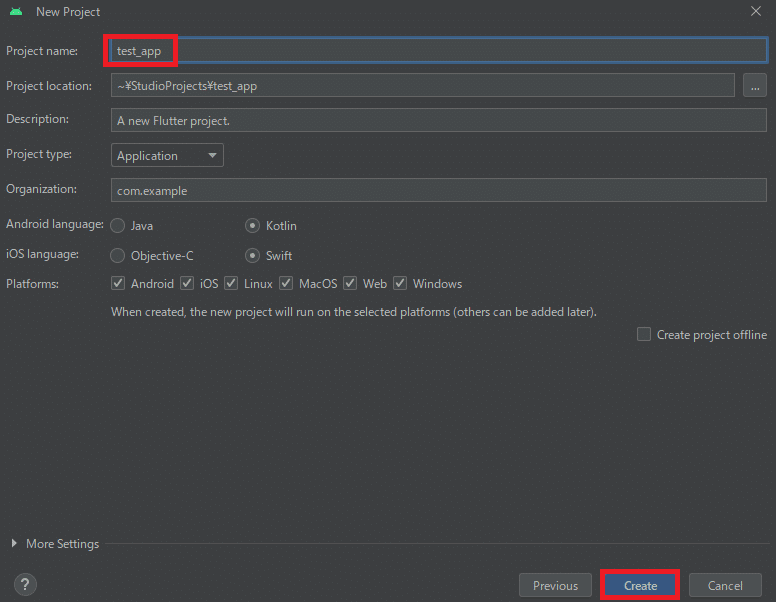
new flutter projectからFlutterのPathを選択し、「test_app」というプロジェクトを作成します。FlutterのPathは先ほどFlutter SDKをインストールした階層になります。
デバイスとアプリの起動
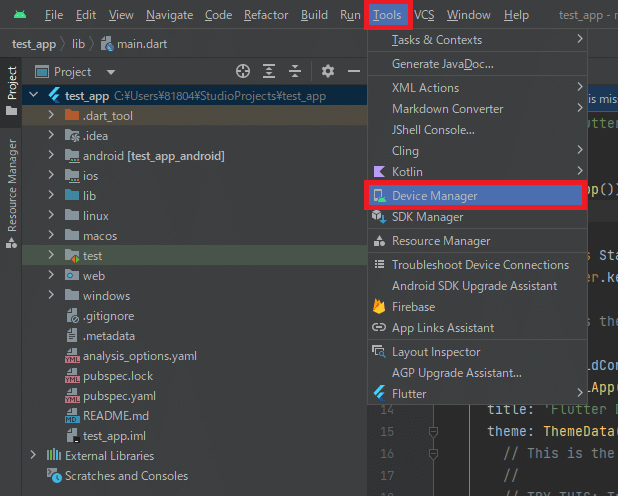


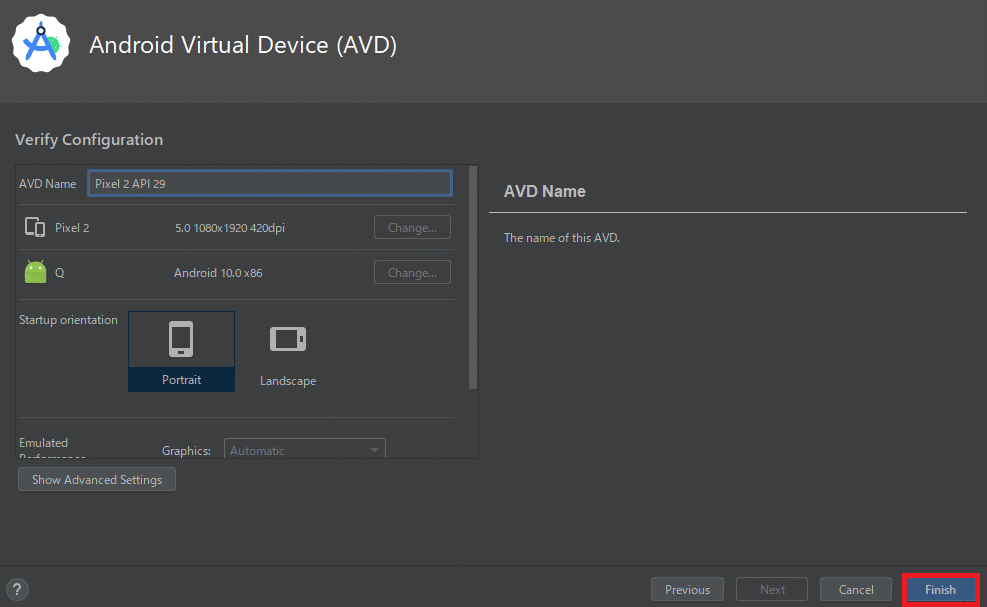


以上でデバイス(エミュレーター)の登録から、起動、Flutterアプリの起動が完了しました。
アプリを触ってみる

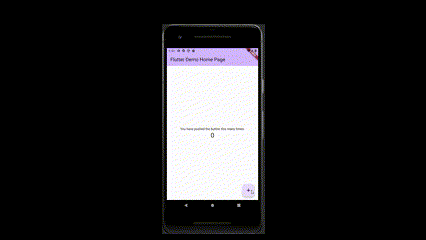
Flutterで最初に作られるアプリは単純なカウントアップアプリです。+を押すとカウントアップされるみたいです。
最後に
以上でFlutterの環境構築は終了となります。自分はWindowsなのでiOSにインストールすることは難しいですが、ひとまずFlutterを触りたかったので無事環境構築をできよかったです。
この記事が気に入ったらサポートをしてみませんか?
