SilverFastを使ったフィルムスキャン
先日新たに導入して、余りにも良すぎる良さに感動した勢いのまま、この記事を書いています。
ネガフィルムのスキャンをしていて、純正スキャンソフトの作業効率や仕上がりに納得出来ない、もっと綺麗にスキャンしたい、という方には超絶オススメなソフトウェアです。
49ユーロ、日本円で2021年4月26日現在6500円ほどのコストは掛かりますが、僕の環境と使い方では、
「もうそれくらいのコストでこれだけ品質上がって効率化されるなら、喜んでお支払いします」
と思えてしまうものでした。
今回のこちらの記事では、おそらくは最も基本的と思われる使い方をご紹介しようかと思います。
起動とプレスキャン
とりあえずこの記事では、すでにSilverFast 9SEのライセンスを購入して起動できる状態、というところを想定してます。
スキャナを接続して電源を入れ、SilverFastを起動してから、とりあえず画面左上にある「プレスキャン」をクリックすると、フィルムホルダーにフィルムをセットした状態のスキャンが走ります。
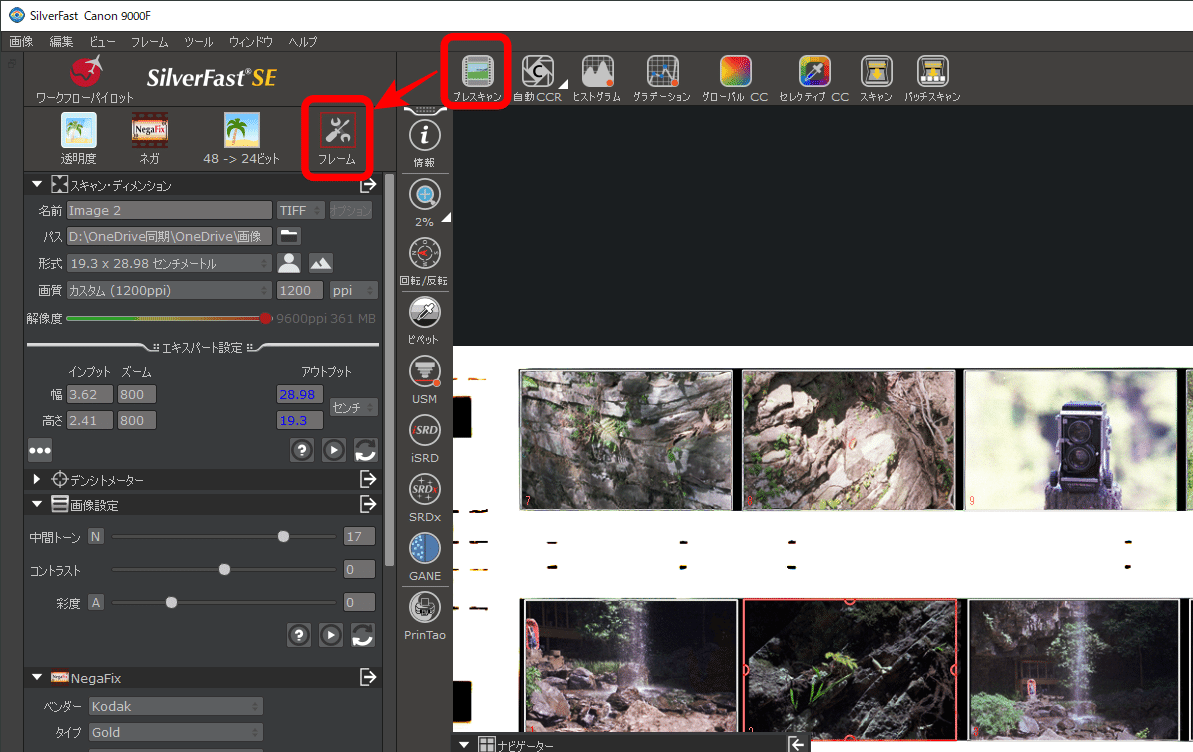
この時点で、すでにネガは反転してちゃんと像を確認できる状態になってます。
この画面で「フレーム」を選択すると、1コマがどの部分になるかの枠=フレームを設定することが出来ます
解像度、画像サイズの設定
僕の場合、スキャン作業はできるだけ少ない回数で済ませたいと考えてまして、「最初からできるだけ高解像度でスキャンする。必要に応じて低解像度版をコピーで作る」というやり方です。
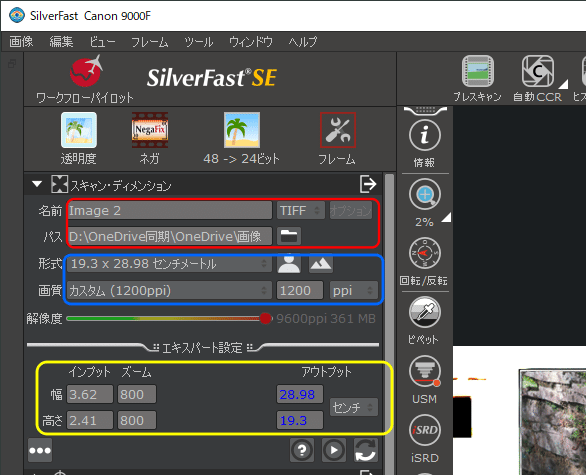
使用するのは画面の中の上手のエリアで、
・赤枠:ファイル保存の設定に関する箇所
・青枠:解像度の設定に関する箇所
・黄枠:画像サイズの設定に関する箇所
といった具合です。
僕の場合は、スキャナの最高解像度である9600ppiでのスキャンをしたいので、
① 黄枠の「ズーム」を800に設定(800%、という設定になります)(※1)
② 青枠の「画質」のテキストエリアを1200ppiに設定します(※2)
③ 青枠の下、「解像度」を9600ppiに設定します
※1:1200ppiの画質で9600ppiスキャンを行うので、画像のサイズはこの2つの数値から、9600÷1200で8倍、という設定になるのかなと思います
※2:ハードウェアの制限なのか、画質は1200ppiが上限であるようで、これよりも上の数値を入れても下1桁が切り捨てられてしまいます。
拡大して確認
プレスキャンした画面で、コマを指定したフレーム内をクリックし、画面左上にある「拡大」のボタンをクリックすると、1コマが画面いっぱいに表示されます。

この状態でも再度プレスキャンが起動し、より鮮明な画像でのプレビューを確認できます。

アンシャープマスク(USM)
必要に応じて、アンシャープマスクをかけます。
アンシャープマスクは「画像内の色や明暗の境界をくっきりさせることで、よりシャープな画像にする」というものです。
特にパラメータなどは変更することもなく、「アンシャープマスキング」のメニューで「HQ」をクリックすると、より高品質なアンシャープマスクをかけることが出来ます。

ちなみに、僕の作業環境で35mmフィルム1コマにアンシャープマスク(HQ)をかけると、処理時間はだいたい1分30秒くらいです。

ゴミ取り(SRDx)
加えて、これも必要に応じですが、SRDx(ソフトウェア埃・チリ・傷除去)を行います。
あんまり大きくクッキリハッキリ紛れ込んでしまったものは除去が難しいかもしれないのと、こちらは結構1コマ辺りの処理時間が長くなります。
モノクロフィルムなど、余りにも大量のゴミが紛れ込みやすい場合に使うと良いかもしれません。
また、SilverFast公式サイトによると、モノクロフィルムやリバーサルフィルム、プリント写真などで使うと良い、と記載されていました。
ちなみに、こちらも35mmフィルム1コマで時間を計測しましたが、約2分を要します。
おそらく、カラーネガに使うことはなさそうです。
ゴミ取り(iSRD)
SilverFastのもう一つのゴミ取り機能が、iSRDです。
SRDxがソフトウェアの機能を使用してゴミ除去を行うのに対して、iSRDは赤外線スキャンを利用して行うのだそうです。
原理についてはわかりませんw
こちらもまだ使い方が良く把握できていないので、もう少し使い込んでみる必要があります。
フィルムプリセットの設定
こちらも必要に応じて行う設定ですが、SilverFastの機能で「このメーカーの、この銘柄のフィルムのネガ」という予め設定されたものが用意されています。
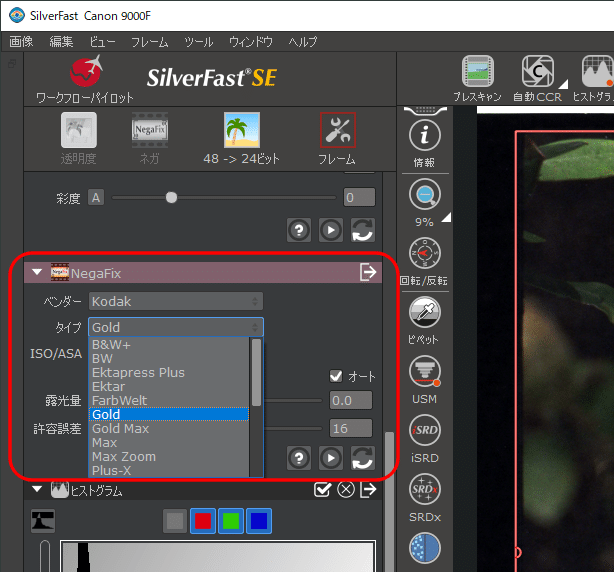
すべてのメーカーの全銘柄を網羅しているものではありませんが、メジャーどころはある程度網羅されていますので、ここから該当するフィルムを選択することで、ある程度の設定を自動で適用してくれます。
パッチスキャンとファイル名の連番設定
それぞれのコマでアンシャープマスクをかけたり、モノクロフィルムの場合にはSRDxなどでゴミ取りの設定をした後は本スキャンを行います。
このとき、1コマずつ個別にスキャンをかけることも出来ますが、フレームを設定したコマすべてを一気にスキャンする事もできます。
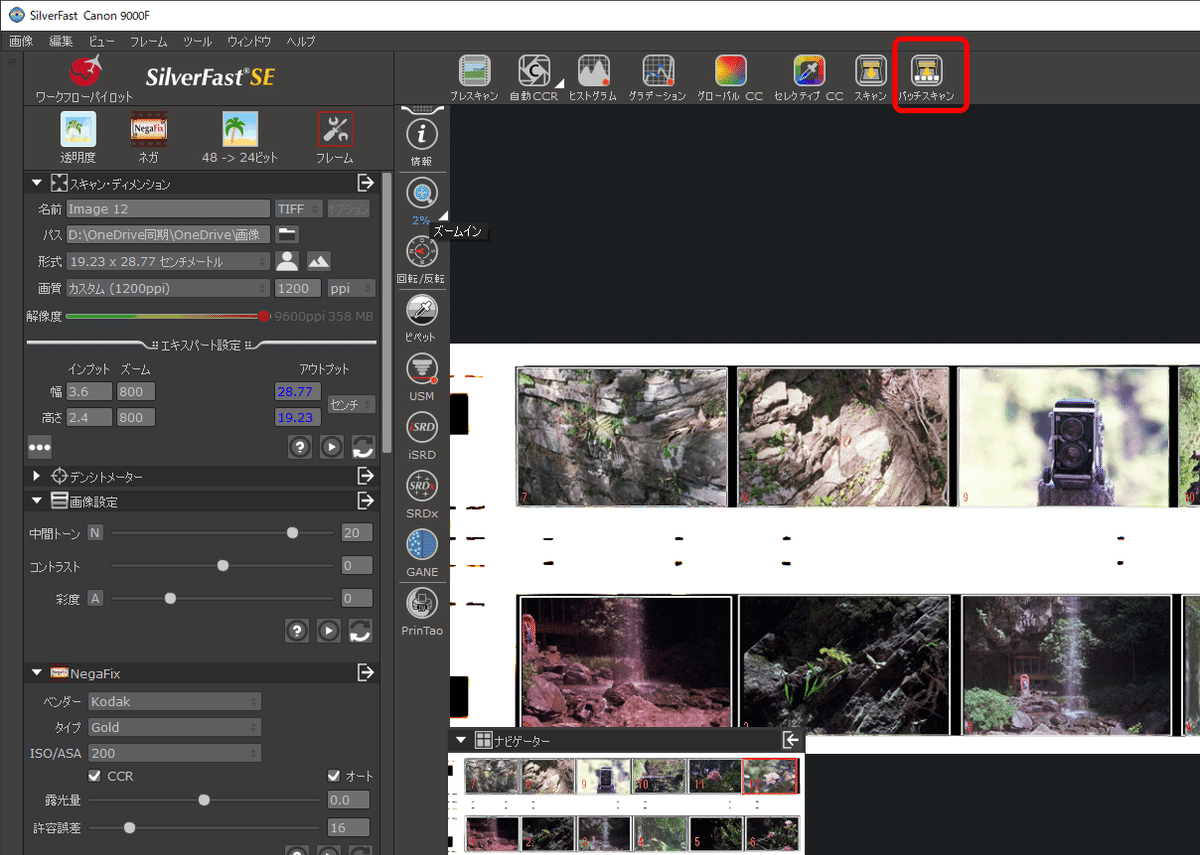
これがパッチスキャン機能ですが、この機能を使用する際はファイル名に連番を設定することも可能です。
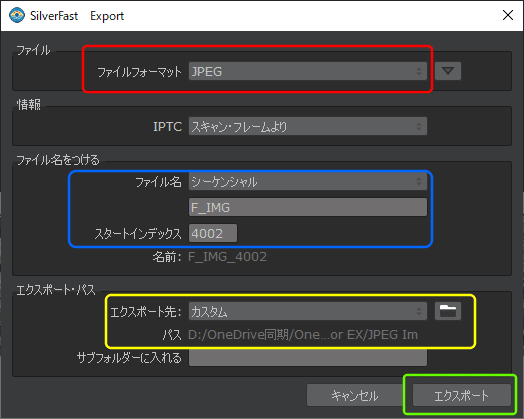
この図で言う赤枠で出力する画像ファイルの形式を選択します。
ファイル名に連番を使用する場合は、青枠の部分で設定します。
れいとして、「F_IMG_4002.jpg」から「4002」を連番のスタートとして、4003、4004とカウントアップする歳には「スタートインデックス」欄にレナンのスタートとなる番号を登録しておきます。
そして黄色枠の部分で、ファイルを出力する先のフォルダを選択します。
赤枠、青枠、黄枠の設定が完了したら、緑枠のボタン「エクスポート」をクリックして完了です。
総評
まだ二日ほどしか触っていませんが、だいぶ使い方が理解できて来ました。無償でバンドルされるスキャンソフトとは比較にならないくらいの性能を持ったソフトだと感じます。
機能面では、最上グレードのSilverFast Ai Studioだと、僕が使っているSEの機能に加えていろいろな機能が加えられているようです。
が、スキャンした後、Lightroomで色々と調整を加えるという僕の使い方だと、SEの機能で充分かな、という気がします。
SEの1つ上のグレード、SE Plusだと、リバーサルフィルムのスキャンにも対応しているそうです。
ただ、これも僕の使い方で、おそらくリバーサルフィルムを使って撮影することもそう多くないだろう、という点と、リバーサルのスキャンに限ってはCanoscan9000Fにバンドルのスキャンソフトで対応できますので、追加料金を支払って買う、という予定は今のとこrありません。
これからまだまだ使い込んでいく余地は大いにありますが、現時点での僕のSilverFast 9SEに対する評価としては、
時間はある程度かかるが、細かい設定が可能で高品質スキャンが出来るソフトで、ネガフィルムをスキャンしてデータ化している方には激しくオススメしたい逸品
といったところです。
この記事が参加している募集
この記事が気に入ったらサポートをしてみませんか?
