ノマドカメラマンのモバイルワークフロー(iPad proを利用したレタッチについてをちょっとかっこ良く言いたかった。)
こんにちは、みがわりです。
本日はここ数年愛用している α7III + iPad Pro + いくつかのアクセサリでのどこでもレタッチ術を紹介します。

ここにあるガジェットだけでどこでも、フルサイズの、Rawファイルを編集して書き出し、Twitterやnoteへの投稿ができます。それぞれアイテムの紹介をしていきます。
・iPad Pro 12.9inch (第2世代)
・Apple Wireless Keyboard
・Nintendo SWITCH 用モバイルスタンド
・ANKER Power Core+ 19000PD
・Lightning - SDカードカメラリーダー
・Lightningケーブル
・USB 3.0対応SDカードリーダー
これらをこんな感じに接続します。

Lightning - SDカードカメラリーダーはApple 純正のアクセサリでUSB接続でSDカードの写真をiPadに取り込むことができます。ただ、USB 3.0などの高速読み込みは外部給電が必要なためモバイルバッテリーやコンセントからLightningで給電してあげる必要があります。給電方法によっては電力が足りずエラーが出る事がありますので気をつけてください。
取り込みの様子
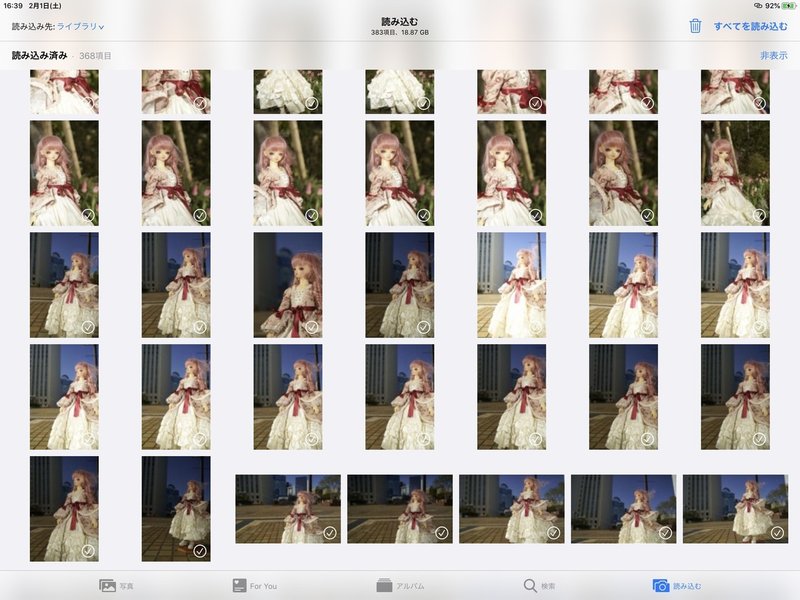
各アクセサリを接続するとこのようにiOSの標準写真アプリの右下に読み込むというメニューが出てきます。ここで、取り込みたい写真を選択することでRawのまま写真を取り込むことができます。ピクセルサイズを落としたjpgなどは無線で送ることができるのですが、Rawも無線で共有できるのはまだ無いんじゃないかと思います。(数年前にこの状態にしてから調べていないのでもしかしたら今は出来るかも…。)ちなみに上で紹介したように給電が足りない場合はこのような表示が出ます。
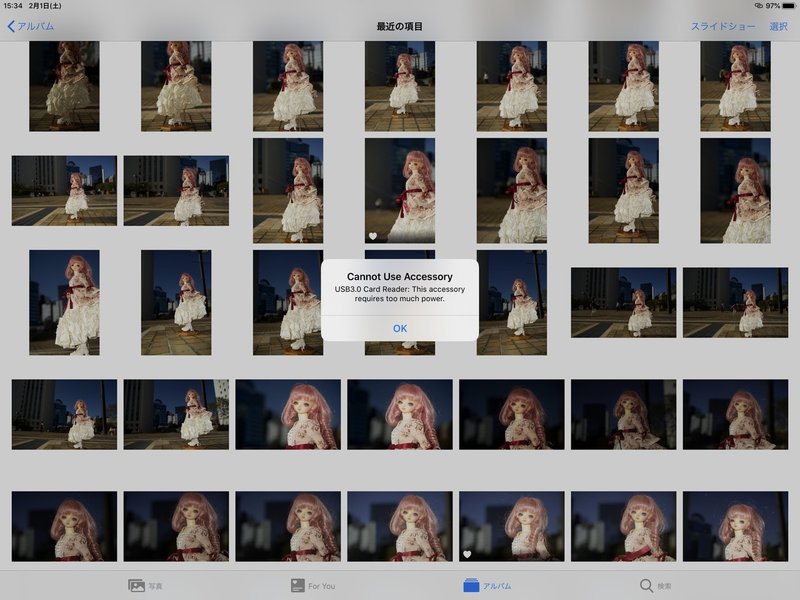
Rawファイルの取り込み(Lightroomへ)
iPadの写真アプリではrawファイルのプレビューはできますが、詳細な編集は行えません。また、写真アプリのプレビューは解像度が低く1600 x 1200 程度の小さいサイズにリサイズされています。そこで、iPad 版 Lightroomの出番です。
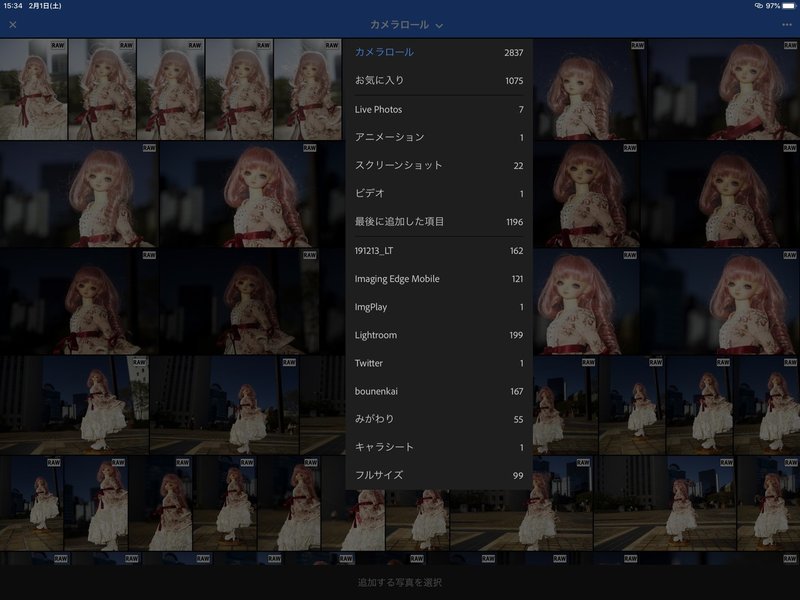
iPad版のLightroomではこの状態のファイルを正しく読み込むことが可能です。読み込みからフォルダを選択してサムネイルをなぞることで一括で取り込めます。Lightroomはソフト自体は無料でダウンロードできますが、利用にはAdobeのアカウントでPhotoshopを利用できる権限が必要です。カメラマンでPhotoプランを契約していない人はいないので安心ですね?アプリ版を使うための追加料金などは不要です。
Lightroomでの編集
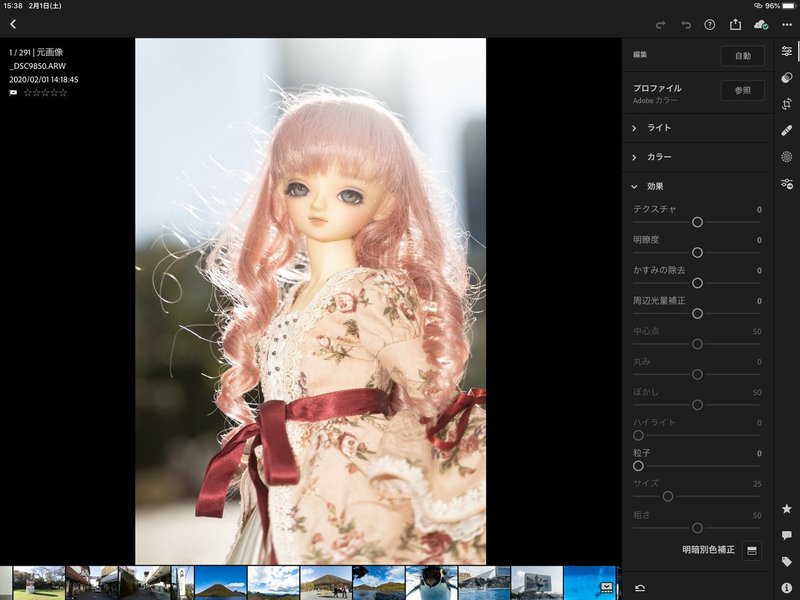
Lightroomは最近でたPhotoshopのアプリ版と違い、自分が使っている範囲では機能が足りないということはありません。フィルタ類のアクセスはiPad版の方が使いやすいと感じることもあります。また、タッチパネルやApple Pencil を利用して範囲指定してのフィルタを利用することも可能です。
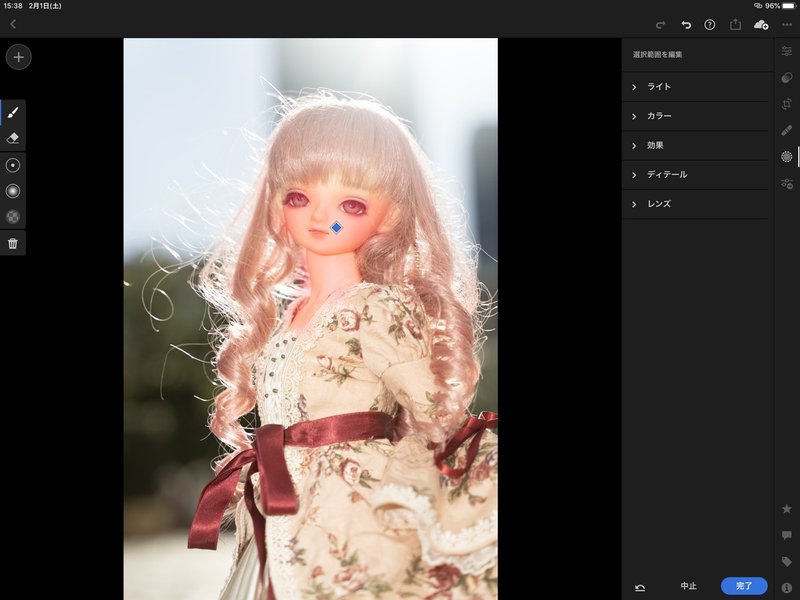
このように、選択範囲が赤くなっており、ここでフィルタ類のスライダーを触るとエフェクトが選択範囲のみに適用されます。レタッチ後はメニューからカメラロールへ書き出すことで投稿用のデータを作成できます。この際に等倍では6000 x 4000と非常に大きいサイズになってしまうため、書き出しオプションからモバイル用にサイズを縮小しましょう。「小」オプションで長辺2048pxに自動でリサイズしてくれます。実際にレタッチして見たものがこちらです。

サムネイルのものと比べ彩度の調整や周辺光量を減光してモデルの存在感を出して見ました。
iPadレタッチ、編集の注意点
ここまで書いてきてさぞ使いやすいからオススメという話かというとそういうわけではありません。iPad Proの画像処理能力自体は非常に高く、Lightroomでのレタッチでフィルタを適用するのに時間がかかるといったことは全くありません。ただし、画像ファイルの取り扱いの問題から非常に不便な面があります。
1つはファイル形式の問題です。標準写真アプリ内には
・rawファイル
・jpgファイル
・pngファイル(スクリーンショット)
・movファイル(ライブフォト)
・HEIFファイル(新圧縮形式)
が入り混じるのですが、PCと違い見た目では違いは分かりません。標準写真アプリはよしなに読み込んでくれますが、Tweetしようとすると使えないファイルやnoteにアップしようとすると使えないファイルが出てくる場合があります。使えない場合もエラーが表示される場合もあれば、選択は出来るが無反応…と様々です。無反応な場合はなぜ無反応なのか自分自身で考える必要があります。例えばSlackに写真をアップしようとすると、プレビューは写真アプリを通して行うためRawファイルも見えてしまうのですが、選択してアップボタンを押してもアップができません。(普通のファイルとしてもアップされません)
なぜiPadでここまでしてレタッチをするのか
万人に向けて使いやすいとは言い難い状態ですが、いくつかのメリットがあります。まず、全体的に装備が軽いです。細々したものはありますが、モバイルバッテリーなどはiPadやカメラを持ち歩かなくても常に持ち歩いているものです。登山写真も撮影する私としては装備が全体的に軽くなることはとてもありがたいです。また、人に見せやすいというのがとても大きなメリットです。ノートPCでも見せられるのですが、iPad Proは大きく綺麗な液晶を持っていてフルサイズで撮影した写真を隅々まで美しく見せてくれます。登山やキャンプなどではその場で出会った人と話すことも少なくなく、その時に話の種にできるのは得難いメリットです。さらに、パーツがバラバラのため目的に合わせて持っていく、持っていかないを細かく分けられることもメリットです。今も冒頭の写真を撮影した直後そのまま貢茶にて記事を書いているのですが、こういったときはキーボードを荷物に入れてきます。自分のスタイルに合わせて細かくカスタマイズできるのはそれそのものが楽しいと感じています。
おわりに
長々と書きましたが、iPadで人に写真を見せるとそれだけで盛れる!それだけは伝えたかった。
この記事が気に入ったらサポートをしてみませんか?
