
初心者泣かせの「foobar2000」をもっと使いやすくしたい
この記事では、foobar2000という音楽プレイヤーを使いやすくなるよう私なりに工夫した方法をご紹介していきます。
foobar2000 は高音質で音楽を聞くための音楽プレイヤーを検索すると必ずと行っていいほどおすすめされるアプリですが、その機能性と引き換えに設定が複雑でとにかくわかりにくい。私の場合、最低限納得の行く設定を模索するだけで半日がかりでした。そこで、設定で延々と悩まされることのないように万人にとって使いやすく、シンプルで直感的なレイアウトを考えました。
最初に完成イメージを見てもらう

この記事のとおりに設定すればこんな感じの見た目にできます。この見た目が好みじゃなくても設定の要点がわかるようになっていると思うので、ぜひ最後まで読んでみてほしいです。
では、どうぞ。
Columns UI をインストールする
バニラの状態だと UI が古臭くてシンプルさや直感性に欠けるので、まず Columns UI を入れましょう。
ダウンロードしたらファイルを開くと foobar2000 が立ち上がります。
インストールしようとすると警告が出ますが、Yesを押して続行、Apply を選択します。
すると、アプリが再起動されて新たなインターフェースが使えますと出てくるのでColumns UI を選択。
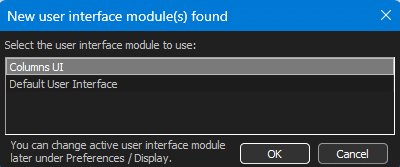
早速設定していきましょう
とりあえずQuick Setupは一番シンプルなやつで。
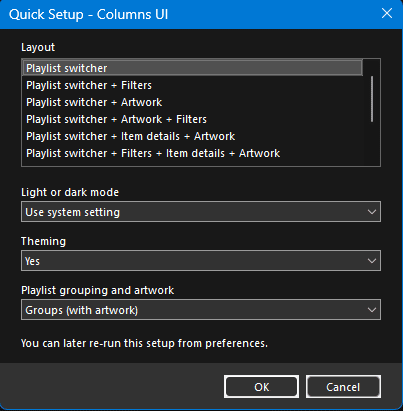
まっさらな画面が出てきたと思います。まずは左上のLive layout editingを選択。
左のパネルを右クリックし、一旦 Remove を選択して消します。次に、同じ場所を右クリックして Locked のチェックを外します。そして、Add panel > Panels > Filter を選択。これで、アーティストやジャンルなどでアルバムをソートできるようになります。

Live layout editing の選択を解除した状態で、Genre の部分を右クリックすれば何でソートするか選べます。おすすめは Artist。
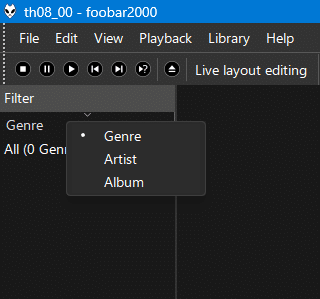
これでアーティストを選べばアルバム一覧が表示されるようになりました。しかし、このままではアルバムの並び順がアルファベット順になってしまいます。リリース年順のほうが探しやすいので、設定で変更しましょう。
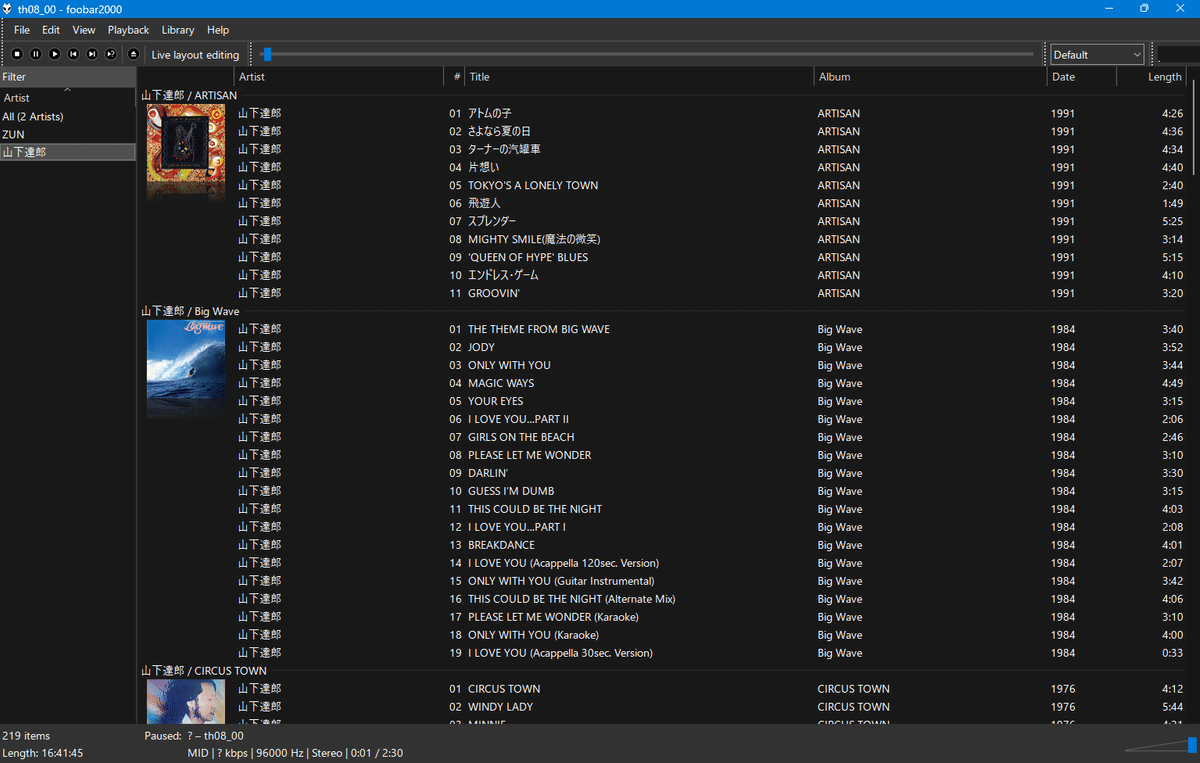
File から Preferences を選択し、設定から Filters を開きます。
%album artist% と %album% の間に %date% と打ち込みましょう。 -(ハイフン)で囲むのを忘れずに。
ちなみに、これだと古い順で表示されるので新しい順が良ければ Reverse order にチェックを入れましょう。
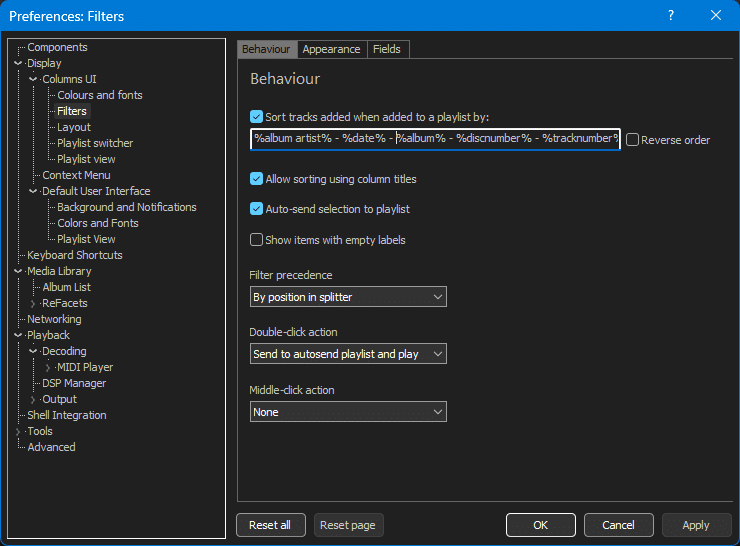
これだけで最初に比べてだいぶ使いやすくなったと思います。ただ、無駄な情報が多いため必要な情報だけ表示するほうがすっきりします。
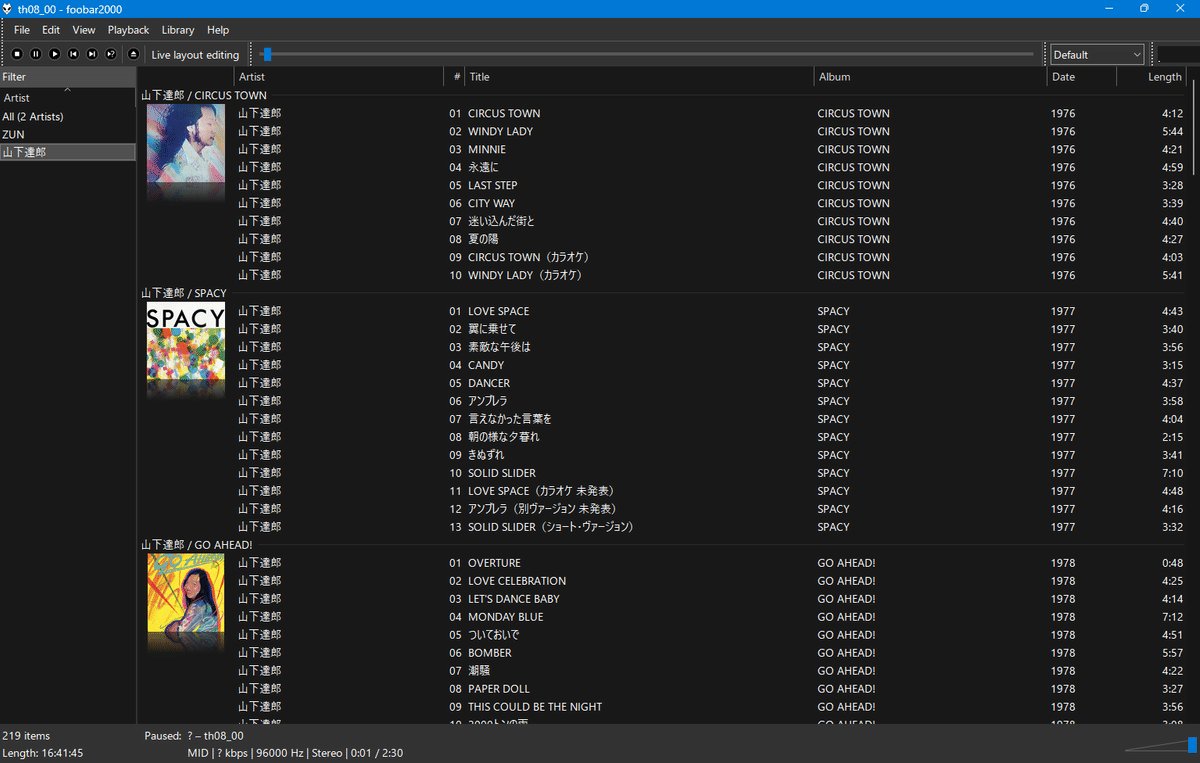
Preferences から Playlist view を選んで、Columns を開きましょう。必要なカラム以外は Show column のチェックを外して非表示にしましょう。私は #、Title、Length だけ残しました。
見た目を気にする方は、Width と Size weight、Alignment(左寄せ、中央寄せなど)をいじって微調節しましょう。

また、デフォルトでは再生中の曲がどれか分かりづらいので、再生中の曲の横に▶を表示したほうが直感的です。
さっきと同じ画面の左下の New から新しいカラムを作り、Titleに▶とでも名付けましょう。次に、Display script に$if(%_isplaying%,▶,)と打ち込めば完了です。
このままだとアルバムのジャケットが画面に対して小さいので、同じく Playlist view の Artwork から、好きなサイズに設定しましょう。

ここまでやったのが ↓ の画像。文字が少し小さく感じるので、設定の Colours and fonts からフォントとフォントサイズを変更します。
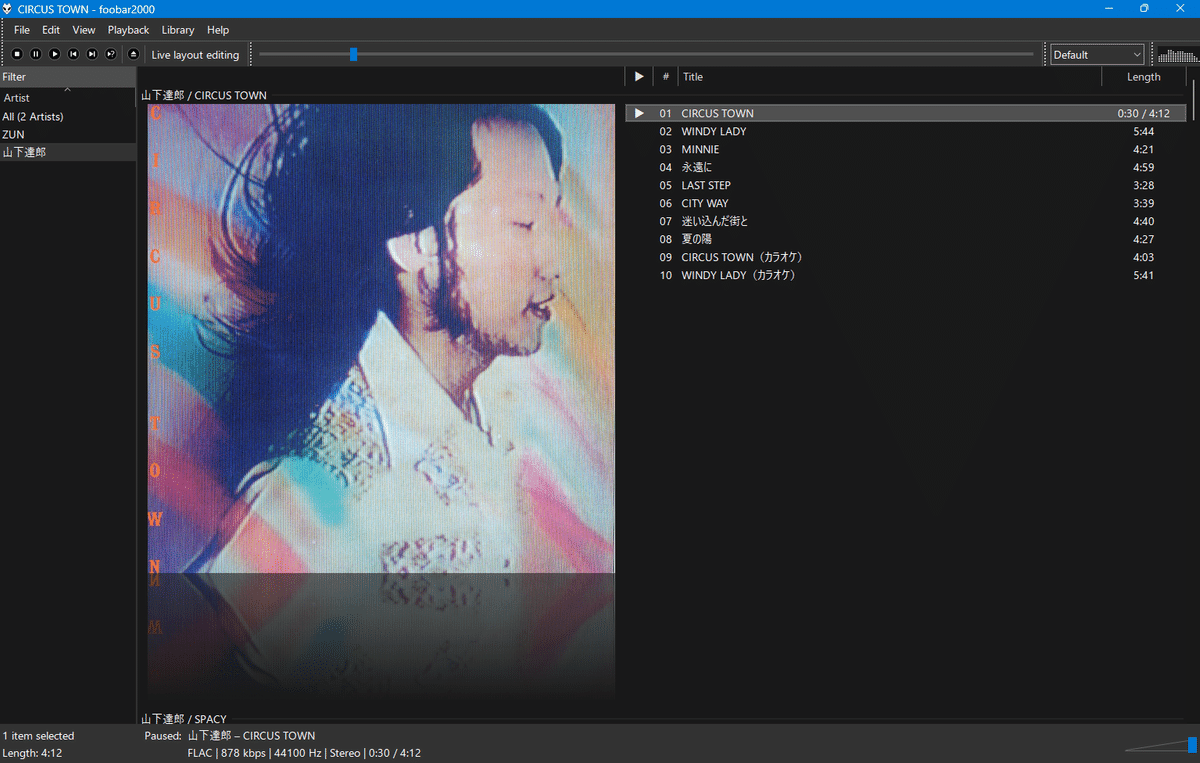
Mode を Custom に。フォントは個人的に好きなメイリオでサイズは13pt。(他のフォントを表示 から Noto Sans JP や Roboto など、ダウンロードしたフォントも使えます)
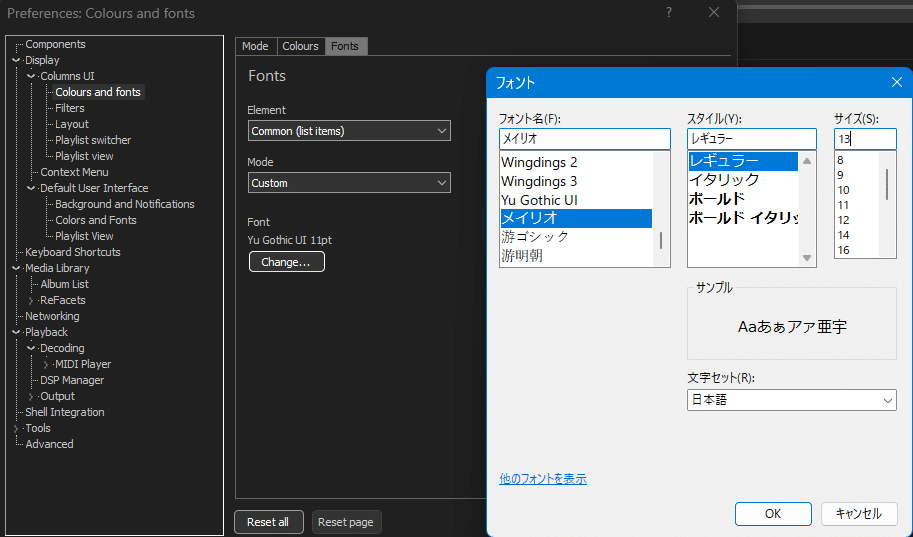
ついでに Colours から Scheme を Custom にしておきます。

ここまでやったのがこちら。
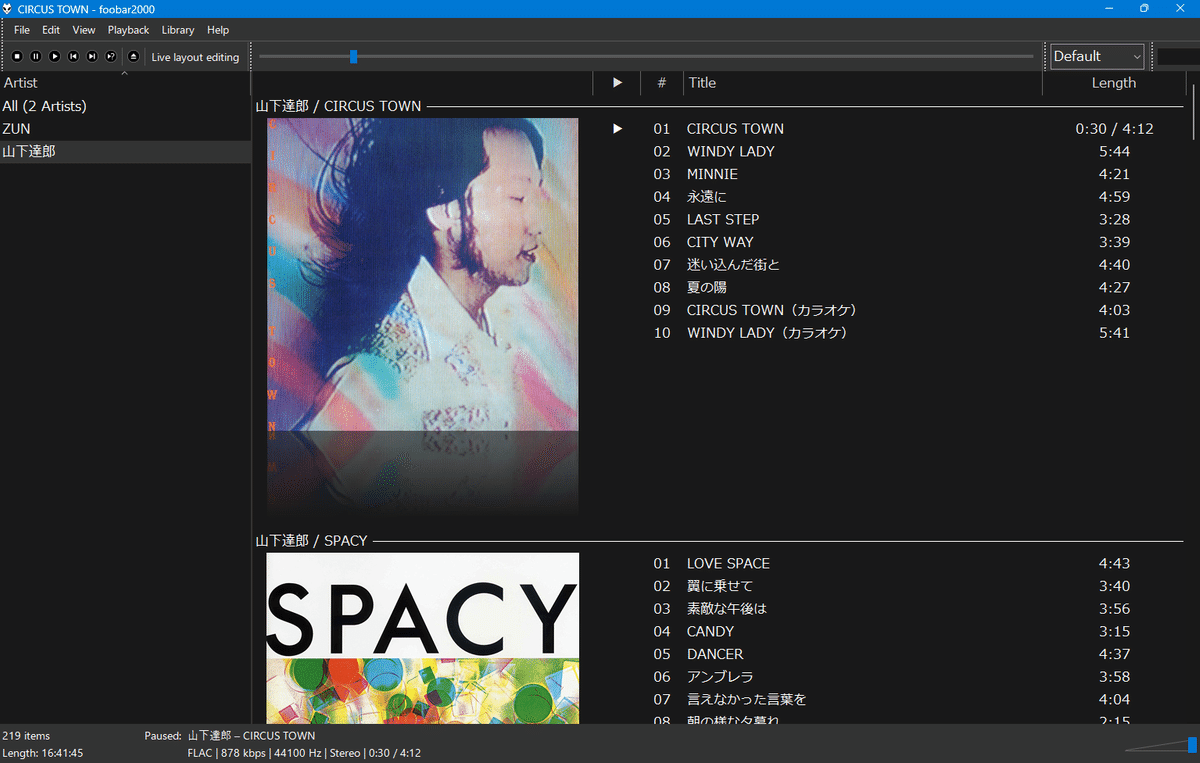
まあまあ見やすくなったのでは。
あとは上の Toolbar を右クリックしていい感じに設定。

(Visualisations の Spectrum analyser もオンにしてます)
Filter search を入れるとキーワード検索できるので必須です。また、僕は誤クリックが怖いので再生マークとかのあたりを右クリックして Buttons Options から Live layout editing だけ消しました。
あと foobar2000 を使う人は ASIO か WASAPI が目当ての方も多いと思うので、Output deviceも入れておくと良いと思います。
設定が終わったら Lock the toolbars にチェックをいれるのを忘れずに。
次に曲情報をいつでも見れるようにウィンドウのタイトルを変更します。Display > Columns UI から Main window title formatting script に
[”%title%” by %artist% / %album% - %date% ]
と打ち込めば基本的な情報は表示できます。

自由にカスタマイズしたい方はこちらが参考になるかと。
完成!
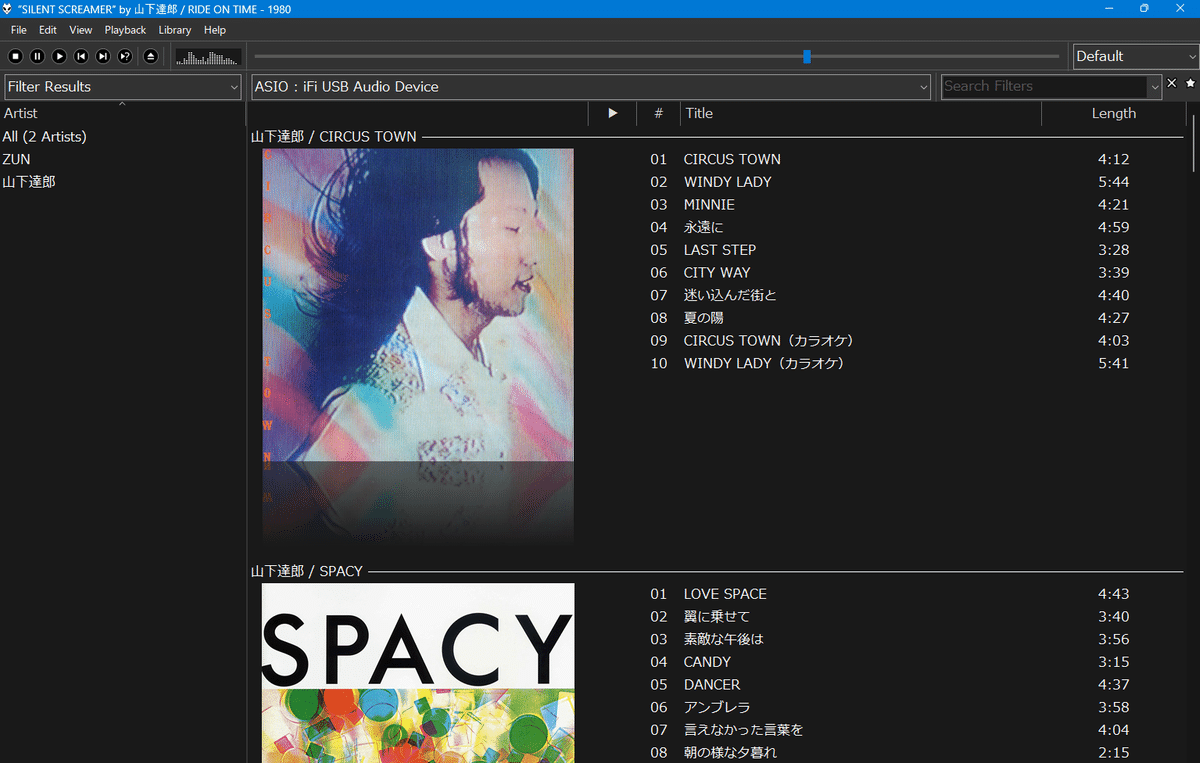
ここまでが僕なりの設定です。かなりすっきりして見やすくなりましたね。最初に比べたらだいぶ使いやすくなったと思います。
おすすめの記事
さらに foobar2000 でできることを知りたい方はこちらの記事を読んでみると良いと思います。
▼ YouTube の音源を広告無しで foobar で流す方法だったり、歌詞を表示させる方法なんかが紹介されていてとても参考になります。
▼こんな画面にもできるのか!というロマンを感じさせてくれる例。レイアウトの設定についてもっと詳しく解説されています。

では、また。
この記事が気に入ったらサポートをしてみませんか?
