
foobar2000のすゝめ【フリーソフト/音楽プレイヤー】
foobar2000って何?
foobar2000とはwindowsで使える音楽プレイヤーです。プラグインやカスタマイズの幅が広く、何よりも軽いです。
例えばゲームをしてるとき、裏でブラウザで音楽を流していると重いと感じるときありませんか?
それも全部foobar2000を使えば解決です!!!!!
しかもプラグインを使えばYoutubeから音楽を広告無しで流すことも可能です。
他にも歌詞の自動取得だったり、ゲーマのお供、Discordのアクティビティに聞いている曲を表示することができたり、WAV→mp3、m4a等にコンバートすることも可能!
そんなfoobar2000、あなたも使ってみませんか?
ダウンロード
公式サイトからダウンロードすることができます。

基本的にはLatest stable versionの下にある64bitをダウンロードしましょう。後はダウンロードしたfoobar2000-x64_v2.1.2.exeを起動!
ダウンロードしたらまずやること
Columns UIの導入
このfoobar2000を使うに当たって、絶対に入れないといけないプラグインがあります。それはColumns UIです。
このプラグインは簡単に言うとfoobar2000を見やすくするプラグインです。
初期設定のUIはかなり使いづらいのでこのプラグインを入れる必要があります。
Downloadsの下にあるLatest versionにあるVersion 2.1.0 (2.9 MB)というのをダウンロードしましょう。
そしてダウンロードしたfoo_ui_columns-2.1.0.x86-x64.fb2k-componentを起動したらfoobar2000が起動すると思うのでYesを押したら導入完了です!
カスタマイズ
おすすめプラグイン
一つ一つ紹介する前に、まずはこんなプラグインがあるよ!というのを先に紹介します。
日本語wikiがあるので一度目を通してみるのもいいかも
Album List Panel
音楽をファルダーごとに保存して管理している人には必須のプラグイン。基本的には入れることをおすすめします。

Playback Statistics
曲の再生回数や最後に再生した時刻、最初に再生した時刻を表示させたいならこのプラグインが必要。

foobar2000 Free Encoder Pack
foobar2000でwav→mp3みたいにエンコードしたいときに使うプラグイン。
あって損はない。
Discord Rich Presense Intergration
現在再生している音楽をDiscordに表示するプラグイン。Spotifyみたいに表示することができる。
ESLyric
色々な歌詞表示プラグインがあるけど、これが一番使いやすかった。
Musicmatch等で投稿されている歌詞を自動取得してくれる。
Youtube Source
Youtubeに投稿されている動画をfoobar2000で聞けるようにするプラグイン。
これがあればわざわざブラウザを開いて音楽を再生する必要もない。
プラグイン説明
ここからは導入してからの設定が難しかったプラグインの説明を詳しくしていきます。
Coiumns UI解説
解説をする前に、まずは自分の環境を貼っておきます。
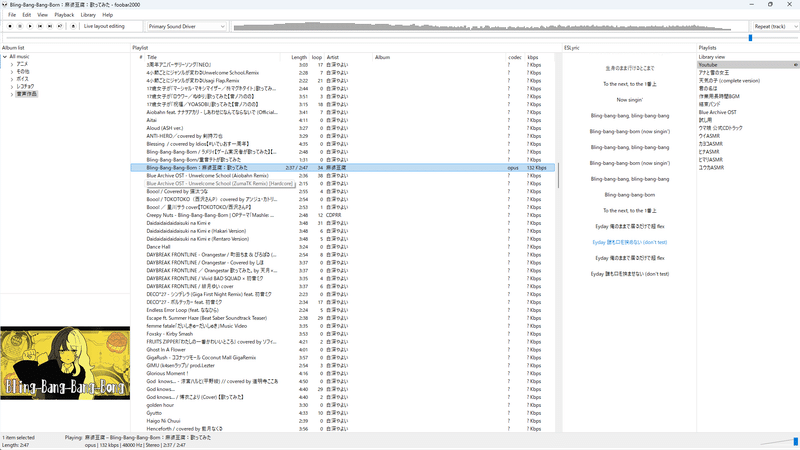
自分は使いやすさ重視でこんな使い方をしています。
自分は使いやすさ重視じゃなくてかっこよさ重視がいい!!って人はgithub
で検索したら有志の方々が作ったテーマをダウンロードすることができます。
今回は自分みたいな使いやすさ重視で使う場合の設定方法を残しておきます。
左上にあるFileからPreferences→Display→Columns UI→Layoutの順でテーマの設定画面を開くことができる。
右クリックするとinsert panelがあるはずなのでそこで入れたいパネルを選択しよう。
自分の今の設定は↓にしてある。

テーマを作るに当たって重要になるのがHorizontal splitterとVertical splitterの2つ。
簡単に説明するとHorizontal splitterは縦に分割することができる。

上記の場合だと、上がファイルとかが表示されているAlbum listが表示されており、下側にはサムネイル(Artwork) が表示されていることがわかると思う。
そしてVertical splitterは横に分割することができる。

設定したPlaylistViewとESlyric(歌詞表示)プレイリストを切り替えるPlayListSwichが表示されていることがわかると思う。
設定で上側に持ってきたものが表示上では左側から順に配置される仕様になっています。
色々なパネルを置くことができるので色々試してみるのをおすすめ。
Playback Statistics解説
Playback Statisticsとは簡単に言うと再生数だったり最後に聞いた日の日付を表示してくれるプラグイン。
今回は再生数をfoobar2000に表示する方法を紹介します。
左上にあるFileからPreferences→Display→Columns UI→Playlist view→右側にあるColumnsをクリック。

そしたらこんな画面になると思います。
ここで色々と設定をしていきます。
新しく項目を作るためNewをクリック
Titleに表示する名前を入力
Display scriptをクリック
入力できると思うので%play_count%と入力
以上!
簡単ですよね。
ここに4番に%play_count%ではなく、%first_played%と入力すると最初に最初に再生した時刻が表示され、%last_played%と入力すると最後に再生した時刻が表示されます。
foobar2000 Free Encoder Pack解説
エンコードしたいときに使うプラグイン。
最初の設定がちょっと面倒くさかったので記しておきます。
1.まずエンコードしたい動画、音声ファイルをfoobar2000にドラック&ドロップ
2.ドロップしたファイルを右クリック。
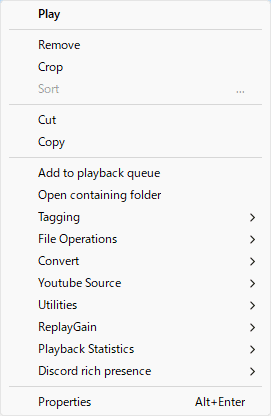
するとこんな感じなのが出てくるはず。
3.convert→…の順にクリック。

こんな感じのウインドウが出てくるはず。
4.Output formatをクリック

後は変換したい方式をクリック、前のページに戻ります。
5.Loadの下にあるSaveをクリック。

もしこんな感じのウインドウが出てきたら下のCreate a new presetをクリック
6.名前を決める。
7.エンコードしたいファイルをもう一度右クリック→convert
多分決めた名前が出てくるはず
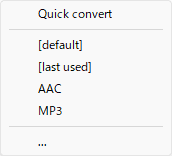
自分はAAC、MP3って名前をつけたから表示されてます。
8.後は出てきた名前をクリックするだけ!
保存場所とか選択することになるはず!
AACの変換はちょっと手順を踏みます。
ライセンスの問題でfoobar2000 Free Encoder PackにはAACへの変換が入っていなかったはずなので、Nero AAC Codecをダウンロードしてfoobar2000に入れます。
このサイトからNero AAC Codecをダウンロードし、解凍して下さい。

解凍したフォルダの中にneroAacEnc.exeというexeファイルがあると思います。それをfoobar2000のシステムファイルの中に入れていきます。
※foobar2000の実行ファイル、foobar2000.exeがあるところです。
foobar2000のシステムファイルは基本的にC:\Program Files\foobar2000に入っているはずです。
foobar2000を開いている場合一度閉じて、再度起動して下さい。
また変換したい動画を右クリック→convert→…→Output formatまで移動
すると前回はなかったAAC(Nero)が追加されてると思います。
AAC(Nero)をクリック、前のページに戻ってSave。名前を決めてエンコードしたいファイルをもう一度右クリックして保存した名前をクリックでAACでエンコードすることができるはずです!
Discord Rich Presense Intergration解説
このプラグインは基本的には入れるだけで使うことができますが、聞いている曲のアルバムアートを表示することができません。
ちょっと手順がかかりますけど、細かく説明していきます。
1.imgur-uploader.exeのダウンロード
0.2.1のAssetsにあるimgur-uploader.exeをダウンロードしてください。
2.ダウンロードしたimgur-uploader.exeを自分のわかりやすいところに移動。移動したimgur-uploader.exeのパスをクリップボードにコピーしてください。
3.foobar2000を開き、FileからPreferences→Discord Rich Presense Intergrationを選択。

こんな設定画面が出てくるはずです。
Adbancedをクリック。
4.Artwork upload commandにimgur-uploader.exeのパスを貼り付け

5.後は呑気に音楽を楽しむ!!!
これでDIscordに聞いている音楽のアルバムアートが表示されてるはずです!

自分は音楽を聞いているときに出す名前を「NowMusic&VoiceListening」にしていますが、初期設定は「foobar2000」になってます。
もし自分みたいに名前を変えたい場合は、AdbancedにあるDiscord application tokenを変えます。
Discordのbotとか作るときに使うサイトに飛んで、New Applicationをクリック

名前を決めて、APPLICATION IDをコピー、それをfoobar2000のAdbancedにあるDiscord application tokenに貼り付けるだけで名前を変えることができます!
他にも、表示形式も変えることができます。
Adbancedではなく左にあるMainをクリック。

ここのText fieldsを変えることで表記を変えることができます。
自分は上にアルバム名、アーティスト名、何回聞いたかを表示させて、下には曲名を表示させてます。
一応コードはこうなってます。
[%album%] by [%artist%] - loop [%play_count%] count
[%title%]ESlyricの解説
ESlyricは歌詞の表示をしてくれるプラグインです。
歌詞のパネルの置き方はCoiumns UI解説にあります。
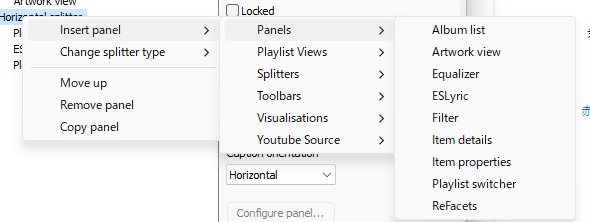
ここにあるESLyricを入れることで表示することができます。
ここからはESlyricのパネルのことを歌詞表示と書いてあります。
まずは歌詞を見やすくする設定をしましょう。

歌詞表示してるパネルを右クリックするとこんなウインドウが出てくるはずです。
ここにあるPanel Preferencesをクリック。

こんな設定画面が出てくると思うので、HighLightをオン
これをしないと歌詞同期しているときに歌っているところの歌詞が見えなくなってしまいます。
次に、歌詞の探し方についてです。
同じように歌詞パネル右クリック、searchをクリックすると、
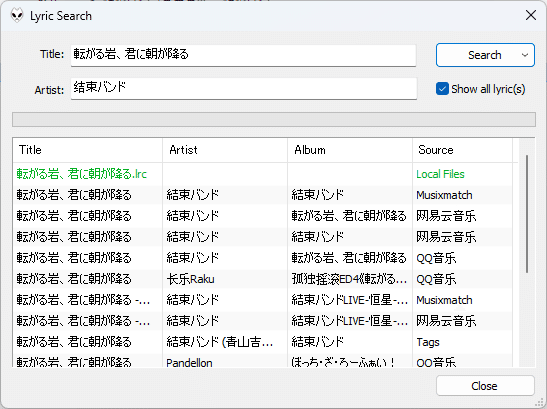
こんな画面が出てきます。
書いてあるとおりタイトル、アーティストを入れ直してあげると色々出てくると思うので自分のお好みのやつを選択します。
これで歌詞を表示することができなかったやつも表示することができたのではないでしょうか。
Youtube Sourceの解説
Youtubeに投稿されている動画をfoobar2000で聞くことができるプラグイン。控えめに言って神です。広告無いのもいい。
ただ設定が複雑なので頑張ってください。
1.YoutubeのAPIを取得する。
以下のサイトへアクセスして下さい。
左上にある「プロジェクトの選択」をクリックし、メニューを開く。

好きな名前を入れて、作成をクリック。

YoutubeのAPIを取得するために下のURLをクリック。
有効にするをクリック。

画面左上にある三本線をクリックし、APIとサービス→有効なAPIとサービスをクリックします。

フィルタの下にあるYouTube Data API v3をクリック

指標、割り当て、認証情報と横に並んでいる部分の認証情報をクリック

+認証情報を作成をクリック、APIキーをクリック

出てきたAPIキーをコピー!!!
これでAPIを取得することができました。
2.foobar2000を開き、左上にあるFileからPreferences→Youtube Sourceをクリック。

Maintenanceをクリック。

こんな設定画面が出てくると思うので、ComponentにあるYoutube API Keyに貼り付け!
これで事前準備は完了です。
使い方についてです。
まず自分の聞きたいYoutubeのプレイリストのURLをコピー
次にfoobar2000を開き、左上にあるFileからYoutube Sourse→Load channel or playlistを選択します。
出てきたウインドウにYoutubeプレイリストのURLを貼り付け

Limitはロードできる動画の数です。自分は1000ぐらいにしてます。
4.プレイリストが作られるので選択し、聞きたい動画をクリック
opening…と出てくるはずなので少し待ったら再生されます!
小技ですが、foobar2000 Free Encoder Packを使ってこの動画でエンコードするとYouTubeの動画をダウンロードすることができます
その他
日本語化について
調べてみると日本語化の話が出てきますが、自分はおすすめしていません。
左上にあるウインドウやプラグインなどが日本語化しないためそんなあってもなくても変わらないからです。
他のpcにfoobar2000を持っていく方法
foobar2000の実行ファイルをコピーして持っていく必要があります。
foobar2000のファイルは以下の場所です
C:\Program Files\foobar2000
C:\Users\<自分のpcの名前>\AppData\Roaming\foobar2000-v2
このファイルをコピーして、Google Driveやギガファイル便を使って違うPCに持っていく方法がおすすめです。
総再生時間
実はfoobar2000では総再生時間を見ることができます!
左上にあるFileからPreferences→Playbackに移動
こんな感じにTotal time playedに表示されます!

更新履歴
Discord Rich Presence IntegrationのURL変更
最後に
ここまでこの記事を見てくださりありがとうございます。
何かわからないことがあったら自分の分かる範囲でですが、お答えできます。
Twitter(@shirafuka_yayoi)のDM、もしくはDiscord(shirafukayayoi)でお願いします。
この記事が気に入ったらサポートをしてみませんか?
