
2秒で解決!Webページを丸ごと保存するにはどうしたらいいの?
2022年4月公開「10秒で解決!削除されたWebページの内容を見るにはどうしたらいいの?」に多くのアクセスをいただき、ありがとうございます!
2024年5月現在、アクセス数(ビュー数)だけで見たら私のnoteでナンバーワンの記事です。
記事で紹介したInternet Archiveを使えば削除されたページを見ることができます。
しかし!
個人ブログ、個人noteなどは難しい場合も。
保存しておくのが一番です。
今回は「Webページ全体を丸ごと保存する方法」として、Notion(ノーション)を紹介しましょう。
■ この記事を書いている人
Webコンサルタントで、大学の非常勤講師。
大学ではWebライティングの講義を受け持っています。
1. Notion
NotionはWebページの形式で保存されるため、たとえばリンク部分をクリックするとリンクするので便利です。
画像、テキストなどもWebページそのままの形で保存され、Webページをまるごと残せます。
見出し、太字などの文字装飾も残ります。
デザインは残せません。
(Evernoteなら残せるのでEvernoteを紹介したかったのですが、サービスが終了しそうなので取り上げられず)
GoogleChromeでオフライン保存すればいいんじゃないの?
そう思われたかもしれません。
保存するだけならGoogleChromeなどのブラウザからダウンロードすれば済みます。
Notionは、好きな記事を保存しておいて、読みたいときに読み返すのに適しています。
カテゴリごとに分けて保存できる
画像や文字の挿入ができる
検索できる
書籍のように読み返したい記事は、Webページが消されても読めるようにNotionに保存しておくとよいでしょう。
(個人利用なら無料で使えます)
2. 使用方法
1. Notionをダウンロードする
1)Notionトップページを開き 「無料でNotionをダウンロード」をクリックします。
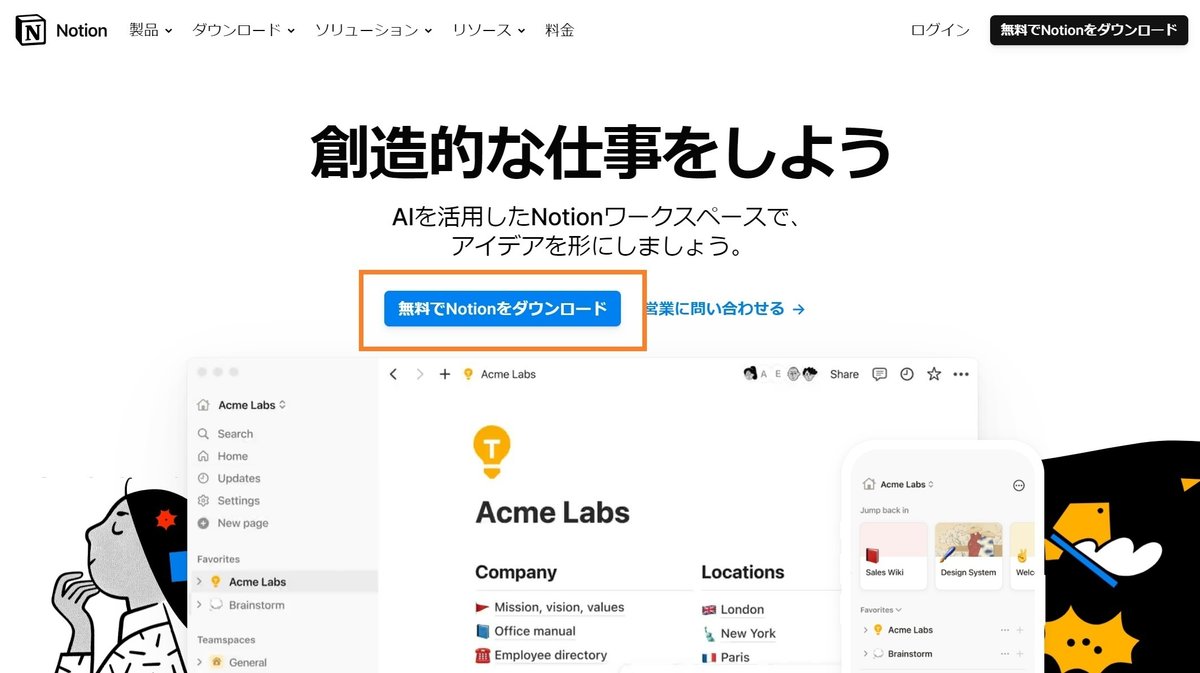
以下の手順に従って完了させてください。
ダウンロードしたファイルを開き、Notionをインストール。
Notionアプリを立ち上げ、ログイン。
指示に従ってダウンロードを完了させる。
2)Notionを開けると下のような画面が表示されます。

2. Webページを保存する設定をしておく
1)Notion Webクリッパーページで「GoogleChrome版」をクリックします。
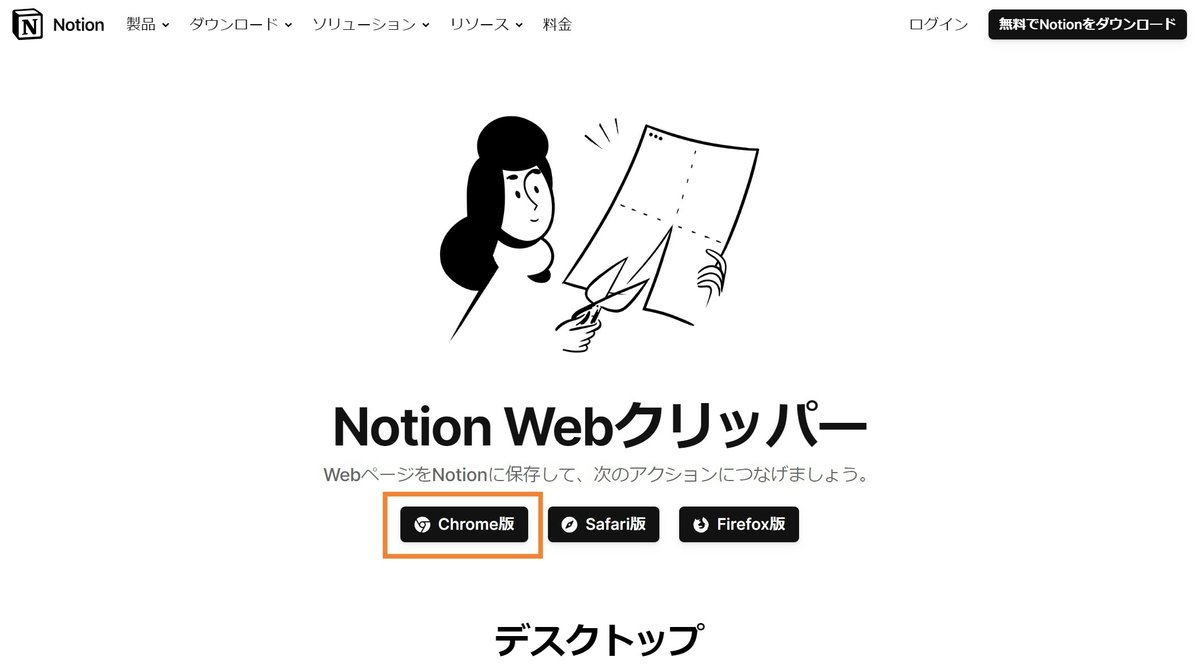
2)「Chromeに追加」をクリックします。
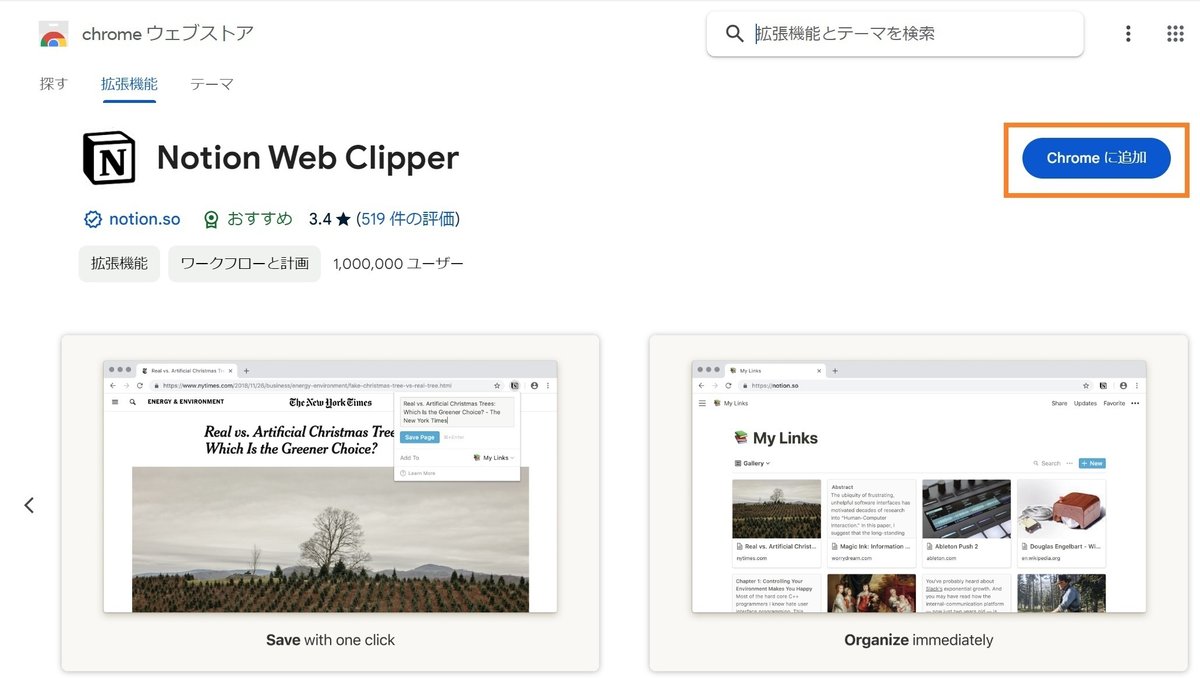
3)「拡張機能を追加」をクリックします。

これで準備完了です!
3. Webページを保存する(ここからが本番!)
1)保存したいページで右上の「拡張機能マーク」をクリックし、「Notion Web Clipper」をクリックします。
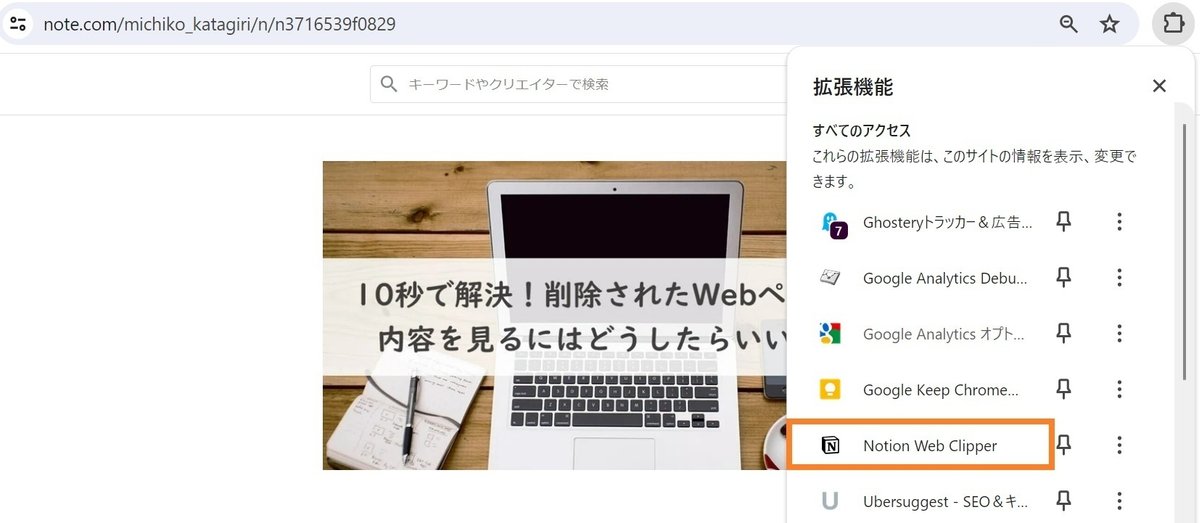
2)「Save page」をクリックします。
(事前に直下の「Add to」にNotionのどこのページに入れたいか確認することをおすすめします)

3)確認のため「Open in Notion」をクリックしてみます。

4)Notionに保存されています。
(全画面表示で見るには:緑色で囲んだマークにカーソルを当てると表示される「サイドバーを閉じる」マークをクリックします)

ここからは、読みたいときに読む方法について説明します。
5)読みたいときに、Notionのページをクリックして読みます。

6)文(タイトル)をクリックすると4)の詳細ページへリンクします。
(詳細ページがちらっと左下にも表示されますよ)

7)下のページが表示されました。
※4)と同じです。

テスト用なので記事一つですが、大量に保存できます。
数に制限はありません。
保存時間たった2秒で完了!
ボリュームの多いページはどうなのだろう?
画像が多い、9000文字くらいのWebページも2秒で保存できました。
3. まとめ
Webページ全体を丸ごとWebページの形式のままで保存するにはどうしたらいいのか?
Notionを使って保存する方法を紹介しました。
Webページはある日突然消えることがあります。
「これは!」と思う記事は保存しておきましょう。
最後まで読んでいただき、ありがとうございました!
▼関連記事
お礼
Xシェアやマガジン登録してくださる皆さん、いつもありがとうございます!
お願い
♡マーク(スキ)はnoteの会員登録なしでも押せますので、いいなと思ったら是非クリックをお願いします。
▼この記事をいいなと思っていただけた方におすすめの記事
もし気に入っていただけたらサポートいただけると嬉しいです。クリエイターとしての活動費に使わせていただきます。
