
初心者でも分かるGoogleタグマネージャの導入メリットと使い方
こんにちは!メディアエクシード 制作の池上です。
ウェブサイトの中には、効果測定や広告用のタグなど、様々な種類のタグが入っています。
こういったタグを管理することを「タグマネジメント」と呼び、Googleが提供しているタグマネジメントの無料ツールを『Googleタグマネージャ』と呼びます。
本記事では初心者でも分かるGoogleタグマネージャの導入メリット、使い方などを解説していますので、記事を読んでみて参考になれば導入してみてはいかがでしょうか。
Googleタグマネージャとは
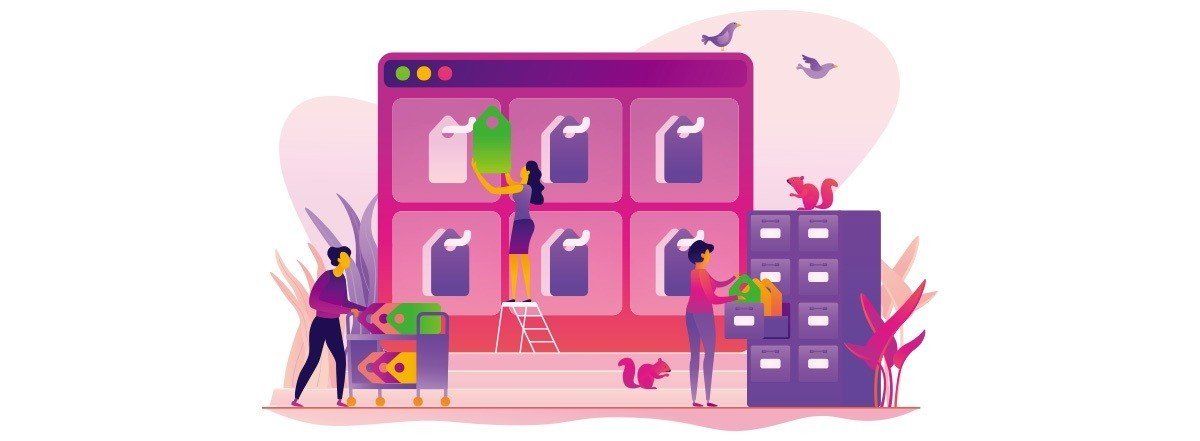
GTM(Googleタグマネージャ)とは、前述の通りGoogleが提供している無料ツールで、様々なタグを誰でも簡単に一括管理(タグマネージメント)することができます。
サイト運営をしていると、WEBサイトのHTMLにタグを設置して、アクセス解析や広告配信などインターネットを通じて処理を行うツールを活用する機会は多くなると思います。
例えば、アクセス解析の「Googleアナリティクス」や広告配信の「Google AdWords」「Yahoo!プロモーション広告」「Twitter広告」「Facebookピクセルタグ」などが代表的です。
上記以外にも、様々な同様のツールが存在し、その数はどんどん増えています。
HTMLにタグを直接設置していく方法だと、タグを増やす度に1ページずつページに直接埋め込んでいかないといけません。
また、仕様変更などによりタグを差し替えを行う必要がある場合、ページの数だけタグを差し替える作業が発生してしまいます。
その結果、「タグの場所を把握できない」「タグの管理ができなくなる」といった問題が発生してしまいます。
このような問題を解決してくれるのが『Googleタグマネージャ』です。Googleタグマネージャのタグをページに設置し、タグを登録すると、HTMLの変更を行わずとも、管理画面内でタグの変更や更新などが可能です。
📌以下のような問題に困っている方は導入をおすすめします。
・設置しているタグの場所を把握しきれない。
・HTMLの編集を委託していて、自分ではタグの変更や更新ができない。
・一つのサイトに様々なタグが混在している。
・複数人でサイトの管理していて、管理しづらい。
このような問題を抱えている方は、Googleタグマネージャを利用する事で、様々なメリットが生まれます。
Googleタグマネージャを導入するメリット

メリット① HTMLファイルを編集する必要が無くなる
なんといってもGoogleタグマネージャを導入する一番のメリットは、ファイルを直接編集する必要が無くなるということです。
Googleタグマネージャを使うことで、新しいタグを追加・削除・変更といった作業をする度に、ファイルを編集して設置し、アップロードといった作業が無くなります。
メリット② バージョンを管理できる
Googleタグマネージャでは、設定の変更をバージョンで管理しています。
現在公開中のバージョンで万が一トラブルがあった際でも、トラブルが起こる前の状態に戻す事が可能です。
Googleタグマネージャで新しく変更を加えると、自動的に新しいバージョンが作成され、途中で編集を止めても続きから編集することが可能です。
個人での運営はもちろん、複数人で運営している際には、特に役立つ機能です。
メリット③ 公開前にプレビューモードでテストができる
Googleタグマネージャには、プレビューモードという設定内容の動作確認ができる機能が搭載されています。
タグマネージャ管理画面内でプレビューモードに設定した状態で、タグを設置しているサイトにアクセスすると、タグの稼働状態が確認できます。
正しく動作している場合はそのまま公開ボタンを押すと、実際のページに反映されます。
メリット④ Webページの表示速度低下を防ぐことができる
サイトの高速化は、以前よりGoogleも推奨していますし、読み込みの遅いサイトは、離脱率の増加にも繋がりますので、特に気にされている方も多いのではないでしょうか。
Googleタグマネージャを経由したタグは「非同期タグ」となります。
ブラウザのレンダリングに影響なく読み込まれる為、ページの表示速度に影響を及ぼすことを回避する事が出来ます。
Googleタグマネージャの使い方、導入手順

まずはGoogleタグマネージャを導入して、アクセス解析に必要な「Googleアナリティクス」をWEBサイトに導入する方法をご説明します。
下記の手順で進めていきます。
1.Googleタグマネージャにログイン
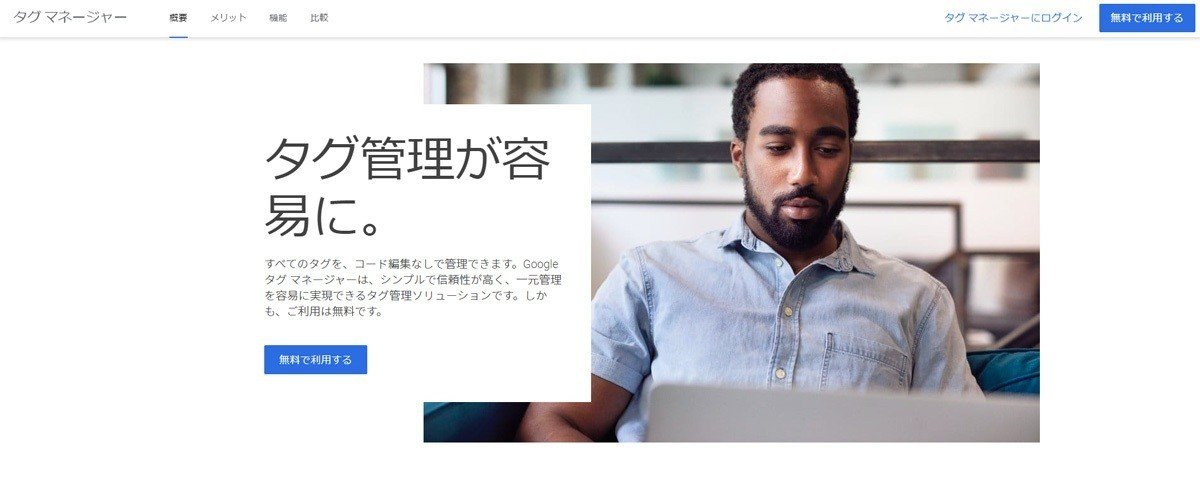
Googleタグマネージャにアクセスしログインします。Googleアカウントがない場合は、新しくGoogleアカウントを作成しましょう。
2.アカウントの作成

Googleタグマネージャを始めるには、アカウントを作成する必要があります。
アカウント名は後から変更できますが、分かりやすい名前を付けておきましょう。
3.コンテナの設定
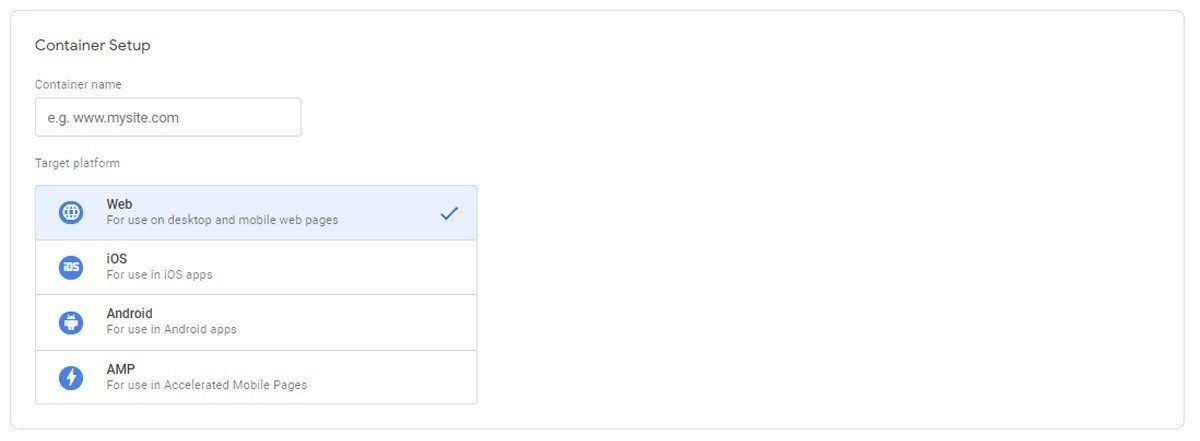
アカウントの設定が終わると、次にコンテナの設定に移ります。
コンテナとは、Googleタグマネージャにおいて「タグを入れる箱」を意味します。
コンテナ名は、サイト名やサイトURLがわかりやすくておすすめです。
WEBサイトに設置したいので、「ウェブ」を選択します。
4.Google タグ マネージャーをインストール

コンテナを作成すると、このような画面が表示されるので、表示されたコードを、サイトの全ページのHTMLファイルの<body>の直後に貼り付ける事で、タグマネージャが利用出来るようになります。
5.Googleアナリティクスのタグを追加する

「新しいタグを追加」するをクリックして、タグマネージャに設定したいGoogleアナリティクスの設定を行いましょう。

タグの種類は「ユニバーサルアナリティクス」を選択してください。
次に「このタグでオーバーライド設定を有効にする」にチェックをいれ、「UA-」から始まるGoogleアナリティクスのトラッキングIDを入力します。
最後に上記で設定したタグが発動する条件(トリガー)を設定します。トリガーをクリックするとトリガーの選択画面が表示されますので、「All Pages」を選択し、設定は以上です。
6.タグを公開する

タグを公開する前に一度プレビューモードで、タグが発動しているか確認してみましょう。
画面右上にある「プレビュー」ボタンを押すとプレビューモードに切り替わります。
この状態で、タグを埋め込んだ実際のページへアクセスすると、画面下にGoogleタグマネージャのプレビューモードが表示されます。発動していれば「Tags Fired」に該当のタグが表示されます。
タグに問題がなければ最後に「公開」をクリックして、今すぐ公開を選択するとタグが適用され、タグマネージャの設定は完了です!
7.Googleアナリティクスでアクセスを確認しよう
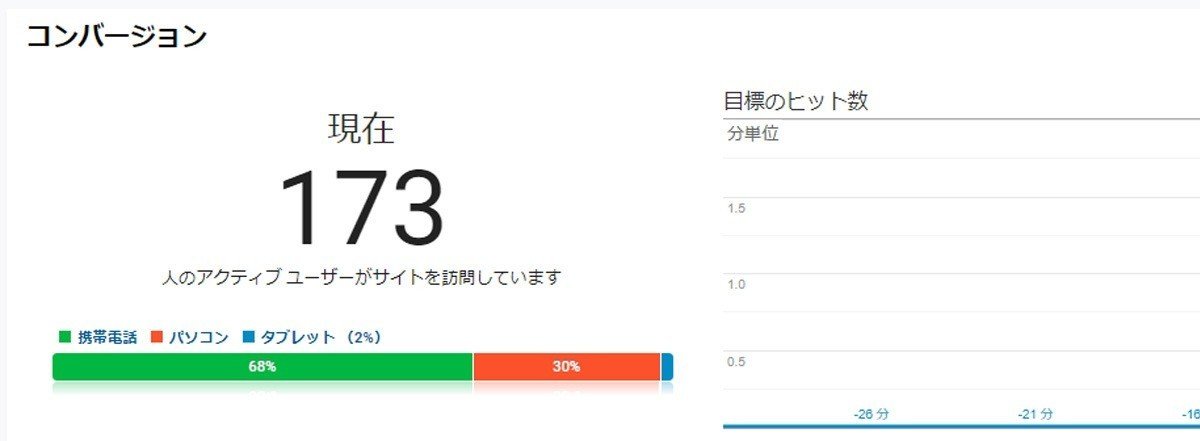
タグマネージャの設定は以上で完了ですが、タグマネージャが動作しているかどうか、Googleアナリティクスの管理画面でも確認してみましょう。
Googleアナリティクスにアクセスして「リアルタイム」の「概要」で、自分のアクセスがカウントされていれば、問題ありません。
Googleタグマネージャについてまとめ
本記事では初心者でも分かるGoogleタグマネージャの導入メリット、使い方について解説していきました。
日々進化する昨今のWEB業界において、今後どのような有用なマーケティングツールが出てくるかは想像がつきませんが、その数はどんどん増えています。
その結果、タグはより多く、より複雑になっていき、設置や管理も困難になることが考えられます。
なので新しくサイト運営を考えている方、タグを管理する上での問題に困っている方は、是非タグマネージャを利用してみてはいかがでしょうか?
導入に少々手間は掛かりますが、本記事を参考にして、使い方を覚え導入することをおすすめします。
弊社では、Googleアナリティクス設定代行サービスも行っておりますので、以下のようなお悩みがございましたら、お気軽に問い合わせください。
🌀タグ設置の仕方が分からない…
🌀正確な数値が取得できない…
またその他、SEO対策やHP制作、YouTube動画制作といったウェブ周り全般の代行サービスを提供可能となりますので、是非ご相談ください。

最後までご覧いただきありがとうございました。
▼関連記事
この記事が気に入ったらサポートをしてみませんか?
