
ZOOMで会議を開催しよう!-「今話そう!」という時には・・・編
前回の記事(https://note.com/metacept/n/n5b6aec6cef82)では、ZOOMのソフトをパソコンにインストールする方法を書きました。今回は、会議(ミーティング)を開催する方法を書きますね。
会議を開催するには、「今話そう!」っていう場合と、「いついつに会議を開催するから、集まってね」と、予定を決めて招待状を送る方法があります。まず、「今話そう!」っていう場合のやり方を書きますね。
1. ZOOMのソフトを立ち上げます。
前回の記事で、ZOOMのソフトをインストールしたら、デスクトップにこんなアイコンが出来ていると思います。それをクリックして、ZOOMのソフトを立ち上げましょう。
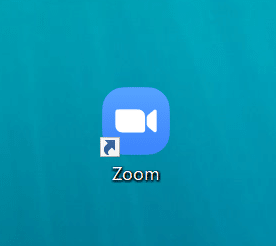
立ち上げると、サインイン(ログイン)画面が出る時と、最近ログインした情報を覚えていてくれて、すぐにログイン後の画面に行く時があります。順番に書いていきますね。
2. サインインする
このような画面が出てきたら、メールアドレスとパスワードを入れてサインインしましょう。

3. ログイン後の画面

ログイン後の画面に来ると、「マイ個人ミーティングID(PMI)」というのが右側に書いてあります。

その下にある、「開始」のボタンを押すと、すぐに会議を始められますが、ミーティングをする相手をお誘いしないと、ひとりでミーティングルームにいてもお話できませんよね。
そこで、ミーティング相手にも招待状を送りましょう。
4. ミーティング相手に招待状を送る

「開始」の右隣にある、「招待のコピー」というボタンをクリックすると、招待状がコピーされます。

「招待のコピー」ボタンの上に、「コピーしました!」って吹き出しが一瞬表示されます。ちょっとかわいい。
3. 招待状をメールやLINEで送る
メールソフトを立ち上げて、ミーティング相手に招待状を送りましょう。(LINEの場合は、チャットで張り付けて送ります。)
相手のメールアドレスを入れて、
タイトルは、「ZOOMの招待状を送ります」など、お好きなものを
本文には、「ここから入って下さい」など、簡単なひとことを添えて、文章をコピーされている文章をはりつけます。あとは、「送信」をクリックすれば相手に送信されます。

3-1 受け取った人が会議に参加するには(パソコン編)
ほとんどのメールソフトやパソコンで使うLINEで、ただ、メール本文の「ZOOMミーティングに参加する」の後に書かれているアドレスをクリックすると、こんな感じでブラウザが起動して「Zoom Meeting を開きますか?」と聞いてくれます。「Zoom Meetings を開く」をクリックすると、

ZOOMのソフトが起動して、こんな画面が出てきます。「コンピューターでオーディオに参加」をクリックすると、

ミーティングに参加できます。お顔を見せてもらうために、下のバーの左から2番目、「ビデオの開始」をクリックしてね、とお願いしましょう。(見えなくても話はできるけどね。)

3-2 招待状を受け取った人が会議に参加するには(スマホ編)
スマホで違うのは受けとった人の操作方法。
パソコン編と同じように、リンクをクリックするだけでつながる場合もありますが、ほとんどの場合はこんな風に、「対応していません。」とか言って怒られます。
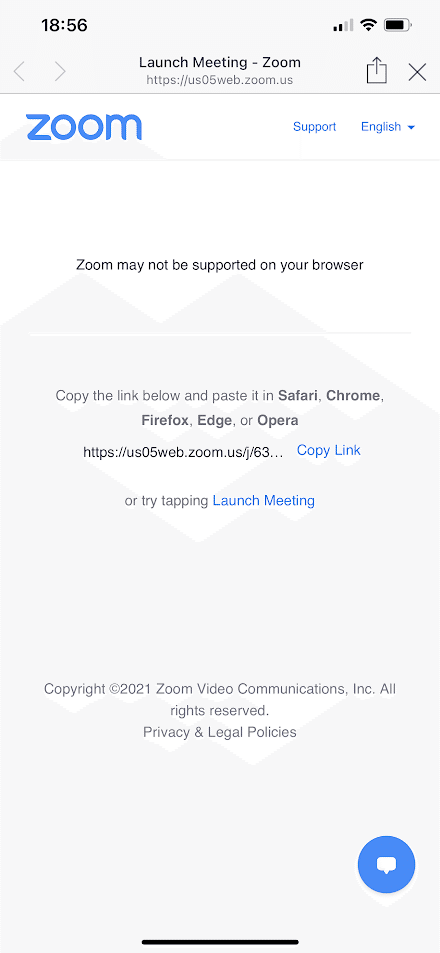
そんな時につかうのが、ココ!ミーティングIDとパスワードです。

スマホでZOOMのアプリを起動して、、、

左から2番目の「+」マークのアイコン「join」とか、「会議に参加」とか書いてあるのをクリックします。
「会議に参加」または「Join a Meeting」の画面が表示されるので、さきほどの「ミーティングID」のところに書かれていた、10桁の数字を入力して、青色の大きなボタンをクリックしましょう。

すると今度は、パスコードを入れてねと言われるので、さきほどの招待状の「パスコード」のところに書かれていた、文字を入力して、右下のContinueとか続けるとか参加するとかのボタンをクリックしましょう。
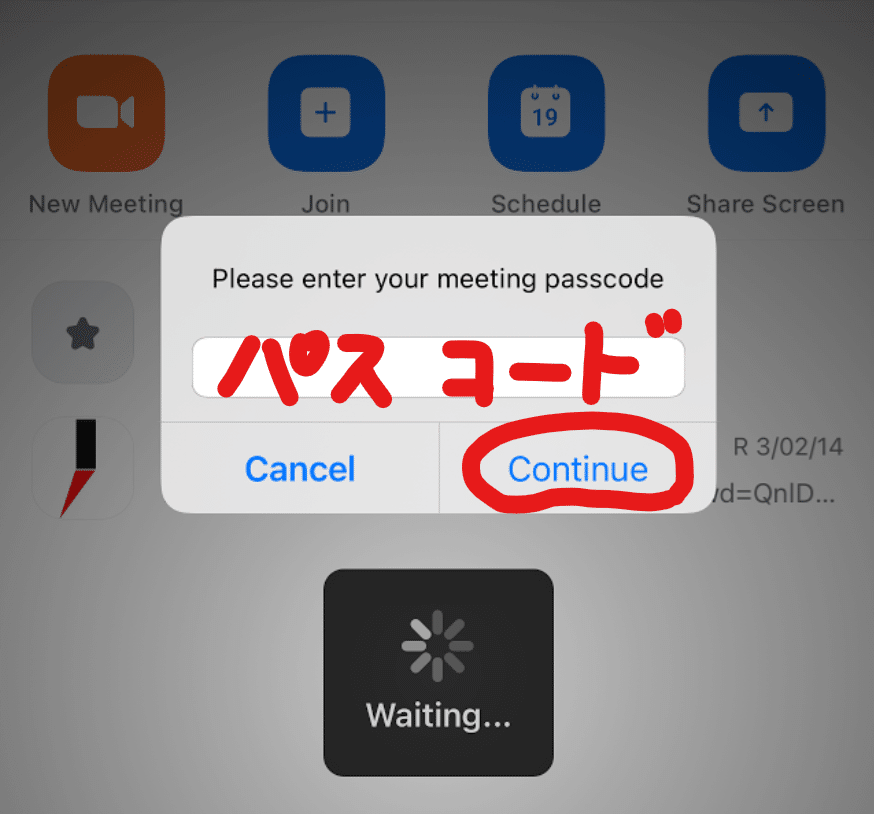
すると、会議に参加できますが、主催者側の承認が必要です。
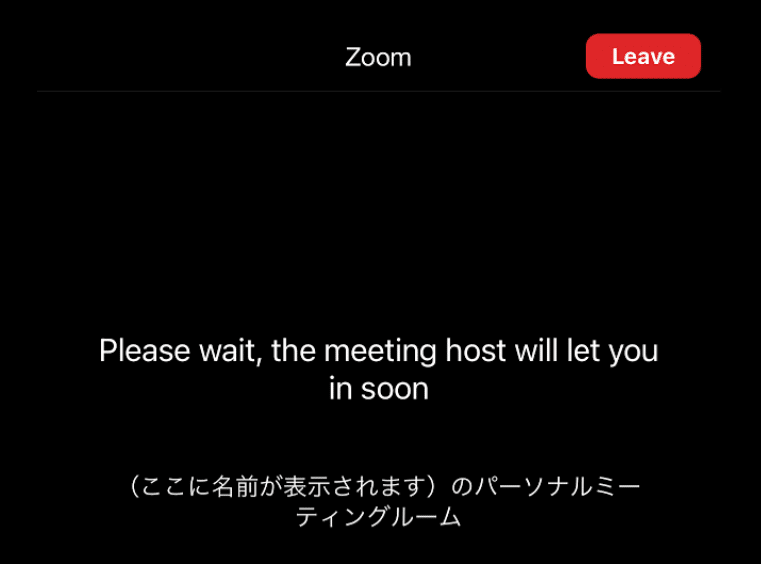
主催者側の画面には、こんなふうに「待機室に入室しました」と表示されますので、「許可する」をクリックします。
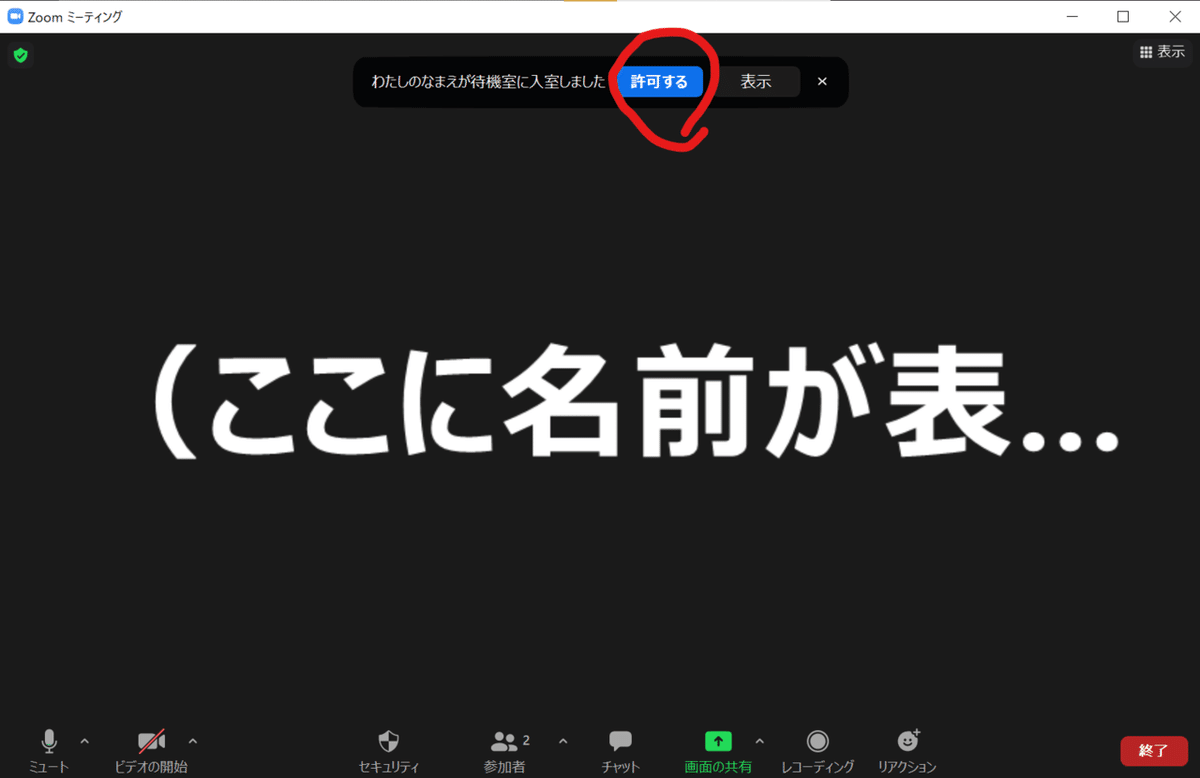
すると、会議に参加できます。
てな感じで、スマホやiPadやタブレットを使う時には、ちょっと複雑ですが、慣れればなんてことないので、頑張って、お友達同士でつなぎあって、慣れてくださいね。
本当は、会議の日時を決めて予約する(ミーティングをスケジュールする)ところまで行きたかったのですが、他にもお仕事があるので、今日はこのへんで。。。次回は会議予約を書きます。
今日はここまで。お疲れさまでした!
この記事が気に入ったらサポートをしてみませんか?
