
ZOOMでミーティングを出来るようになろう!
1. ZOOMのソフトをダウンロードする
ZOOMでミーティングを開催する場合には、パソコンにZOOMのソフトをインストールしておく方が便利です。まずは、ソフトをダウンロード&インストールして、アカウント(ID)を登録しましょう。
パソコンの検索で、「zoom インストール」と検索します。

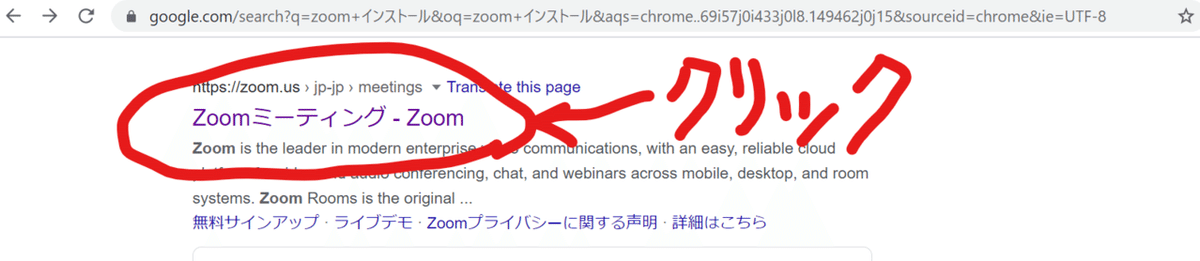
「Zoomミーティング」という公式のサイトが検索結果に出てきますので、クリックして、ZOOMのホームページに行きましょう。

これが、ZOOMのホームページ(https://zoom.us/jp-jp/meetings.html)です。ここから、パソコン用のソフトをダウンロードするページを見つけるのが、ちょっと大変です(2021年6月2日現在)。が、できるだけ分かりやすく書くように頑張りますね。
この、ZOOMのページで、ずずっと下の方に行って下さい。(スクロール)と言います。
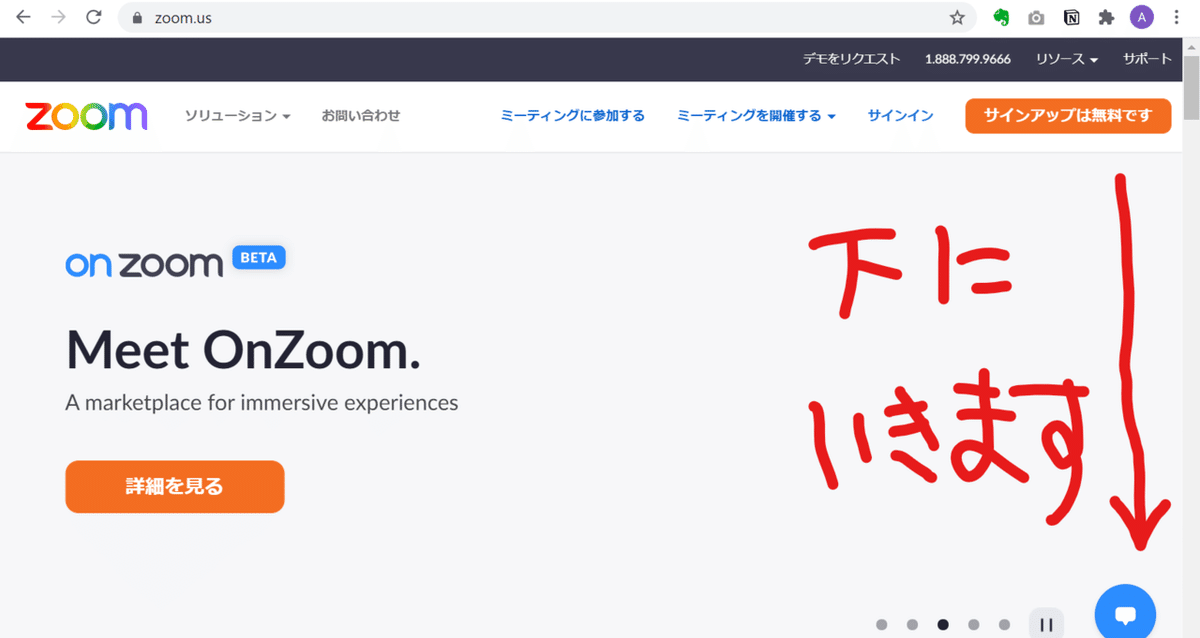
ずずずーっと、一番下まで行くと、小さく「ダウンロード」というところがあります。なんと分かりづらい!!その下に「ミーティングクライアント」と書いてあります。ここをクリックしてください。

クリックすると「ミーティング用Zoomクライアント」というページになります。ここで、「ダウンロード」をクリックしましょう。
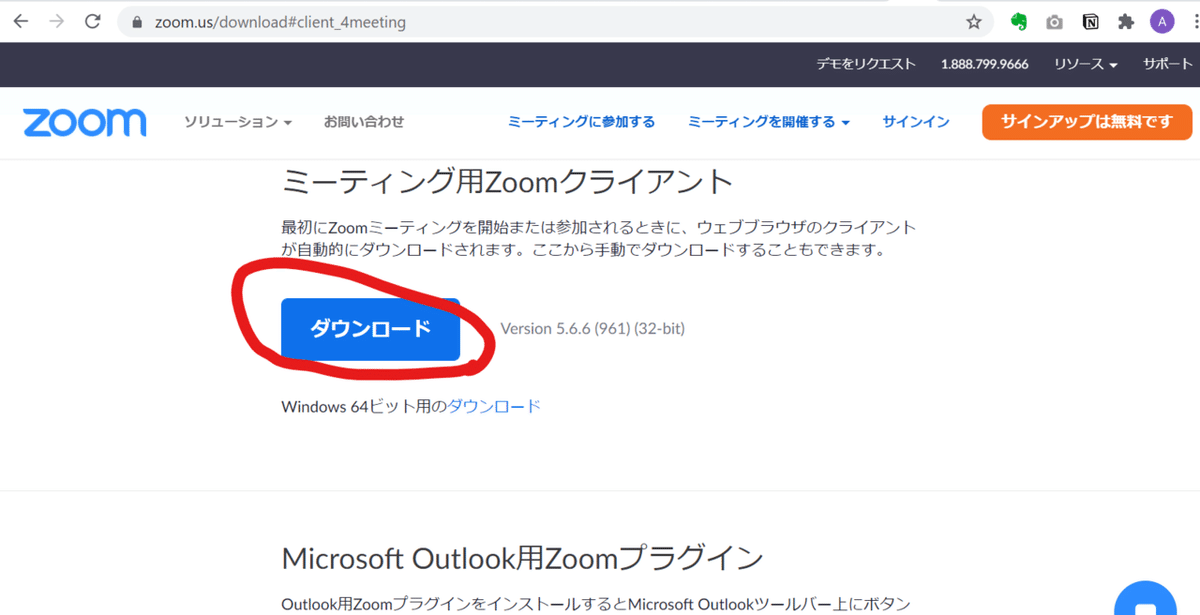
すると、パソコンにZOOMのソフトがダウンロードされました。(画像はGoogle Chlome を使った例です。)
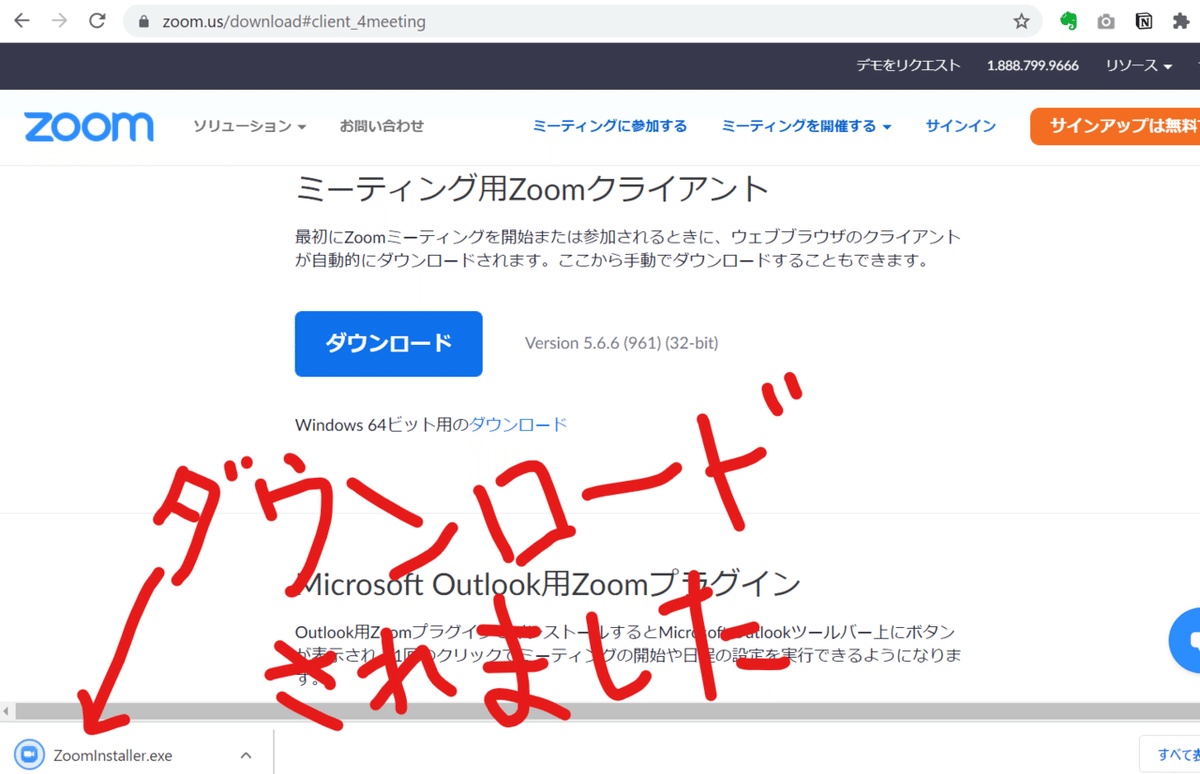
2. ダウンロードしたソフトをパソコンにインストールする
この、ダウンロードされたものをクリックしましょう。

すると、こんな感じでインストール作業が始まります。

3. ZOOMに会員登録(=サインアップ)する
インストールが終わると、こんな画面が出ます。ここでは、一番基本的な、メールアドレスでユーザー登録する方法をご紹介しますね。画面の右下の「無料でサインアップ」をクリックしてください。
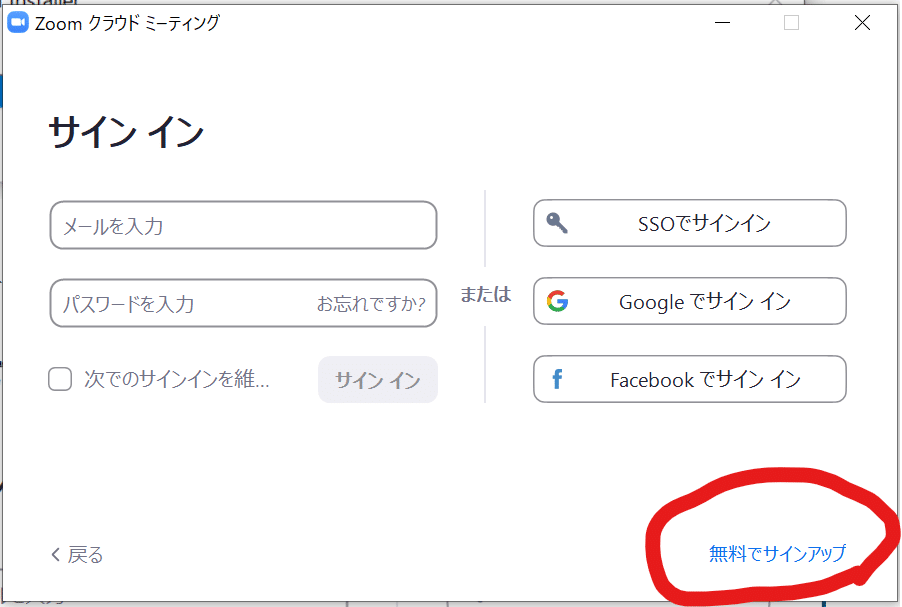
誕生日を入れる画面になりますので、入力してください。年・月・日をそれぞれに、∨をクリックして選んだあとに、「続ける」をクリックします。

すると、「無料サインアップ」という画面になります。メールアドレスを入力して、「サインアップ」(=会員登録をするという意味です)をクリックしましょう。

入力したメールアドレスに、登録用のメールを送ってくれたそうです。メールを確認してみましょう。
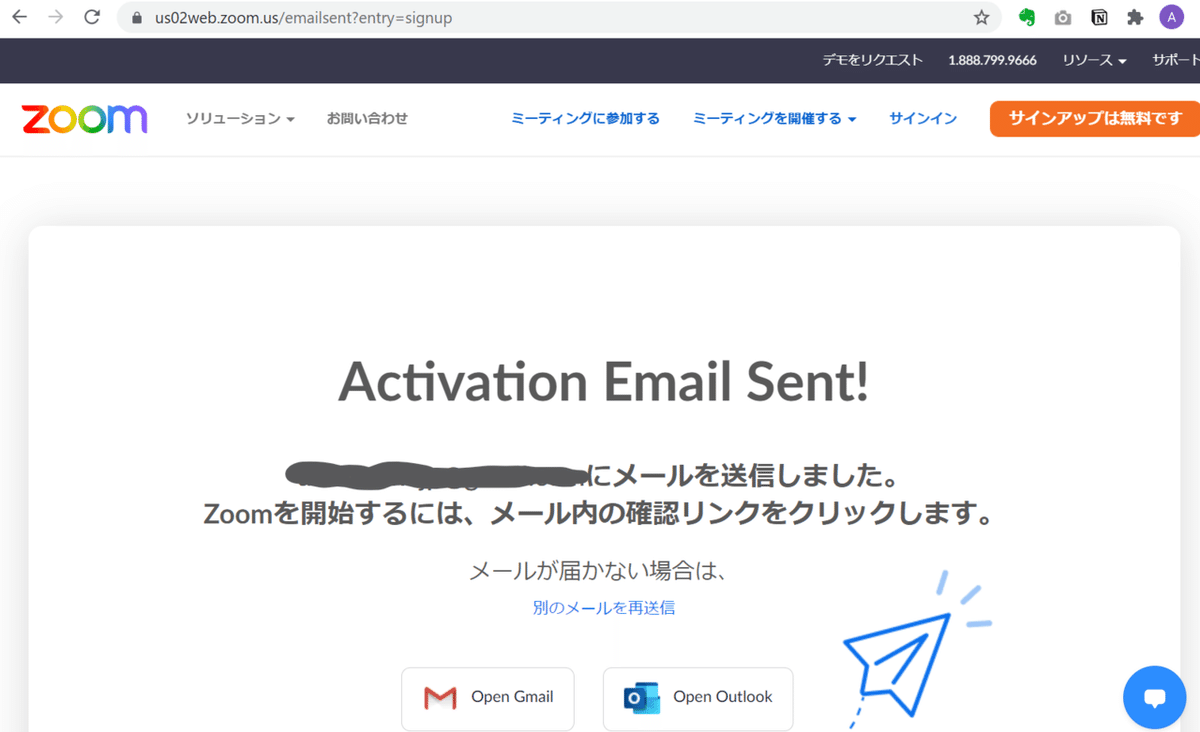
「Zoomアカウントをアクティベートしてください」というメールが届いていました!(『アカウントをアクティベート』というのは、会員としての資格を有効にするっていうような意味です。カタカナばっかりで分かりにくいですが、外国の会社が作ったものなのでゆるしてあげましょう。)
メールを見てみましょう。

メール本文の「アカウントをアクティベート」というオレンジ色のボタンをクリックします。
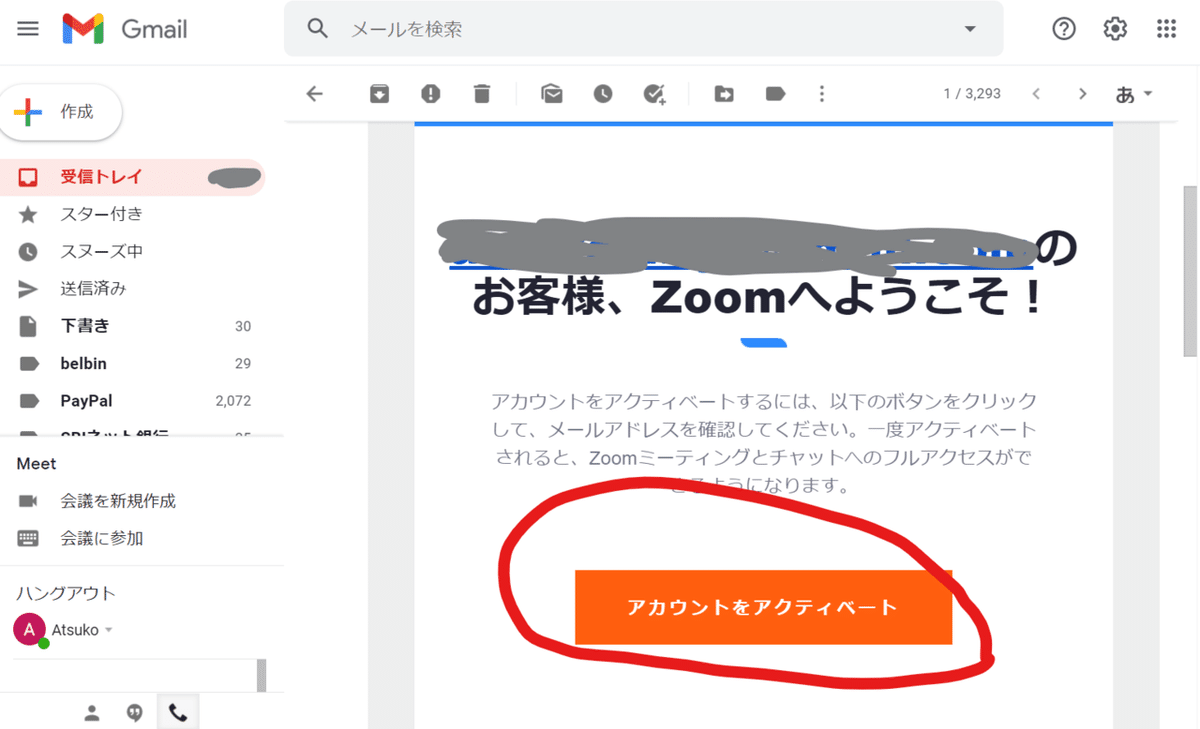
ユーザー登録の画面に行きますので、名前やパスワードを入力します。

「私はロボットではありません」にチェックを入れて、「続ける」をクリックしましょう。
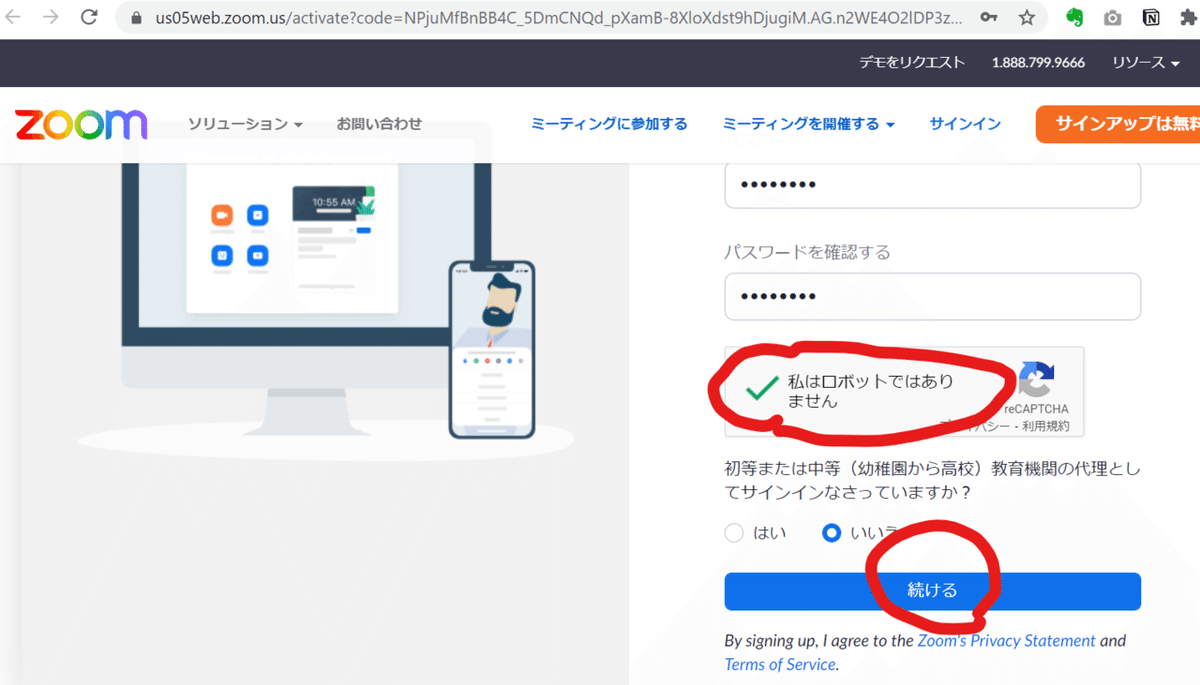
「仲間を増やしましょう」という画面に行きます。お友達のメールアドレスを入れると招待メールを送ってくれるみたいですが、とりあえず自分を登録することを優先したいので・・・
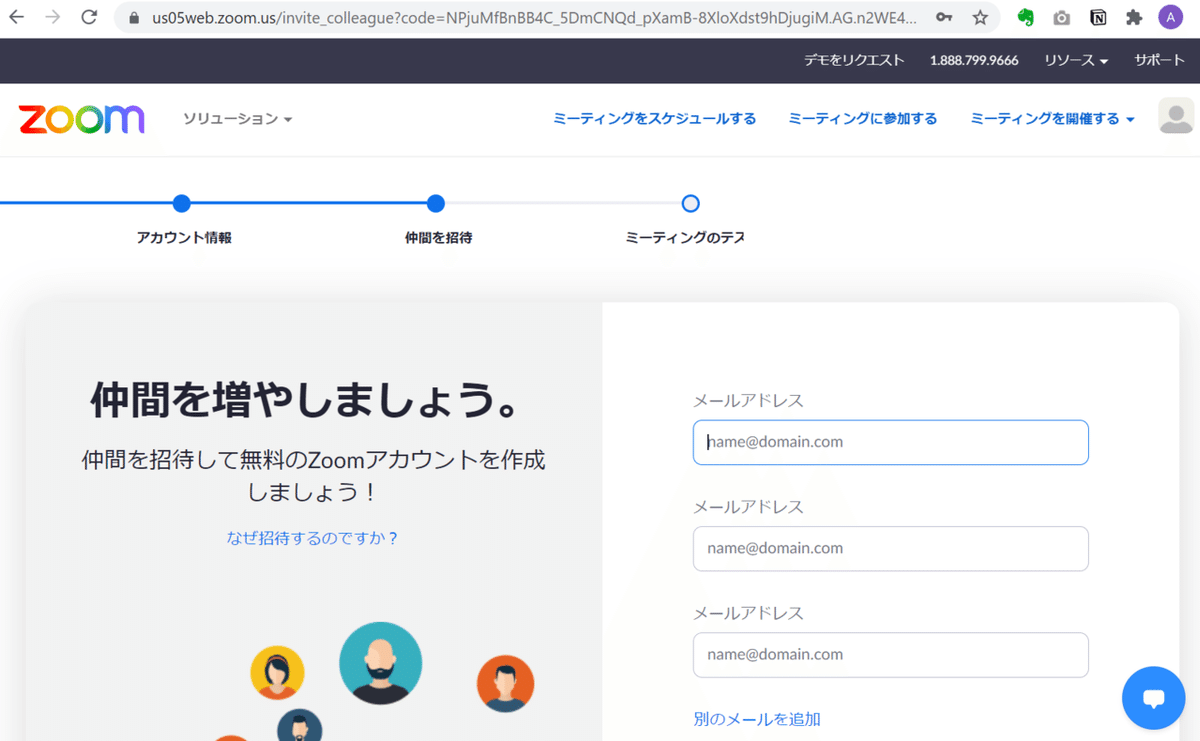
「手順をスキップする」で次に進みましょう(笑)

ユーザー登録できました!
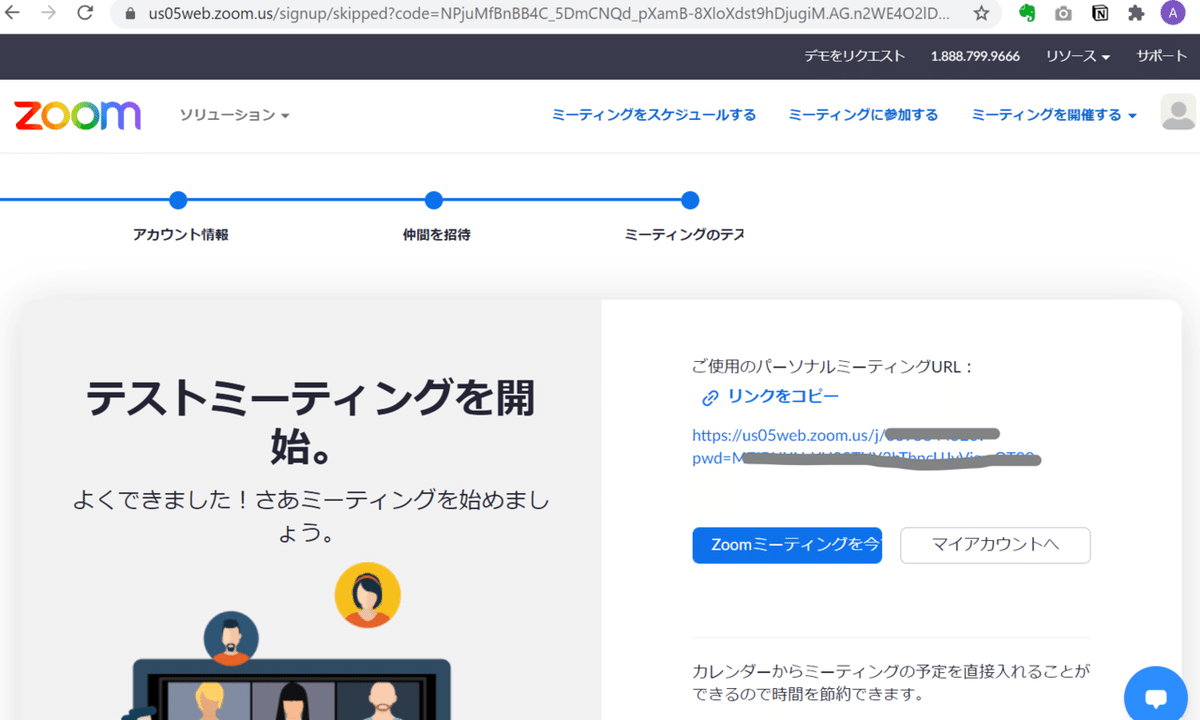
4. ひとりミーティングでテストしてみよう。
ためしにひとりミーティングしてみましょう。「Zoomミーティングを今」という青いボタンを押してみます。
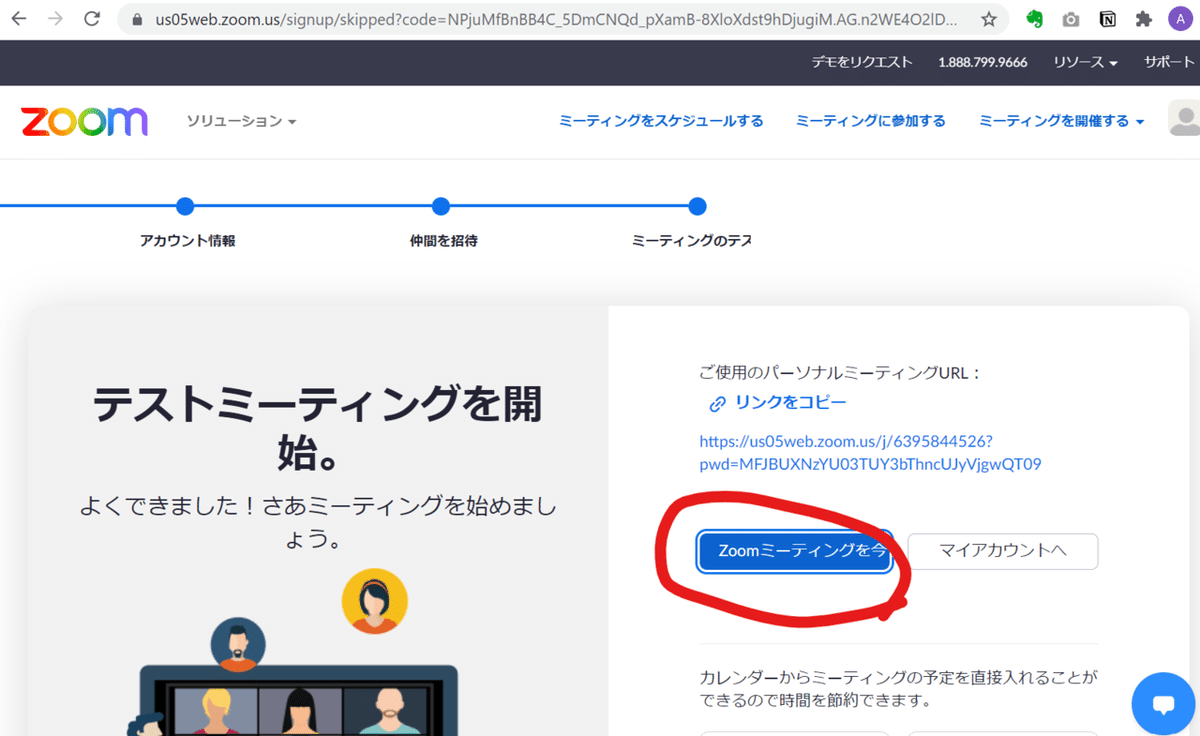
Zoom Meeting を開きますか?と聞かれます。「Zoom Meeting を開く」をクリックしましょう。

「接続しています」という画面がしばらく出て・・・
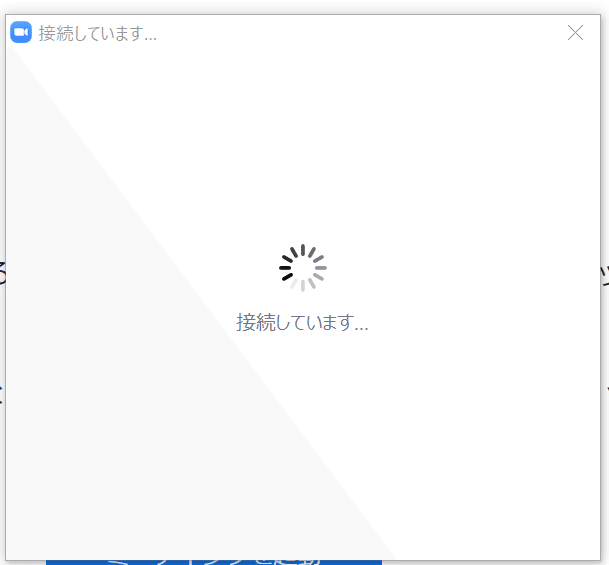
「オーディオに参加」という画面が出てきます。「コンピュータでオーディオに参加」という青いボタンをクリックしてください。

やりました!ひとりミーティングが始まりました。画面には、さきほど登録した名前が表示されています。
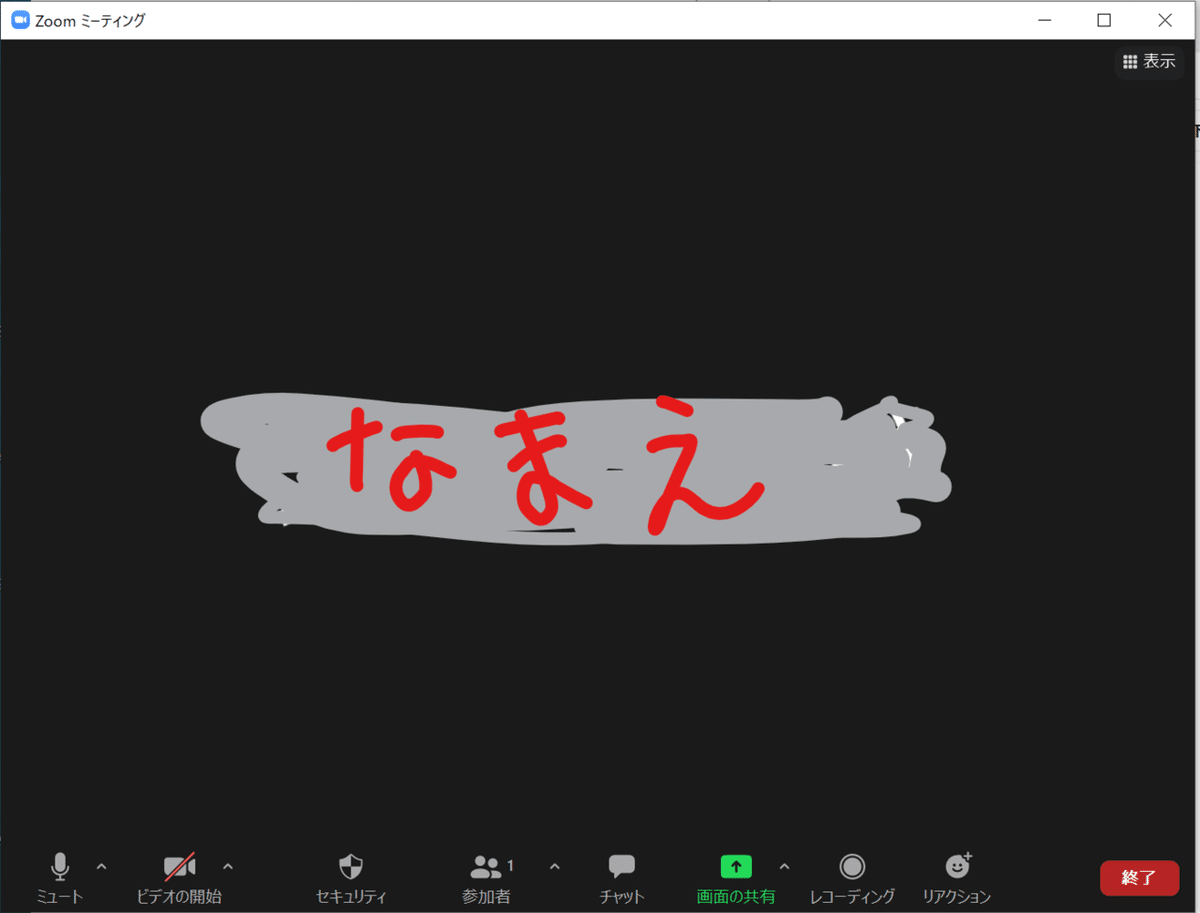
この状態では、まだ、自分の顔は表示されていません。今度はカメラをオンにしてみましょう。画面の下の左から二番目にある、「ビデオの開始」というボタンをクリックします。

すると、カメラがオンになって、自分の顔が表示されました!
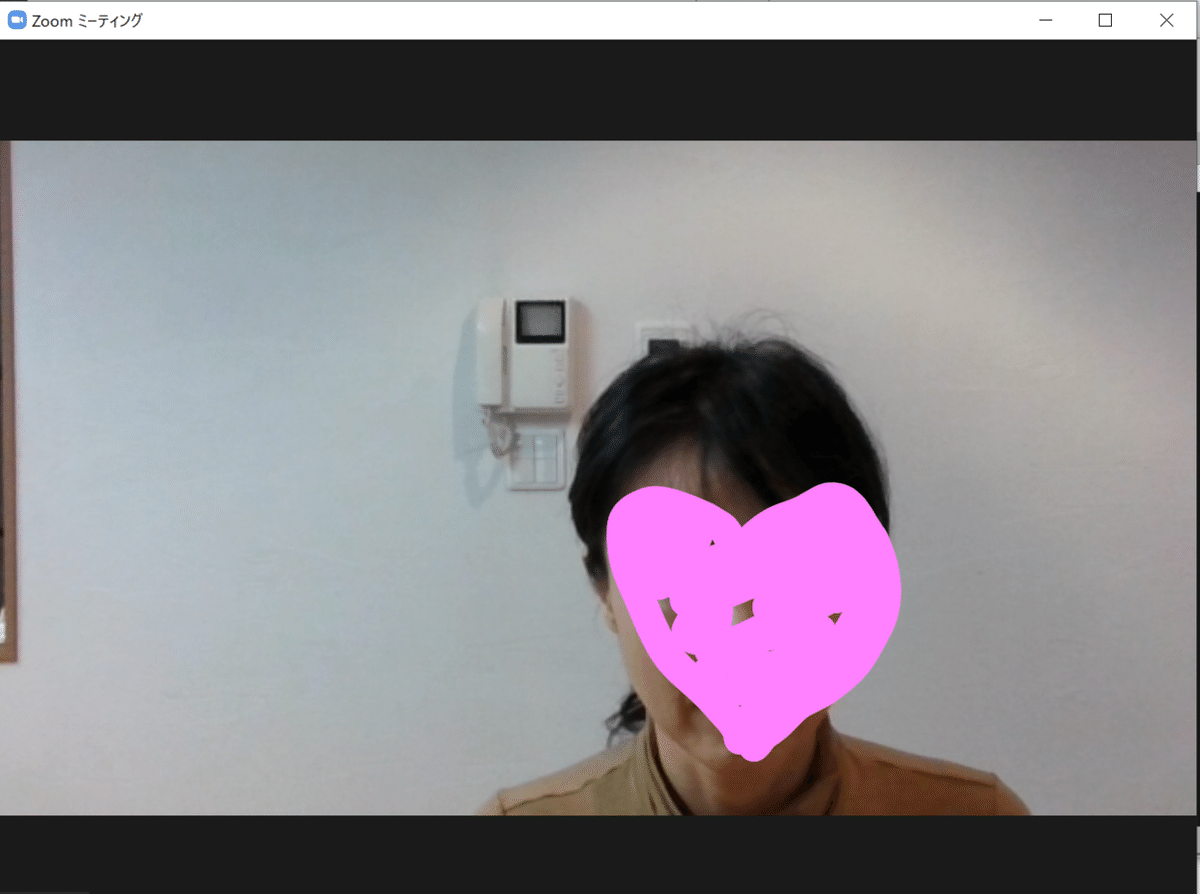
今日はここまで。お疲れ様でした。
この記事が気に入ったらサポートをしてみませんか?
