
教壇上と教壇下の座席表を作りたい。※全文無料
けれども2種類も作るのが面倒だし、前後左右間違えそうだという話を聞いたので、かんたんな方法を考えてみました。
座席表の作り方は以前に書いたようにVlookup関数を使います。
今回は 2 種類の座席表を表示させますので、名列用シートに加え、入力用のシートと表示用のシートに分けます。
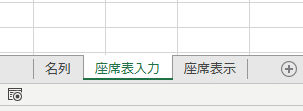
入力用シートには出席番号を入力します。都合上、右に教壇がある座席表にします。
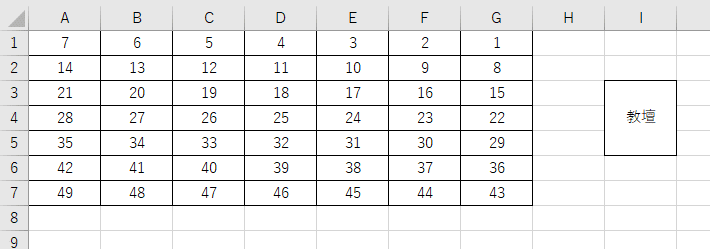
ちょっと違和感がありますね。教壇下の方向に文字を回転させます。
回転させる場所を選択した状態でCtrlキーを押しながら「1」を押します。
すると、セルの書式設定が表示されます。
この機能は非常に便利なので覚えておきましょう。
セルの書式設定の配置タブで文字の方向を90度回転させます。
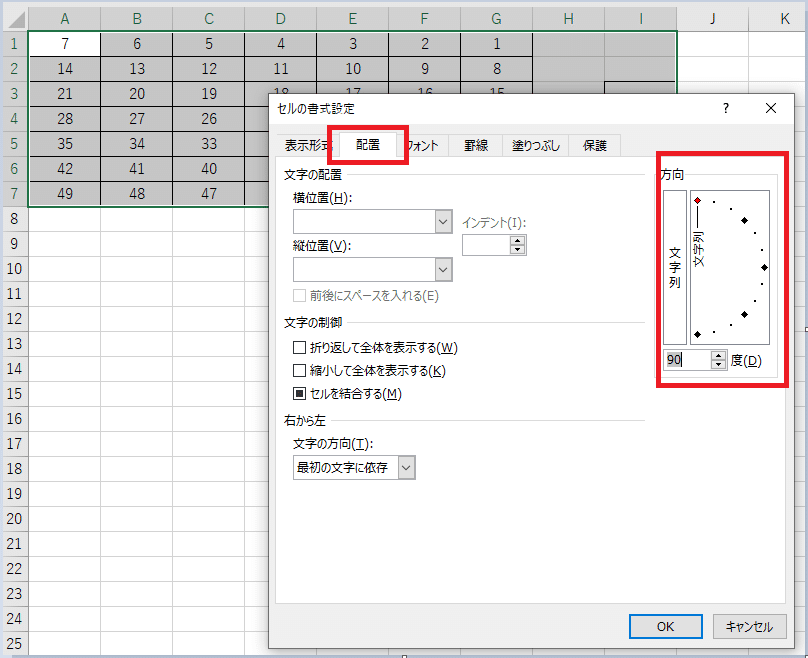
するとこのように表示が変わります。

セルの幅を変えて見やすくしましょう。

横向いていますが、見れないことのない座席表になりました。
勘がいい方は気づいたかもしれませんが、これを使って名前を表示させます。そして、逆方向に 90 度回転させたものを作れば 2 方向の座席表になるのです。
では、「座席表示」シートに関数を作っていきましょう。
=座席表入力!G1&" "&VLOOKUP(座席表入力!G1,名列!$A:$C,3,FALSE)&CHAR(10)&VLOOKUP(座席表入力!G1,名列!$A:$C,2,FALSE) 関数はこんな感じです。
CHAR(10)は見慣れないかもしれません。これは改行を表します。
ただし、表示形式で「折り返して全体を表示する」を選択しなければなりません。

行の幅を整えたら、こんな感じです。

Ctrl+1でセルの書式設定を開き、文字の方向を逆に 90 度回転させると

狙い通り、教壇上バージョンになります。

いかがでしょうか。今回のものは実用品というよりかは、一発芸のようなものです。
教壇上と教壇下の 2 バージョンばらばらに作るとしたら頭がこんがらがるので、難しいところは機械に任せたというイメージです。
※ 本文は以上です。「記事を購入」での応援を歓迎します。応援いただけましたら今回作成したEXCELファイルをプレゼントいたします。
ここから先は
¥ 200
最後までお読みいただきありがとうございます。「スキ」をしていただけるととても励みになります。
