
ピボット姫と学ぼう!(10)ピボットテーブルに「コピーの呪い」が??
サンプルファイルはこちらからダウンロードしてください!
ピボットテーブル11Q (10)コピーして使うには? の実習編です!
ピボットテーブルの数値が合わない!
ピボットテーブルの「引継ぎ」ができない!
⇒ピボットテーブルの「特性」を確認すれば、安心して使えます。
ピボット姫は、Excel大王に
「ピボットテーブルを安心して使ってください」と報告しました。
しかし、Excel大王は、「みんなからの苦情が沢山ある」と、
ピボット姫に、苦情の投書の山を見せました。
「正しく集計できても、レポートが使えない」
「グラフの元データに使えない」
「ピボットテーブルの元データに使えない」・・
何と、ピボットテーブルを使っている全員からの苦情でした!
ピボット姫は、Excel大王に「1週間の猶予をください」と、
懇願して、自分の部屋に戻りました。
ピボットテーブルを使って欲しいと頑張ってきたのに、
みんなの本音を知らされて、ショックで寝込んでしまいました。
夢の中で、Excel王妃が語り掛けます。
「ピボット姫! もう少しよ!
ピボットテーブルは、大丈夫です!
みんなが『楽に、楽しく、もっと役立つ』ことを考えれば、
答えは見つかります!」
夢から目が覚めたピボット姫に、ラビットが語り掛けました。
「王女様、6日間も寝続けておられました。みんな、心配していました。
今日は、王様に回答される期限の日です!」
そう、ピボット姫は、何と6日間も眠り続けていました。
ピボット姫は、夢の中で考え続けていました。
ピボットテーブルが正しく集計できても、その後がうまく使えない・・!!
ピボットテーブルばかりに「意識」が行き過ぎていました。
みんなのExcelを使っている確認の詰めが甘かったのです。
みんなの苦情を解決すれば、本当に安心して使ってもらえます。
夢の中は、表計算の魔女の呪いから、逃れられていたようです
そのおかげで、みんなの苦情を解決する方法を見つけていました。
ピボット姫の推理と挑戦 10回目、表計算の魔女の呪いとの決戦です!
ピボット姫は、みんなからの苦情を解決する回答をするために、Excel大王の部屋に、向かいました。
ピボットテーブルを、もっと利用したいのに使えない!!それが「コピーの呪い」です。
1.コピーが上手くできない!
ピボットテーブルの値フィールド・・数値の直接変更はできない
ピボットテーブル=繰り返し、沢山使う、という目的から、
数値の直接変更はできない=「保護」が掛かっています。
この「特性」は実践しないと、上手くできないのです。
コピーの目的は、2つです
①ピボットテーブル
②レポート・データ

「部分領域」、「すべて」貼付けが、鉄則です。
標準のデザイン・スタイルを使っている。
⇒着色が残るのは、「部分領域」のみ
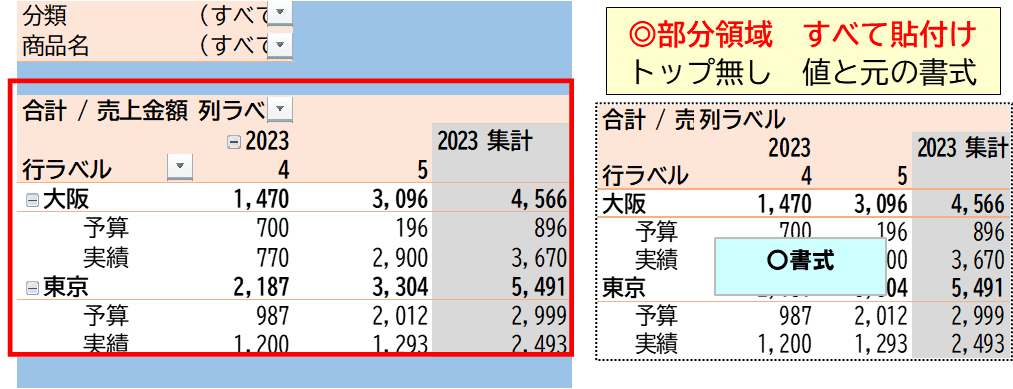
一部でも、「空白セル」=青色部分 が含まれると、ピボットテーブルの部分と認識されない ⇒ 着色 が できない!

デザイン・スタイル 「なし」で自分で着色をお薦め!
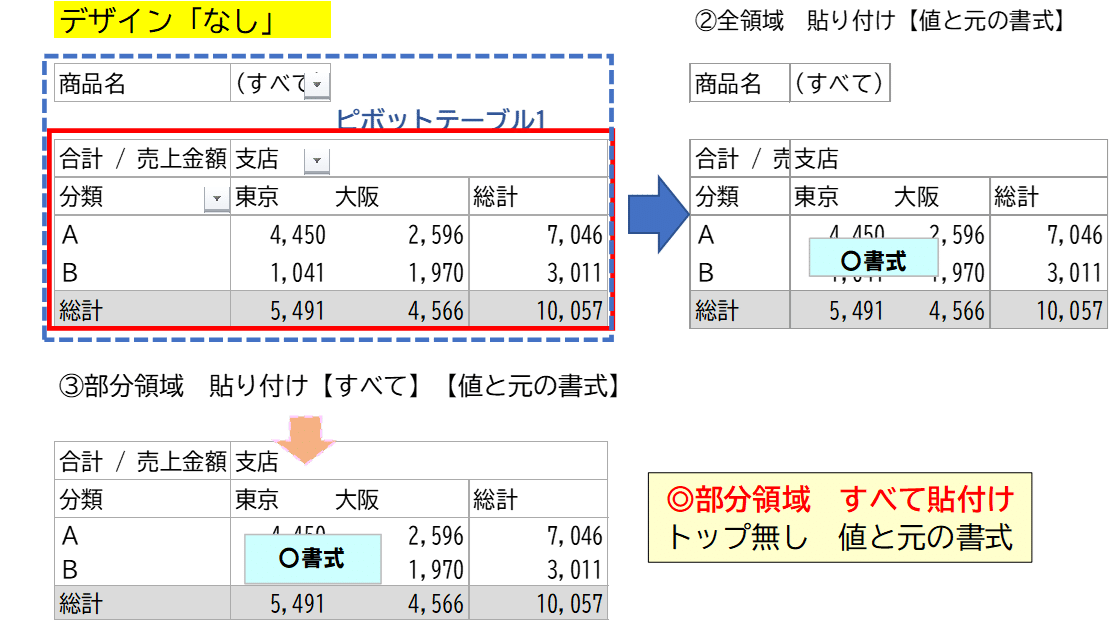
ピボット姫のまとめ
ピボットテーブルをコピーして、レポートやデータでの利用は、
「部分領域」、「すべて」貼付けが、鉄則です。
標準の着色スタイルは、無色になってしまうことがあり、使いにくいです。
コピーして利用するなら、スタイルを「なし」で自分で着色すると、
簡単にコピー、利用できます。是非、活用してください。
2.「テキスト」の編集はできます!
ピボットテーブルの値フィールドで、数値の直接変更はできませんが、
テキスト変更」を活用してレポートの完成度を上げましょう!
でも、安易に行うと、オリジナルのテキストが不明になったり、
他のアイテムと混同する「弊害」も出ますので、気を付けて下さい。
◎テキスト編集の便利な使い方
①値フィールドのテキスト編集
"合計 /" などを 削除する △(半角スペース)が残っています。
オリジナルのフィールド名と同一名はダメです。
末尾に"△(半角スペース)"を付与する方法もあります。
②行列フィールドのアイテム名の編集
長い名前などを簡潔に編集できます。
元データの変更ではなく、そのピボットテーブル限定です。
※元データから作り直せばリセットされます。
☞便利な使い方例
フィルタ―で特定したいアイテムに「目印」をつけると、
フィルタ―で直ぐに選択できます。
●テキスト編集の失敗例・・「不具合」是正して欲しい!
フィルタ―エリアで「間違って」編集できる・・困っています!
検索値に、既に登録されている値を入力
11 ⇒ 21 と入力

存在しないアイテム 31 を間違って入力すると。
⇒アラームは出ますが、OKすると、そのまま置き換わります!

商品コード(数値タイプ)21が(文字タイプ)31に置き換わり
ピボットテーブルでは、数値タイプに戻すなどの、修復はできません。

元データから商品コードの列名を変更して更新、
再度ピボットテーブルに読み込む対応しかできません。
フィルター検索値での変更は、出来ないように、仕様を変更してください。
行・列フィールドでアイテム名を変更するのは、ユーザーが意識して行うもので、現状の仕様で良いと思います。
しかし、フィルター検索値でのアイテム変更は、ユーザーが意識して行うものでなく、「間違って行う」もので、そのままOKとしてしまう事例が出ています。
マクロソフトに、改善要望をしました。
ピボット姫のまとめ
元データのために合わない・・
これは「ユーザーの思いこみ=チェック不足」が原因です。
しっかり、チェックすれば、解消できるものです。
3.ピボットテーブルは元データにできない!
◎ピボットテーブルの分析をレベルアップさせたい!
☞ピボットテーブル 予算と実績のデータを比較できるように集計
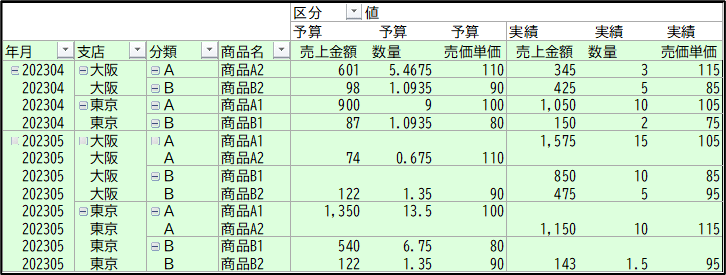
しかし、ピボットテーブルは元データにできない??⇒検証しよう!?
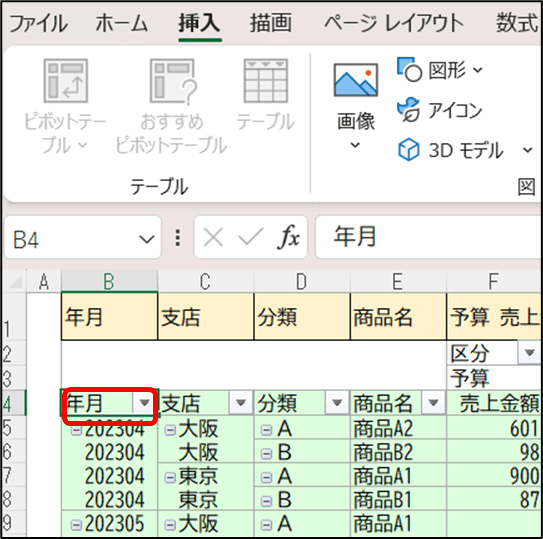
①ピボットテーブル外のセルから始めればOK!
⇒挿入/ピボットテーブル が反応する
⇒範囲を入れ直す
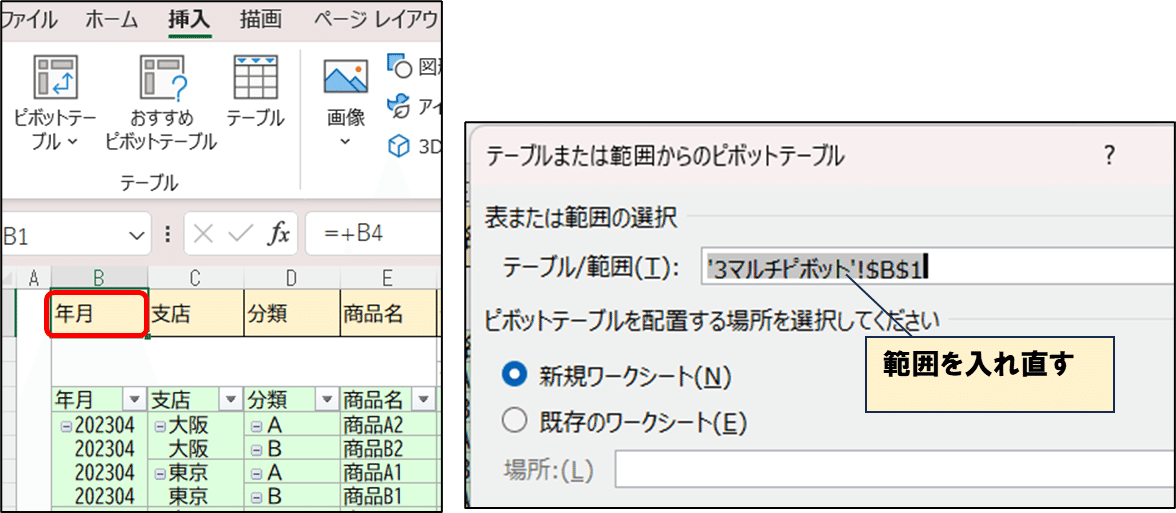
②「見出し行」・・1行目を見出し行に設定
列が2段のため、区分と値を結合した見出し行を追加しました
予算、売上金額 ⇒ 「予算 売上」統合する

③分析データの追加
・・実績-予算 売上差、数量差、
要因分析 売上差を 単価要因、数量要因

☞「元データ」・・数式で分析計算 ⇒ ピボットテーブルで積み上げ集計
「集計フィールド」・・集計行ごとの計算 ⇒ 積み上げ集計と不一致
⇒ピボットテーブルの各フィールド・・アイテムのラベルを全て繰り返す
④列範囲で名前を作成
⇒範囲の入れ直しは不要です!

⑤スライサーで不要アイテムを除外
⇒データに、不要アイテム「(空白)」、見出しがあるので除外する
⇒レポートの接続で、全ピボットテーブルに適用


ピボット姫のまとめ 「マルチ・ピボット」
ピボットテーブルを2段階で利用する方法で、
データ分析のレベルアップが可能になります。
ピボットテーブルの応用は、皆さんのそばにもあります。
是非、応用してみてください。
4.ピボットグラフの元データにできない!
ピボットテーブルから、ピボットグラフにも応用できます。
◎ピボットグラフをレベルアップさせたい!
☞ピボットテーブル 売上高の推移に、「累計」を加えました。
さらに、「移動累積」とを加えて、「Zチャート」にしたい!
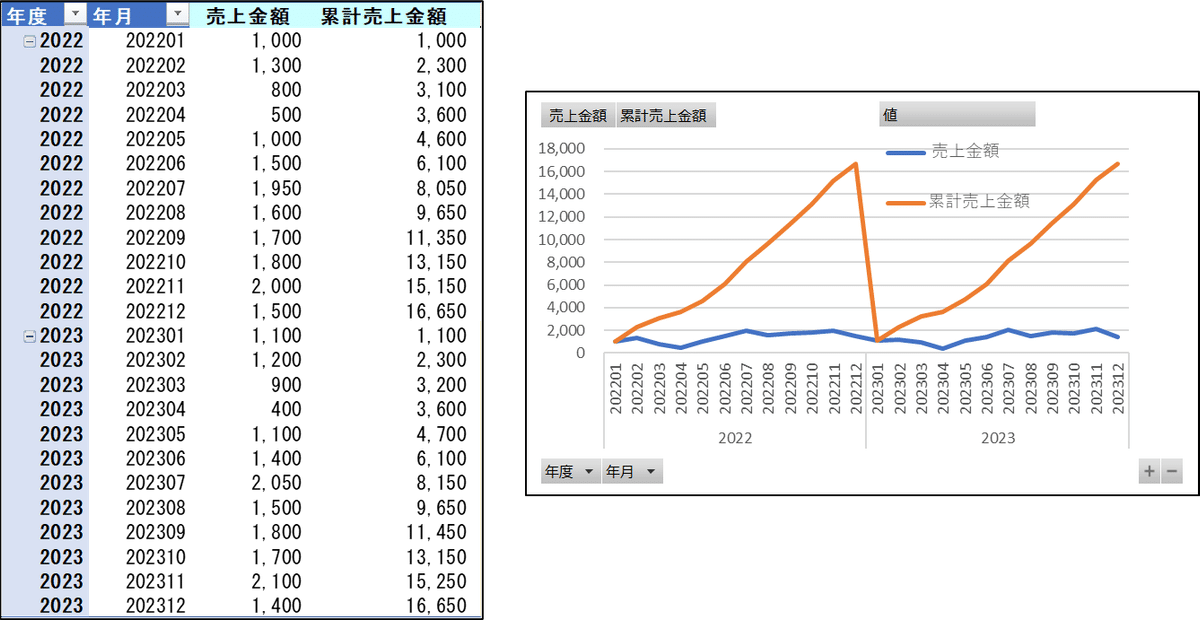
①ピボットテーブルの横に「移動累積」を追加。
SUⅯ関数で12ヶ月累計を算出

②ピボットテーブル・・手動作成
ピボットテーブルのセルから始めると反応しません。
ピボットテーブル外のセルから始めて、範囲を入れ直します。
前の事例は、見出し行・列範囲でしたが、このやり方も試してください ⇒ 領域を縮小 もしくは、「空白行」を追加

⇒範囲に入力していますが、
名前をつけて管理しましょう!
ピボットテーブルをコピーして使っても、名前の範囲を変更、更新でOKです。
範囲を関数で自動化も可能です。
こちらは、別の記事で紹介します。
③ピボットテーブル、ピボットグラフ[折れ線]

ピボット姫のまとめ
「Z チャート」の作成には、かなりの「知識」が必要です。
〇Excelで集計し、エクセル・グラフ
⇒ データの集計、繰り返し作成が大変
〇パワーピボットで集計、ピボットグラフ
⇒ 1つで作成できますが、DAX関数の習得が大変
◎ピボットテーブル集計+Sum関数 ⇒ ピボットテーブル・グラフ
このピボットテーブル活用は、Excelやパワーピボットの作成方法と比べて、「知識」の負担も少なく、繰り返し活用できるものです。
是非、試してみてください。
5.GETPIVOTDATA の呪いが!
ピボットテーブルのセルの集計値を使いたい!
GETPIVOTDATA関数が起動してしまいます!
これは、オプション設定の初期値の設定のためです。
☑を外せば、起動しなくなり、通常の数式入力が可能です。

ピボットテーブル外のセルを選択し、ピボットテーブル内に移動すれば、
通常の数式入力が可能です。こちらをお薦めします。
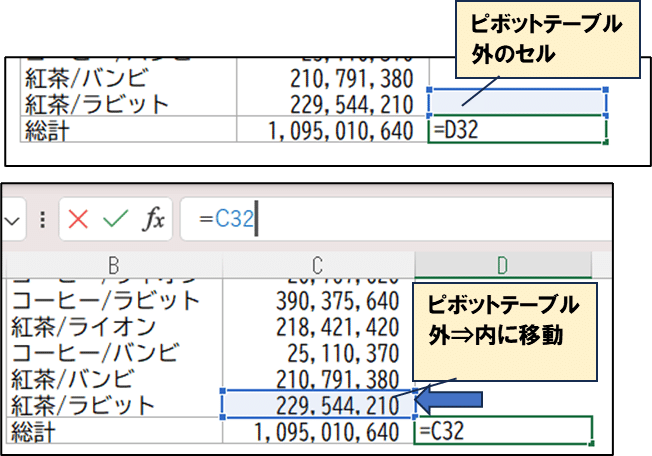
GETPIVOTDATA関数の特性
数式での参照では、アイテムの位置が変わると、他の集計値を読み込む可能性があります。
GETPIVOTDATA関数は、フィールド、アイテムを指定し表示します。
アイテムを数式化すれば、汎用的に使用できます。

⇒別に集計するなら「分類」を追加する!
ピボットテーブルは「繰り返し」利用するものです。
このケースであれば、「項目」重点を追加します。
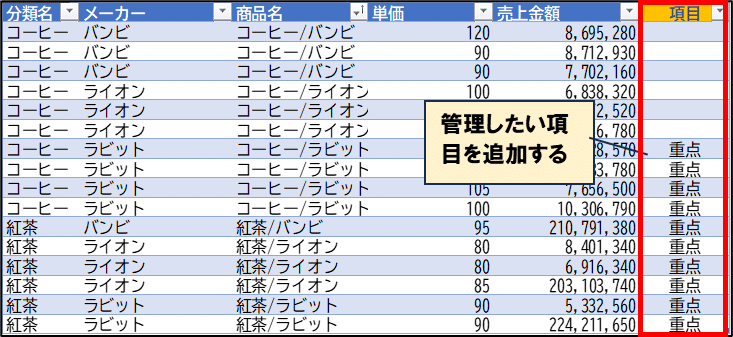

ピボット姫のまとめ
GETPIVOTDATA関数や数式で、レポートを見やすくできます。
でも、アイテムが追加されても自動的に調整されません。
どの方法が「楽に、楽しく、もっと役だつ」か考えて、使いましょう。
報告です!「みんなの苦情を解消します」
1週間前、Excel大王の部屋から戻ったピボット姫は、6日間も夢を見ていました。
そして、回答期限日、ピボット姫は、Excel大王に、「みんなの苦情が解消できました」と報告しました。
「ピボットテーブル廃止令」は、見送りになりました。
「表計算の魔女」が掛けたピボットテーブルの「呪い」は、解けました。
でも、ピボット姫が嫌われる呪いは、まだ罹ったままです。
次回は、11回目、最終回。
どんな結末になるのか、お楽しみに・・!!
お願い アンケートにご協力ください(2分)
この記事のご感想を反映していきます!
この記事にご興味のある方は、是非お問い合わせください!
ピボットおじさんの無料相談窓口 30分ZOOM 受け付けています!
noteの記事について直接聞きたい・・
ピボットテーブルを使っていても「使いこなせない!」
皆さんのお悩みを30分無料 ZOOMで解決します。
是非、コメントや、応援をおねがいします。
ピボット姫と学ぼう!ピボットテーブルをもっと楽しむ「メイト」 募集中です!
◎パワークエリとピボットテーブルの活用事例の紹介です!
この記事が気に入ったらサポートをしてみませんか?
