
ピボット姫と学ぼう!(5)デザインの呪い!後遺症??
マウスの呪いも、自動レポートの呪いも解けました。
でも、「呪いの後遺症」は残っているようです!!
今回のテーマ
呪いを解いてから「挑戦」です!
ピボット姫 お城の仲間から、相談を受けています!

自動デザインの呪いを解く ⇒ 自分でデザインをする!
でも、デザインのやり方、どこにも紹介されていません。
「どうしたらいいの??」
却って困ることになっているようです・・「呪いの後遺症」です!
サンプルファイルは、こちらから
1.ポインターが変身?
ピボットテーブルは、マウスを使うツールです。
「ポインター」の形が変わるのは、不思議です。
お城の仲間は、「ポインターに呪いが・・」と、怖がっています。
ピボット姫は、ポインターについて調べてみました。
エクセルのポインターは、9種類もあります!!
※ちあきメモblogを参考にさせていただきました。
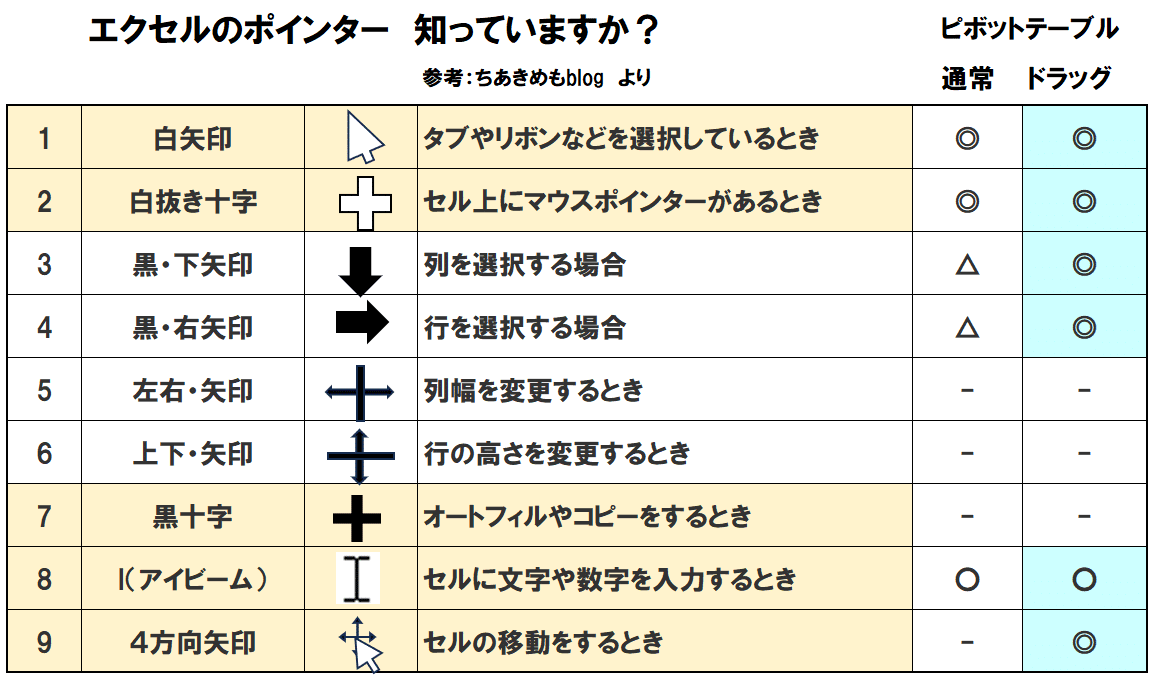
9種類のうち、Excelでよく使うのは、5種類です。
1=7標準の白矢印、セルの上に2=白抜き十字です。
入力の8=I、7=黒十字、9=4方向矢印も使います。
でも、その他はワークシートの関係です。
列、行の外枠で、たまにしか使いません。
ピボットテーブルで使えるポインターが増えているのは、
「セル単位」ではなく、「エリア単位」だからでしょう。
それで、ワークシートのようなポインターが表示されるのです。
「テーブル」も、ピボットテーブルに似ています。
ワークシートのような選択、移動などが可能になっています。
マウス操作でレポートの編集ができると、大変便利です。
ポインターを使いこなしましょう。
課題1 9種類のポインターを確認してください。
特に、黒矢印➡の使い方です。

①シート枠 上 、 左

②ピボットテーブル 上 、 左

③テーブル 上 、 左

参考 ➡ポインターが表示されないことが??
ピボットテーブル分析/選択/
選択範囲を有効にする ・・ 設定が解除されていませんか?

2.➡下選択・右選択で差が!
➡下選択・右選択すると、何ができるのか?
◎色を着けられる!!
行・・項目別、
列・・一括 に色を着けて、レイアウト変更もできます!
①コンパクト形式、アウトライン形式、表形式を比較
ドラッグ無効とドラッグ有効の設定で、全部で5つです。
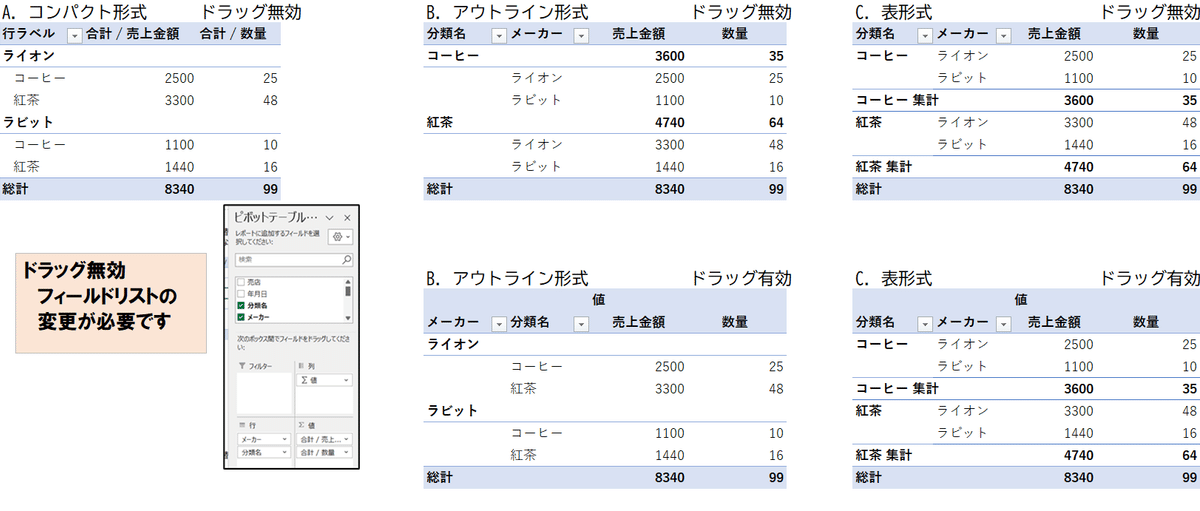
挑戦1⃣ 「セル」に着色 アウトライン形式・・ドラッグ無し
●レイアウト変更にはフィールドリストを使わないといけません。
①コーヒー/ライオンに色を着けます
②メーカーと分類名を入れ替え ⇒ ライオン黄色にならない
③メーカーを列フィールドに⇒ライオン黄色になる
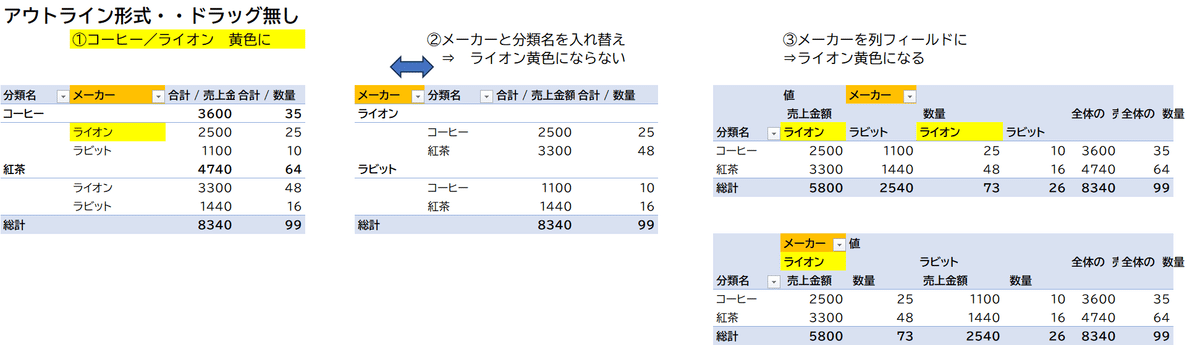
ピボットテーブルの着色は、「セル」ではなく、「アイテム」です。
ピボットテーブルは「エリア単位」のツールです!
挑戦2⃣ ➡選択で着色 表形式・・ドラッグ有効
◎レイアウト変更にはフィールドリストは不要です!
①メーカー/ライオンに色を着けます
②メーカーと分類名を入れ替え ⇒ ライオン黄色に
③メーカーを列フィールドに⇒ライオン黄色になる

個別の➡選択が上手くできる場合と、出来ない場合があります!
現象 左 ライオンを選択 すると コーヒーと紅茶を選択
右 〃 コーヒー全体が選択
⇒ 操作が不安定なので、改善して欲しい!
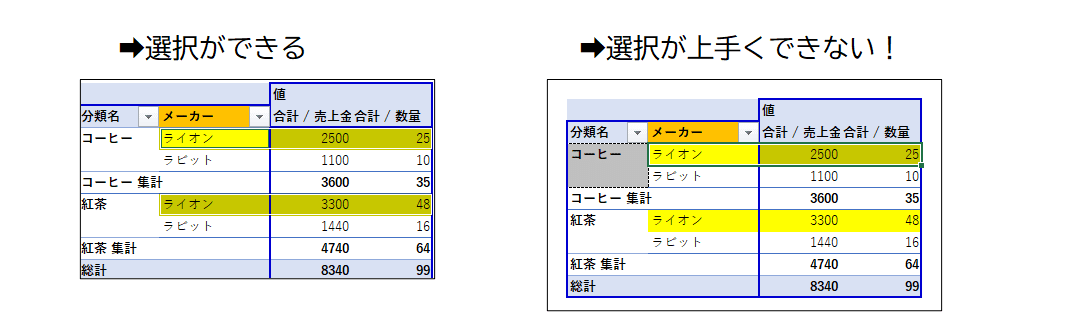
3.ドラッグ有効のメリット、デメリット!
ドラッグ有効にすると、
ポインターの形、移動のポインターの形・色が青に変わります!

フィールドリストを表示していると、ピボットテーブルの枠線がブルーに!
「魔法のマウス」は、9+3のポインターに変身してくれるのです!
主人公は、ユーザー自身で、考えて使いこなしましょう!
事例紹介① 各アイテムに色を着ける ⇒レイアウトを変更
挑戦 1⃣ 選択が上手くいかない⇒個別に着色する方法
ドラッグ有効だと、簡単にできます。
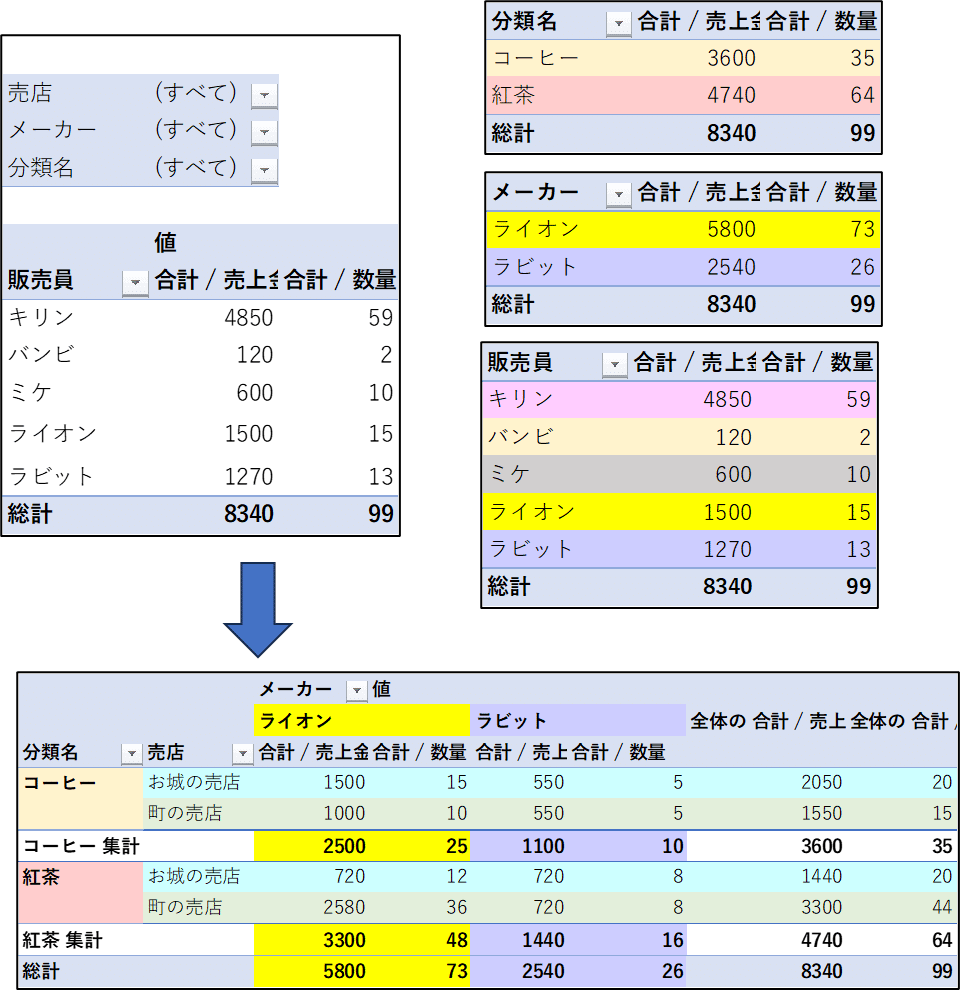
ピボットテーブルの行・列のレイアウトを変更しても、個々の着色が反映します。
挑戦 2⃣ フィルタ―を掛けて 色を着ける
⇒フィルタ―を解除しても 反映する
ピボットテーブル・・フィルターで選択したアイテムに着色すると、
全部に着色されています!
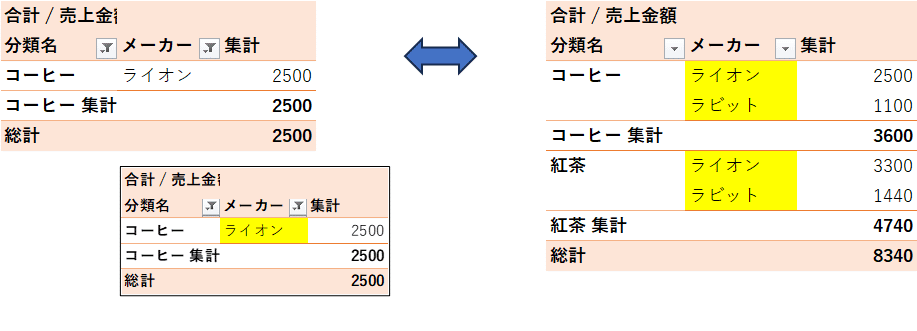
フィルター使用しない=着色との違い!
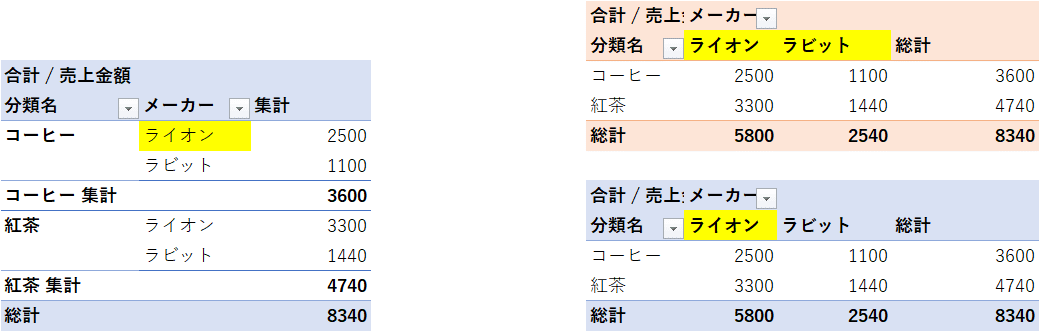
②ドラッグ無効のメリット
ドラッグ有効・・値フィールドがないと「空白のエリア」表示!
⇒ドラッグ有効を解除 すれば、表示されません!
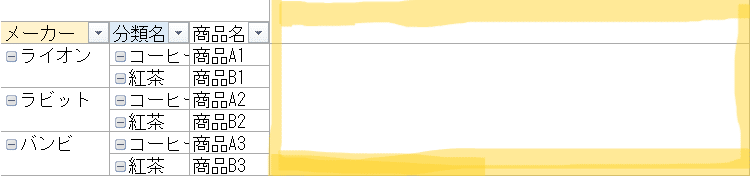
ドラッグ無効・・値フィールドが表示されません。
マスタリストの作成など・・便利です!
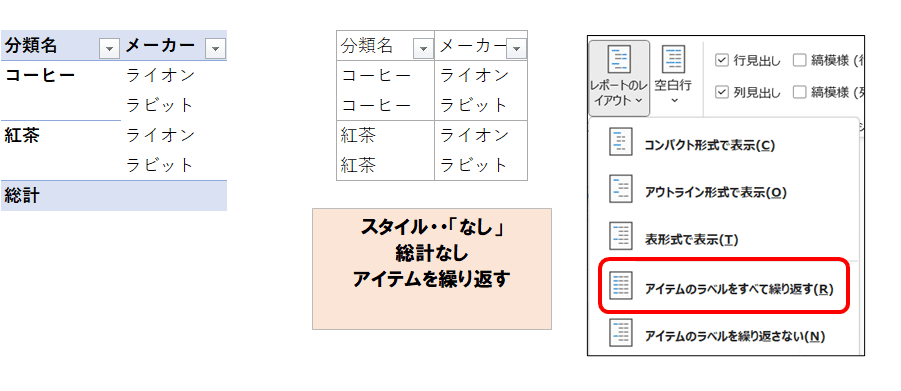
ご参考 ドラッグ有効にする設定方法について紹介しています。
オプション/表示/ドラッグ有効 ☑ します
4.「なし」・・最終レポートに!!
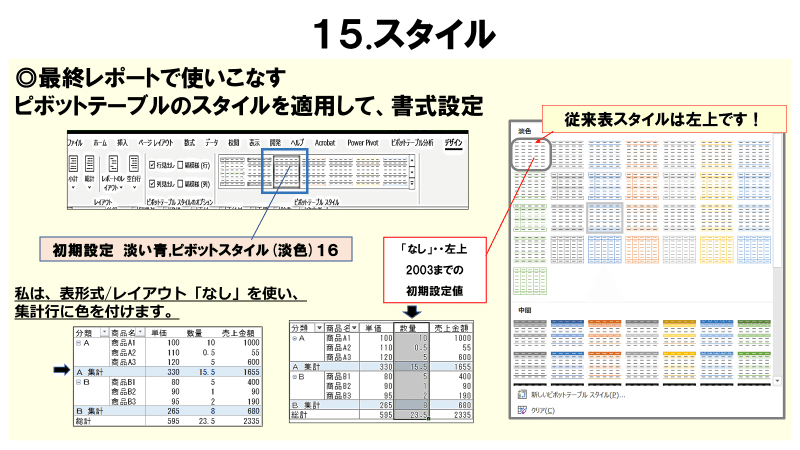
コンパクト形式に慣れていると、着色が当たり前になっています。
Excel2003までは、「なし」が標準設定で、自分で色を着けていました。
集計・分析を重視 ・・そのまま使う。着色パターンを変更する
報告レポートを重視・・無着色に、自分で色を着ける
項目列に縦罫線を引くこともお薦めです!
計・・「集計」と表示されます。計 に変更も可能です
行に着色・・列に着色
列に着色・・行に着色
罫線の利用も可能です。
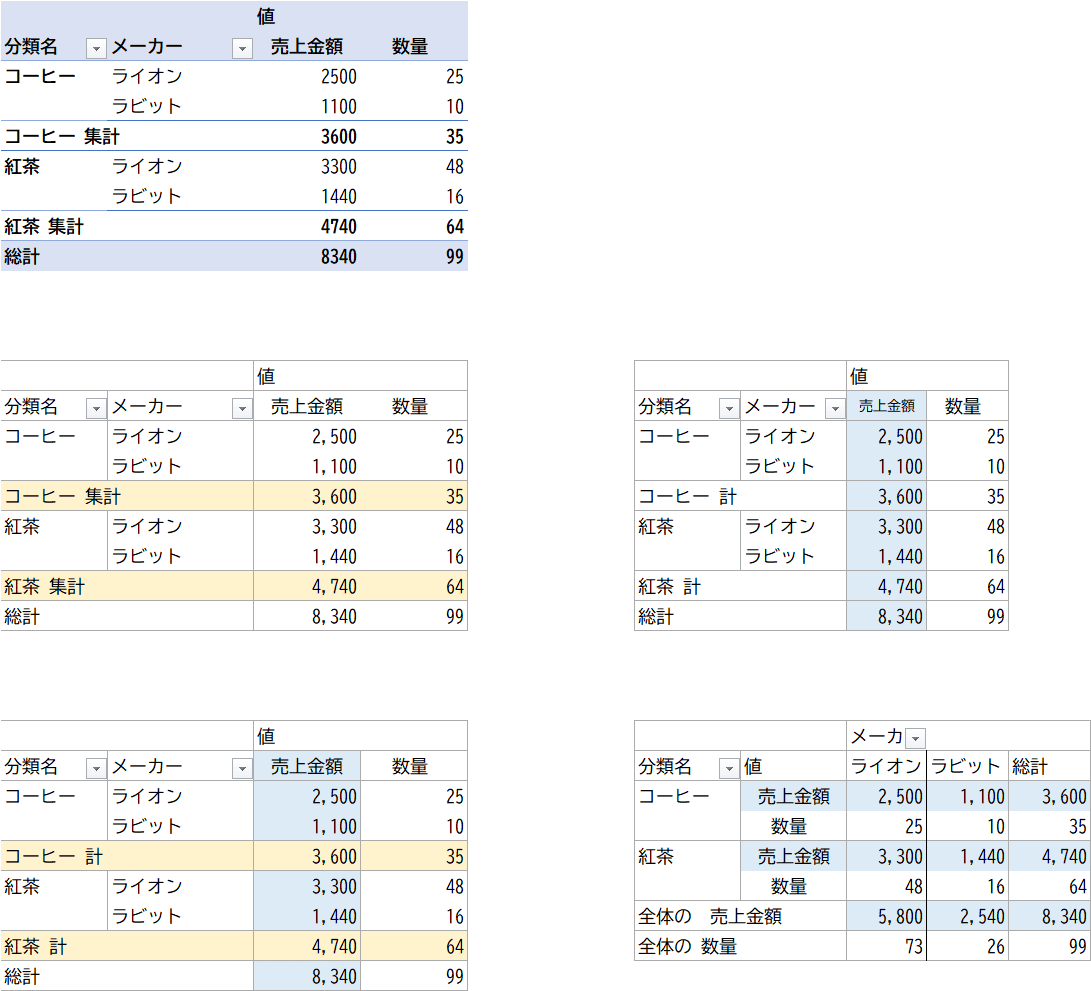
最終レポートとして、活用してください。
5.数値の色が変わる?
ピボットテーブルに、色を着ける方法は、
個別セル、行、または、列 で選択があります
しかし、このピボットテーブル=値フィールドに
80円、60円に色が付いています。
売上金額にも、色が付いています。
1500、1000,1300・・
さらに、分類まで、色が付いています。
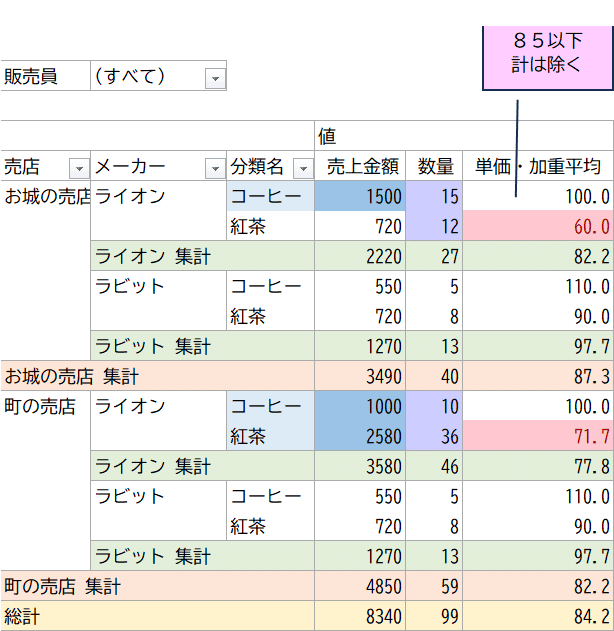
これは、「呪い」でなく、条件付き書式です!
条件付き書式を使いこなそう!
ピボットテーブルは「エリア単位」です。
そのために、Excelとルールの違いがあります!
①適用先 一般的に、範囲を設定します。
値フィールド ・・ 適用先 フィールドで選択しています
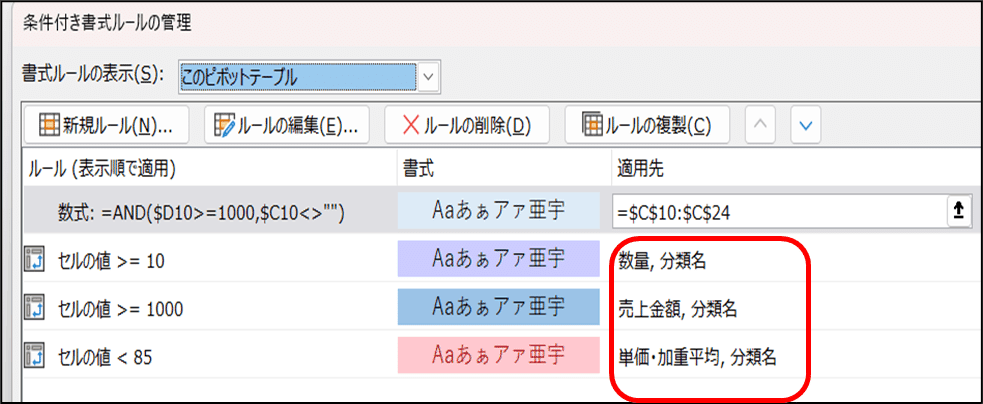
明細行、集計を含む・含まない 選択ができます。
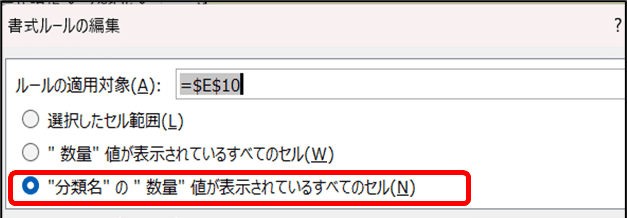
分類名とメーカーを入れ替えると条件付き書式は、リセットされました。
元の並びに戻すと、条件付き書式が復活します!
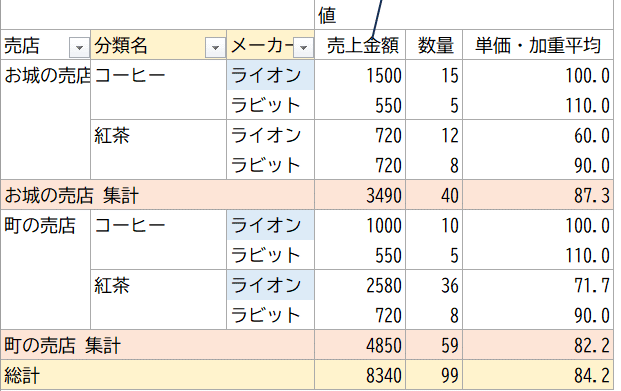
②行フィールドでの設定をすると、範囲が、まだらになる
自動調整されない ⇒ 範囲を手修正、大きめに設定すれば、楽に

条件付き書式 活用のヒント
数式の解説 =AND($E45>=1000,$D45<>"")
売上金額 1000 以上
メーカー ""空白 除く
$E45(E列)、$D45(D列)・・列のみ固定
値、文字での設定 (空白) null ”” は、設定できません。
自分で、数式を使用して、書式設定をしてください。
他の書式設定を、コピー・貼り付けして、変更する方法も・・。
応用力が、試されます
データーバー利用の例・・グラフのみの表示に
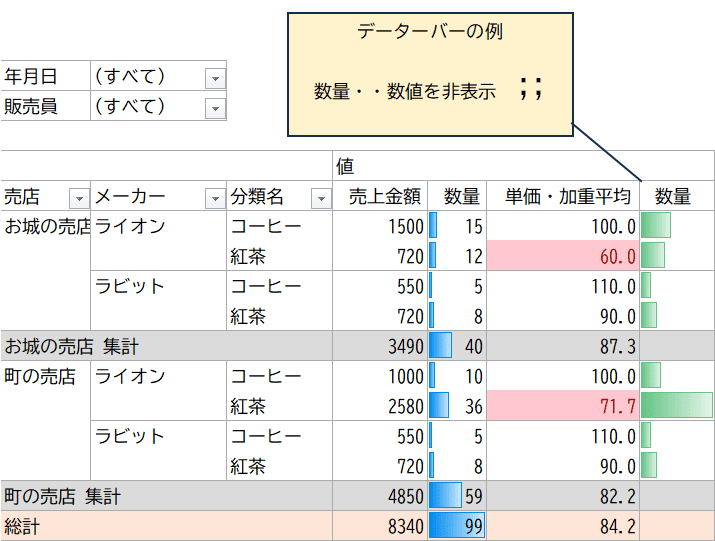
6.ピボット姫のまとめ
マウスの呪い、自動レポートの呪いを解いたら・・
「デザインの呪い」に罹ってしまった!!
実は、『考える』ことを怖がる「呪いの後遺症」でした!
自分で考えて、レポートを見やすく、分析しやすくしましょう!
「魔法のマウス」は、9+3のポインターに変身して、
みなさんのレポート作成を手伝ってくれます!
主人公は=みなさん自身です!
最終レポート・・固定ではありません!
「色を着ける」「レイアウトを変更する」「フィルタ―を掛ける」など
見やすく、理解しやすく・・
みんなで、「実践例」を紹介し合いましょう!
マウス=ポインターを使っていると、頭の体操になります!
「楽に、楽しく、みんなに役立つ」エクセルを実現しましょう!
◎パワークエリとピボットテーブルの活用事例の紹介です!
◎ピボット姫と学ぼう!ピボットテーブルを楽しむ仲間募集中!
Excel実践ピボット革命
第4章 デザインを使いこなそう ・・
こちらでも、解説をしています。
Amazonだけの販売です!本屋さんでは扱っていません.

ストアカ/オンラインセミナーも行っています。
この記事が気に入ったらサポートをしてみませんか?
