
オンライン会議でオリジナル背景を出そう! - Zoom, Microsoft Teams, Cisco Webex のまとめ
前回の記事「オンライン名刺を活用しよう!」の中で、「方法2:オンライン会議用の自分オリジナルなバーチャル背景にmy QRコードを埋め込む」方法もあることに触れました。
インターネット上を検索すれば色々と出回っている情報ですので、日ごろからITツールに慣れ親しんでいらっしゃる方は本記事を読むまでもなく既に自力で解決できていることと思います(^^)ので、スキップでOKです。
ここでは、「IT初心者」または「オンライン会議初心者」向けに以下の2つについてまとめておきますね。
① my QRコードを埋め込んだ自分オリジナルのバーチャル背景の作成方法
② オリジナルのバーチャル背景をオンライン会議で映し出す方法
- Zoom, Microsoft Teams, Cisco Webex
① my QRコードを埋め込んだ自分オリジナルのバーチャル背景の作成方法
ここではWindows PCで「ペイント」ツールを使い、自分の好きなバーチャル背景画像に my QRコードの画像を貼り付ける方法をご紹介します。
「画像」とは *.png, *.jpeg 等の拡張子を持った名前のついているイメージファイルのことです。
1. ペイント の起動 - ウィンドウズメニューから「Windowsアクセサリ」にある「ペイント」をクリックして、ペイントを起動します。
2. お好みのバーチャル背景用画像ファイルを開く - 「ファイル」タブの「開く」からか、ドラッグアンドドロップしてベースとなる画像を開きます。
3. my QRコードの画像を埋め込む - 埋め込むQRコードの画像を「貼り付け」の「ファイルから貼り付け」から選択してペイントに追加します。
4. 画像を保存 - 編集し終わったら「ファイル」タブの 「名前を付けて保存」からファイルを保存します。無難なのはPNGファイル形式かなと思います。
ファイルは 、次のオンライン会議用背景画像を選択するときのことを考えて「PC > ピクチャ」フォルダに保存しておくと良いでしょう。
こちら ↓ のサイトに懇切丁寧に解説されていますのでご参考までに。
ペイントで画像を合成する(重ねる)方法
因みにですが、前回の記事でご紹介しました、名刺管理アプリのEightで、my QRコード入りのバーチャル背景が作成できることを大々的に宣伝し始めました。
Eightで作る場合には、my QRコードに "Eight" のロゴも一緒に埋め込まれてしまうのがちょっと難点ですが、それを気にされない方はこの方法の方がはるかに簡単ですね!
② バーチャル背景をオンライン会議で映し出す方法
Zoom
Zoom はバーチャル背景を流行らせた本家だけあり、オリジナルのバーチャル背景を設定する方法も至って簡単です!
1. Zoom画面上で「ビデオ」のアイコンをクリックし、「仮想背景を選択してください」を選択。

2. 「仮想背景を選択してください」の右側にある「+」ボタンをクリック。
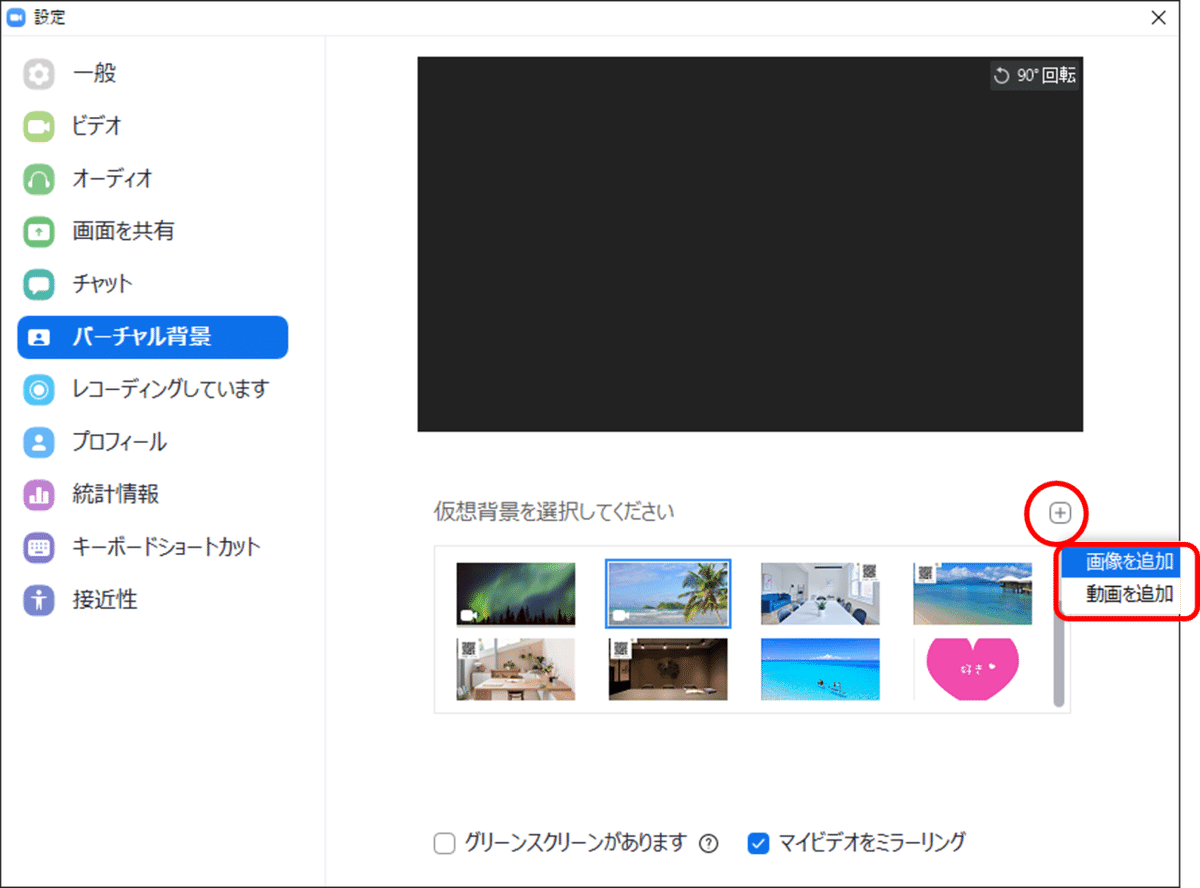
3. ①で保存したファイルを選択し、「開く」をクリック。

4. これで選んだ画像が背景に映し出されたと思います。簡単ですね!
一度背景画像を追加しておくと、次回からは「+」ボタンを押さなくても「仮想背景を選択してください」の一覧にその背景が組み込まれます。
詳しくは以下の記事にとてもわかりやすく書かれていますのでご参考ください!
Microsoft Teams
Microsoft Teamsではこの記事を書いている本日 (2020/05/24)現在、MSが用意したいくつかのバーチャル背景用画像以外のオリジナルの画像を映し出す方法は公式にはサポートされていないようです。
ですがこれもインターネットを検索するとやり方がすぐに見つかります(^^)のでそれをご紹介しておきますね。
1.画面左下のWindowsボタンを右クリックし、「エクスプローラー」をクリック。

2.左側の一覧から「PC」を選択し、右側に表示されたデバイスとドライブから「ローカルディスク(C:)」をクリック。
3.上部のタブから「表示」をクリックし、「隠しファイル」にチェックを入れる。
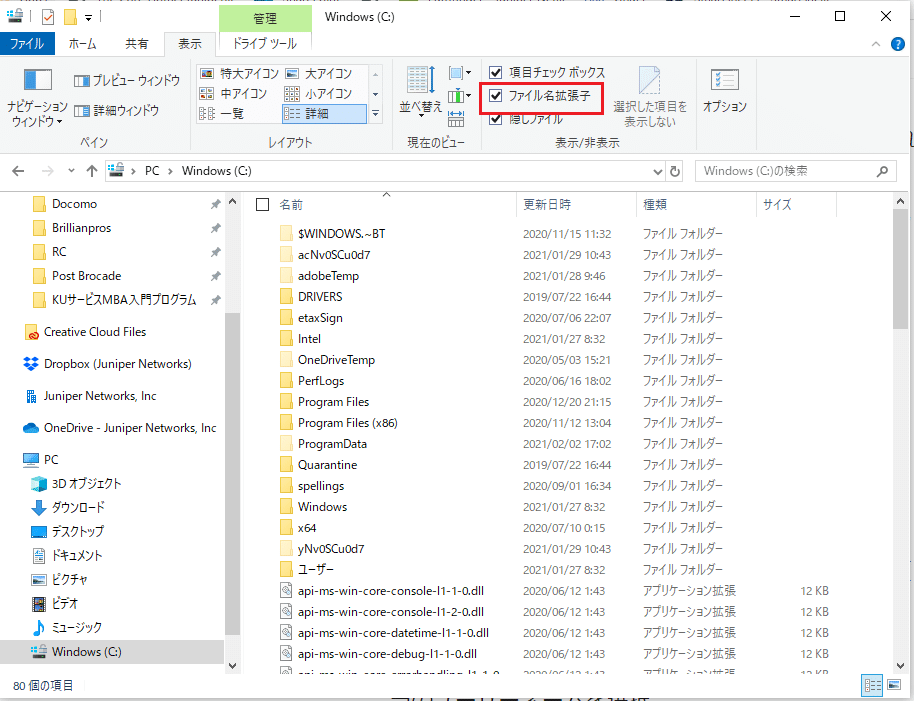
4.表示されるフォルダ一覧から、ユーザーネーム(ログイン時のアカウント名)をクリック。
※1台のPCで複数アカウントを設定している場合は「ユーザー」中から該当のユーザーネームを選択。
5.ユーザーネームフォルダ以下、AppData>Roaming>Microsoft>Teams>Background>Uploadsを選択し、背景画像に設定したい画像ファイルを格納。
6.Teams会議の背景画像設定メニューで、画像を選択できるように。
※Mac端末の画像格納フォルダ
c:/users/<username>Library/Application\ Support/Microsoft/Teams/Backgrounds/Uploads/
Cisco Webex
Cisco Webexの場合は、インターネットで検索してもあまり詳しい情報が出て来ませんのでこちらで操作方法を記載しますね。
注意:この記事を書いている本日(2020/05/24)現在、Webexでのバーチャル背景のサポートは iPhoneまたはiPadのみで、PCではサポートされておりません。以下は iPhone/iPad 限定での操作方法です。
0. 準備 - ①で作成した my QRコードを埋め込んだ画像ファイルを、LINEやmessenger, メール等を使い iPhone/iPadに送って保存しておきます。「写真」として保存されます。
1. 会議画面の下部のビデオボタンをタッチ、「バーチャル背景」をタッチ。
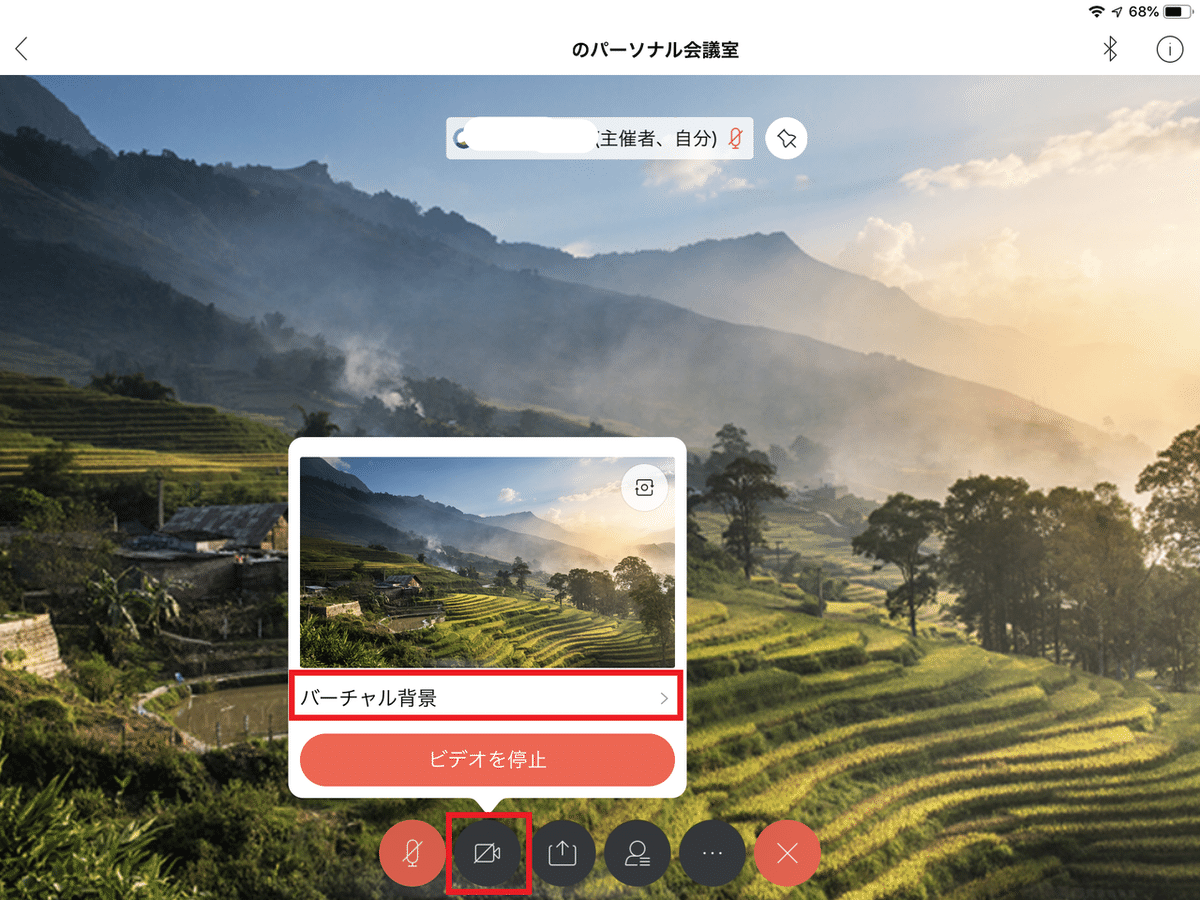
2. 一番右の「+」ボタンをタッチ。

3. 0. で保存しておいた、my QRコードを埋め込んだ画像を選択。

4. 「適用」をタッチ。これで完成です!

如何ですか? 参考になりましたか? 参考になったら「スキ」お願いします!
もしも「ここの操作方法がよくわからない」等ありましたらコメントくださいね!できるだけわかりやすくお答えするようにいたします。
この記事が気に入ったらサポートをしてみませんか?
