
オンライン名刺を活用しよう!
昨今、ビジネスの会議もWebオンライン会議にシフトしている中、初めて会う方に名刺をお渡しできなくて困っていませんか?
将来はカッコいいデジタル名刺とかができる世の中になってくるとは思いますが、いまいま、自分の手元にある紙の名刺を手軽にオンラインで相手にお届けする、オンライン名刺の作成・活用方法を試してみたのでこちらで共有します。
注意:ここでは「自分の『紙』の名刺を手元に持っている」ことが前提になりますことをご了承くださいませ。
今回は、LINEお友達追加のときなどによく使う「QRコード」を利用し、自分の名刺画像をQRコード化して相手に送れる方法を探りました。
私のおすすめはズバリ 名詞管理アプリの 「Eight」を活用する方法です。Eightを使うことで、
・会社ロゴを含む自分の名刺画像がそのまま相手に届きます。
・Eightユーザでなくても名刺を受け取れます。
・名刺を受け取った相手のスマホの「連絡先」と連携して保存可能です。
注意点:Eightのデータベースに自分の名刺情報が登録されますのでそこを気にする方は使用をお控えください。
一方、過去に自分と名刺交換をして相手が自分の名刺をたまたまEightに登録しておいてくれた方とは、Eightに自分の名刺情報が登録され次第すぐに自動的につながりができたりする嬉しさもあります。
my QRコード作成手順
それでは以下にmy QRコードの作成手順をご案内します。概ね10~15分程度で作成できちゃいますよ。
1. PCでEightのサイトを開く。
2. 初めての方はここで自分のアカウント作成する。(無料です)
既にアカウントをお持ちの方はここでログインする。
3. スマホにEightアプリをダウンロードする。
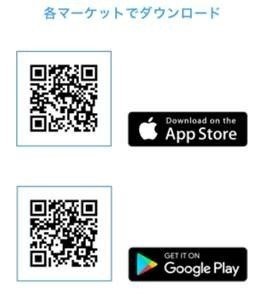
4. 2. で設定したIDで、3.でダウンロードしたスマホアプリにログインする。
5. 自分の名刺をEight アプリで撮影する。(片面撮影 or 両面撮影 が選べます)
6. PC版Eightに再度ログインし、画面左上の名刺画像(#5で撮影したもの)をクリックする。するとプロフィールページへとびます。
7. [QRコードをダウンロード] をクリックして my QRコードを取得できたら完成!
my QRコードを相手に届ける方法
作成したmy QRコードを相手に届ける方法を2つほどご紹介します。(他にも方法はいくつもあると思います!)
方法1 : メールにmy QRコードを貼付して送る。
こちらはとても簡単ですね。QRコードを受け取った相手は、そのQRコードを自分のスマホのQRコード読み取り機能でスキャンします。
方法2 : オンライン会議用の自分オリジナルなバーチャル背景にmy QRコードを埋め込む。(次回記事ご参照ください)
ここでもオンライン会議のPC画面の向こう側にいる相手は、あなたのバーチャル背景に自分のスマホを当てて埋め込まれたQRコードをスキャンします。
どちらの方法でスキャンしても、相手のスマホには以下のように見えます。

・「連絡先にインポート」で、名刺に記載されている各種文字情報(会社名、名前、連絡先情報等)が「連絡先」にインポートされます。
・「名刺画像のみ保存」で、「その他」を選ぶと、例えばiPhoneの場合は自分の「写真」画像に保存、「連絡先」に割り当て、プリント、その他様々な選択肢が表示されますのでお好みで選んでください。
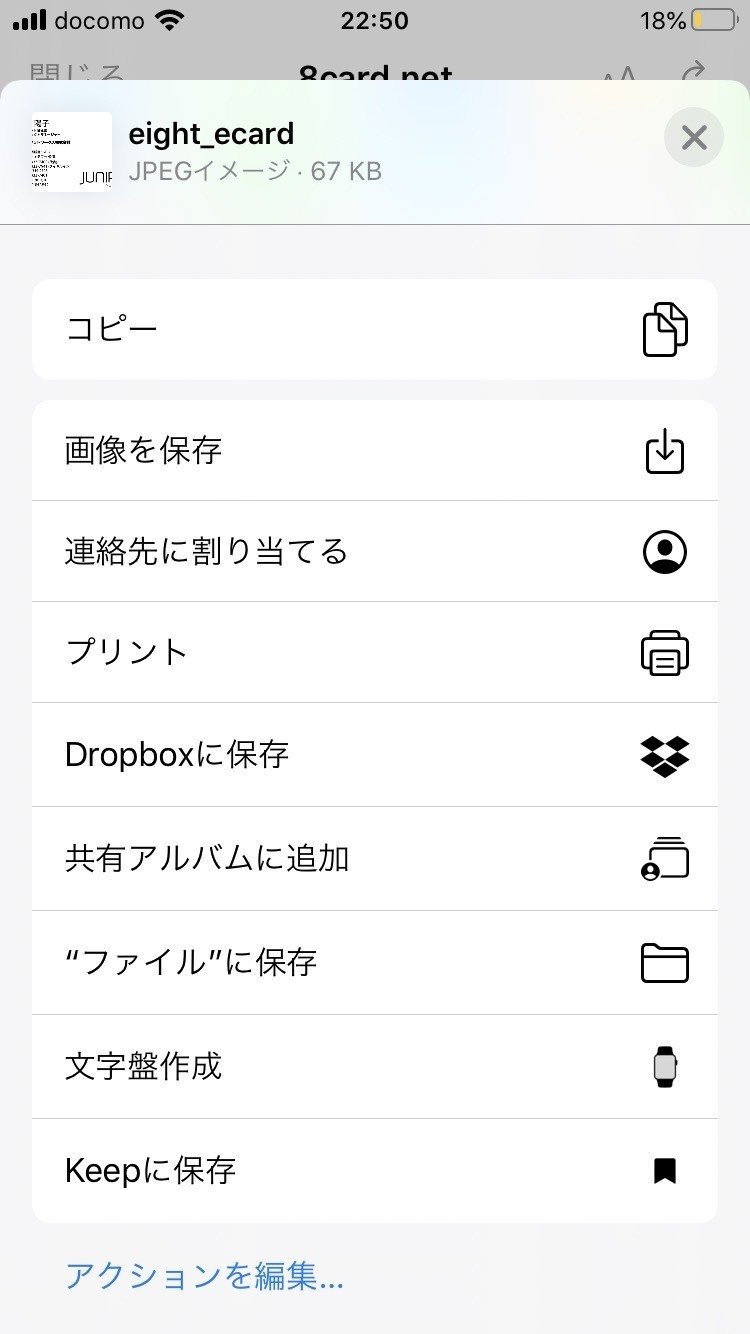
※「連絡先にインポート」後、「名刺画像のみ保存」することで、「連絡先」に名刺の画像付きで各種文字情報を保存することが可能です。ね?とっても便利でしょう~?
あなたも早速今日からオンライン名刺を活用してみませんか?(^^)
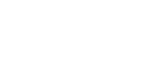
この記事が気に入ったらサポートをしてみませんか?
