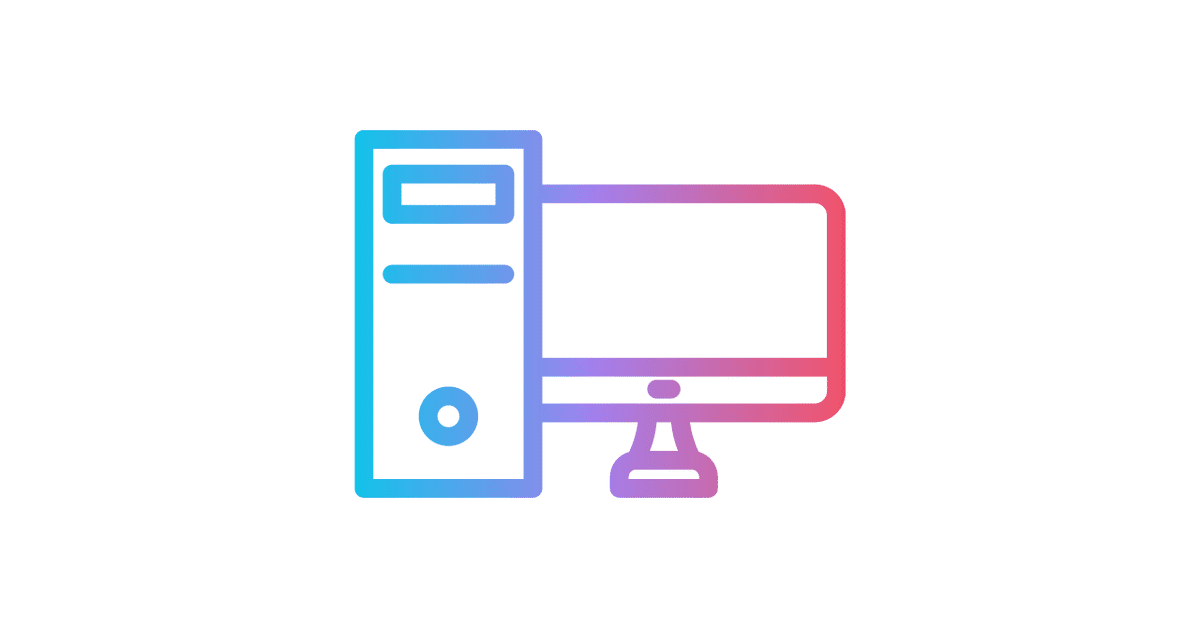
半自作PCを組み立ててみた 「Intel NUC11 ベアボーン」
PCに詳しい人達にとって,PCを自作するというのは当たり前のことだ。
OSを含むPCを構成する各パーツを自ら選定し組み立てることで,安価かつ自分好みの性能のPCを作り上げることができる。
自作PCはWindowsを好んで使っているユーザー(Macは自作できない)にとってメリットが多いが,自分のような専門知識のない素人には手を出し辛い。
そんな中,ある研究上の必要性からベアボーンキットという半分自作のようなPCを1ヶ月ほど前に組み立てた。
多少マニアックな話になるが,自作PCに興味がある人にとって第3の選択肢となり得ると思うので紹介したい。
ベアボーンキット
ベアボーンキットとは,PCのケースに電源とマザーボード(詳細は割愛するが電子回路の基盤のことでPCの心臓部)だけがセットされたものであり,これに他の必要なパーツを用意して組み立てるもののことをいう。
ベアボーンは英語で「bare born」であり,直訳すると「剥き出しの骨」という意味になる。
上記の通り,最低限の骨格部分だけが揃ったPCというニュアンスだ。
選んだ背景
自分がPCを選定するにあたり,以下の条件を満足する必要があった。
10GbpsのEthernetに対応(10GigE)
なるべく小型(幅100mm程度)
PCに詳しい人なら分かると思うが,これらの条件を両立する市販のPCはなかなか見つからない。
ちなみに,Mac miniは自分が探した中で唯一上の条件を満たすものだったが,使うソフトがmac対応ではなかったため断念した。
そんな中,調べていくうちにIntel NUC11というベアボーンにたどり着いた。
写真の通り非常に小型(寸法117×112×51mm)の製品だが,豊富なポートと内部ドライブ数を誇るIntel製のベアボーンだ。
NUC11にはCPUや後述するSSDの接続可能台数など様々な種類があり,自分が購入した型番はNUC11 PAHi7で,Intel core i7のモデルだ。
ちなみに,NUC11は10GbpsのEthernetポートは搭載していないが,Thunderbolt3ポートを搭載している。
Thunderbolt3は最大40Gbpsの速度で転送可能なので,変換アダプターを使ってEthernetからThunderboltに変換することで10GbpsのEthernetを使用することができる。
必要なもの
ベアボーンを動かすために必要な部品はマウス・キーボード・ディスプレイを覗くと,SSD・メモリー・OS・電源ケーブルの4つだ。
SSD
NUCのモデルによるが,NUC11 PAHi7にはM.2 PCle SSDと2.5インチSSDの2種類のドライブの接続端子が1つずつ搭載されている(デュアルストレージ)。
両者の違いを簡単に言うと,M.2 PCle (40Gbps)の方が2.5インチ (6Gbps)よりも圧倒的に転送速度が速いが,その分価格はM.2 PCleの方が高い。
自分はいずれもSAMSUNG製のものを購入したが,特に不具合は無い。
最低どちらか1つのSSDがあれば良いわけだが,自分はデータ保存用にM.2 PCle,OS用に2.5インチ,というように使い分けている。
ドライブが1つだけの小型のNUCのモデルもあったと思うので,そこは用途に合わせて選べば良い。
M.2 PCle SSDは転送速度が速い分,発熱が大きいので,冷却用のヒートシンクが必須だ。
NUC11には元々ヒートシンクが付いている。
メモリー
NUC11には,DDR4のチャネルが2つ付いている(最大メモリーサイズは64GB)。
自分はCrucial製の16GBのメモリーを1つ挿した。
規格がDDR4のメモリーであれば何でもOKだ。
16GBもあれば日常的な使用で不便を感じることは無い。
OS
PCを自作したことが無い人間にとっては違和感があると思うが,ベアボーンには元々Windowsが入っていない。
なので,64bit版WindowsのUSB版を購入して自分でインストールする必要がある(Windows11にも対応)。
NUCにUSBを挿して起動するとWindowsのインストール画面が立ち上がる。
電源ケーブル
電源供給用のケーブルもベアボーンには付属されていないので,別途購入する必要がある。
ミッキー型と呼ばれる3口タイプのものなら何でも良い。
立ち上げまでの手順
組み立てから実際に使えるようになるまでの手順を簡単に書いておく。
① SSD,メモリを接続。
② キーボード,マウス,ディスプレイを接続。
③ Windows10インストール用のUSBを接続。
④ 電源を入れる。64bitでセットアップを選ぶ。
⑤ カスタムインストールを選び,インストールするディスクを指定する。
⑥ 別のPCでメーカーサイトからWiFi用のドライバーをダウンロードし,NUCにインストールする。
⑦ インターネットに接続できるようになったので,Windowsアップデートを行う(かなり時間がかかる)。
⑧ 大抵のドライバーはインストールされるが,一部(Thunderbolt, Ethernetなど)のドライバーを⑥のサイトから適宜ダウンロードし,インストールする。
⑨ デュアルストレージの場合,もう片方のSSDはフォーマットが必要。デバイスマネージャーでSSDが認識されているか確認する。ディスクの管理を開くとフォーマットされていないディスクの設定が自動的に開かれるので,表示に従ってフォーマットする。
まとめ
実際に組み立てた印象としては,部品の選定はやや大変だが組み立ては簡単だった。
自分はネットで製品スペックを比較することが割と好きな方なので,そういう人は部品の選定過程自体も楽しめると思う。
組み立ても,プラモデルみたいな楽しさがある。
PCへの理解も進むし,スペックを選べば市販品よりも安く済むと思うので,自作PCはハードルが高いなぁと感じている人には是非候補に入れてみて欲しい。
この記事が気に入ったらサポートをしてみませんか?
