
確定申告を国税電子申告・納税システム(e-Tax)を使って申告してみた(令和2年度例)
2021年度(令和2年度分)確定申告の季節がやってまいりましたので、毎年あれどこだっけ、何するんだっけってあわあわしてしまわないように備忘録がてらメモにこのしておきます。また同時に昨年納税をした人もしなかった人も確定申告メンドクサイ!って思ってる方もこれを機にはじめて見るのもよいのかもしれない。参考になる人がいたら幸いです。
今回の申告内容と必要なもの
<申告内容>
・給与所得がある(源泉徴収書)
・雑収入がある
・医療費控除がある
・住宅控除がある
・寄附金控除(ふるさと納税)がある
<申告に必要なもの>
・前年度分の源泉徴収書
・利用者識別番号と暗証番号(もしくはマイナンバー&カードリーダー)
・家族分の名前、生年月日、マイナンバー(番号)
・医療費控除のデータ(ZAIMのアカウント)
・整理番号(税務署から送られてくる書面等に記載の8桁の数字)
申告内容は人によって違うが、準備がそろった方はさっそく始めましょう。
※住宅控除がある方は、控除額満額になってしまうと、ふるさと納税の恩恵が少ないもしくはゼロになる場合があるので、その場合は源泉徴収票の源泉徴収税額の欄を確認してからふるさと納税を利用しよう。
国税電子申告・納税システム(e-Tax)とは
e-Taxとは、国税庁が運営する、国税に係る申告・申請・納税に係るオンラインサービスの愛称である。正式名称を国税電子申告・納税システムという。オンライン通信にはインターネットを利用している。システムの開発・運用・保守は、国税庁がNTTデータに業務委託している。 ウィキペディア
e-Taxが使える時間帯
実は、電子申告なのに、24時間ずっとやってるわけではない。メンテナンス期間なのか定期的に使えない時間帯が存在しています。
e-Taxの利用可能時間
感染症拡大防止の観点から、メンテナンス等による停止時期間を除き、e-Taxの利用可能時間を可能な限り拡大しております。 休祝日の詳細な利用可能時間については、「利用可能時間カレンダー」をご確認ください。
下記の通りこれは3月の場合ですが、定期的に月曜は朝方が利用できないってことになります。つまり日曜の夜中にやろうとして日をまたぐとできなくなるので日曜の夜は注意です。

申告は令和2年分 確定申告特集サイトから
電子申告(e-Tax)を利用する場合は、本家国税庁サイトから検索してたどり着きましょう!今のところフィッシング詐欺があるので、メールで「税務署からのお知らせ」メールが届いた方へ の注意喚起も昨年あったようですので、見知ったサイト経由で行きましょう。ちなみにURLはこちらから行くとよいと思います。
国税庁(https://www.nta.go.jp/)の確定申告特集のバナーが最上段にあるのでそこをタップすると以下のような特集ページが表示されるはずです。
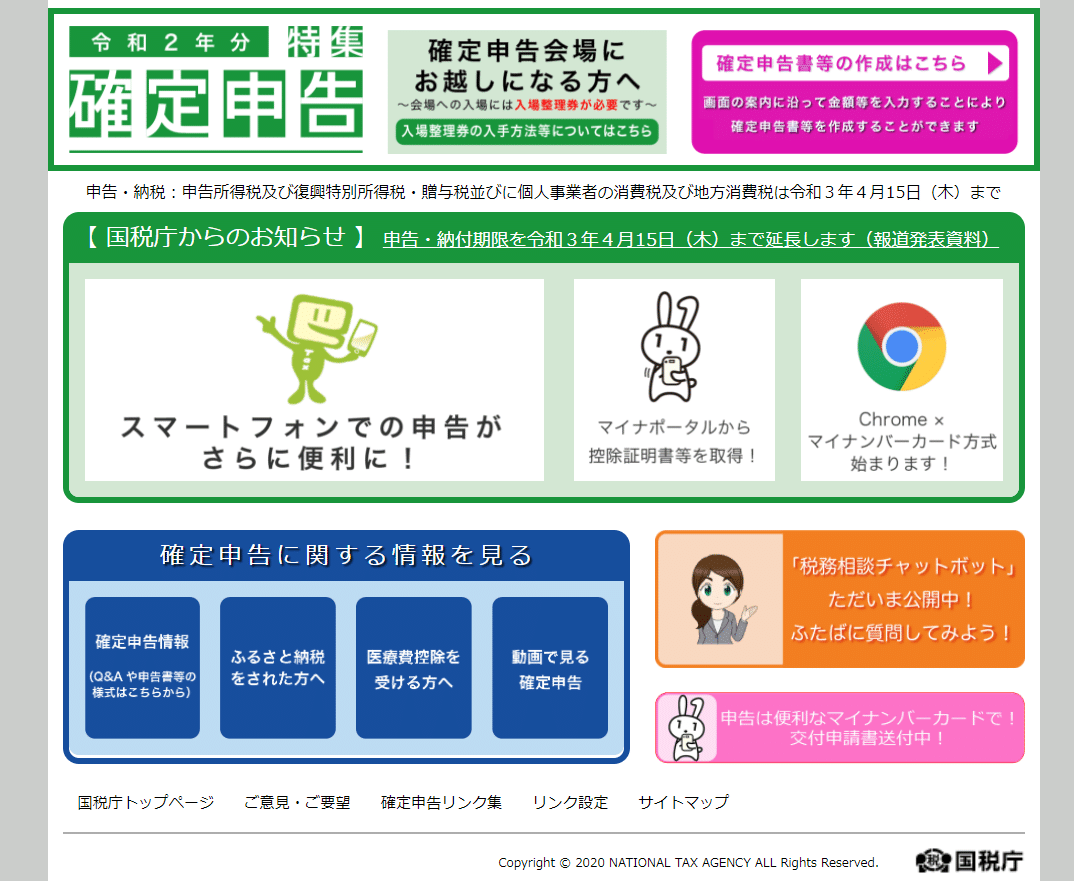
確定申告の申告・納税期限は?
例年ですと令和3年2月16日(火)~3月15日(木)までなのだが、昨年同様にではありますが、新型インフルエンザ等対策特別措置法に基づく緊急事態宣言の期間が令和2年度分所得税の確定申告期間と重なることを踏まえて十分な申告期間を確保して、確定申告会場の混雑回避の徹底を図る観点から全国一律で令和3年4月15日(木)まで延長することになりました。
もはやこの期間が短いので毎年このタイミングにしてしまってもよいような気もしますが、期間が長いとやらない人が多いから特別措置な理由がなければ元の期間に戻るのでしょうね。そもそも、まだまだ会場申告してる人も多いようですので、通信環境、通信端末がそろってる人はぜひともオンラインでPCもしくはスマートフォンで申告しよう!
確定申告の申告に必要な機材は?
(1)スマートフォンからも利用できる
スマートフォンでの申告ができるようになりました。これは昨年の定額給付金目的ですでに知ってる人も多いのではないでしょうか。当時は対応スマホが全然狭くて、Androidの人はかなりの方が使えない!って状況だったと思うがその後だいぶ端末は増えたようです。現に私もサブ機が対応してましたがメイン機がいまだに未対応です。
(2)Chrome×マイナンバーカード方式始まります!
なんと、いつまでも対応してくれなかったChromeブラウザでも利用できるようになりました。 Internet Explorer なんて使いたくない人も多い中仕方なく Internet Explorer 使わせるとか、しかたなくChromeのUAを Internet Explorerにわざわざ切り替えて使ってたりとかしていたのがもう過去の話となりました!
令和3年1月から、「確定申告書等作成コーナー」の推奨環境を拡大し、マイナンバーカード方式でのe-Tax送信が、Google Chrome、新しいMicrosoft Edgeからも可能となります。
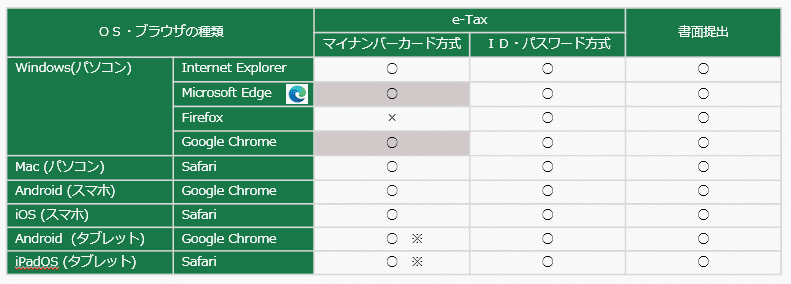
対応するICカードリーダライタとは?
ICカードリーダライタとは、ICカードに記録された電子情報を読むための機器です。公的個人認証サービスでは、様々な機関に電子申請・届出等を行う際に、マイナンバーカード(ICカード)に記録された電子証明書を利用して手続きを行います。
Windows 10対応機だけ抜粋すると以下の通り91種類あるようです。

ICカードリーダーを用意する
私が昨年購入したのは、Identive "CLOUD 2700R, USB, white"という機種で、NTTコム「CLOUD2700-NTTCom CLOUD2700」と同等品、OEM製品といえばわかりやすいでしょうか。こちらで定額給付金などの申請もしてます
Identiv uTrust 2700 R USB
価格: ¥2,798
なぜか、「Amazon's Choice」になっていました
値段的には、昨年は2780円だったのでわずかながら値上げしてるようです。
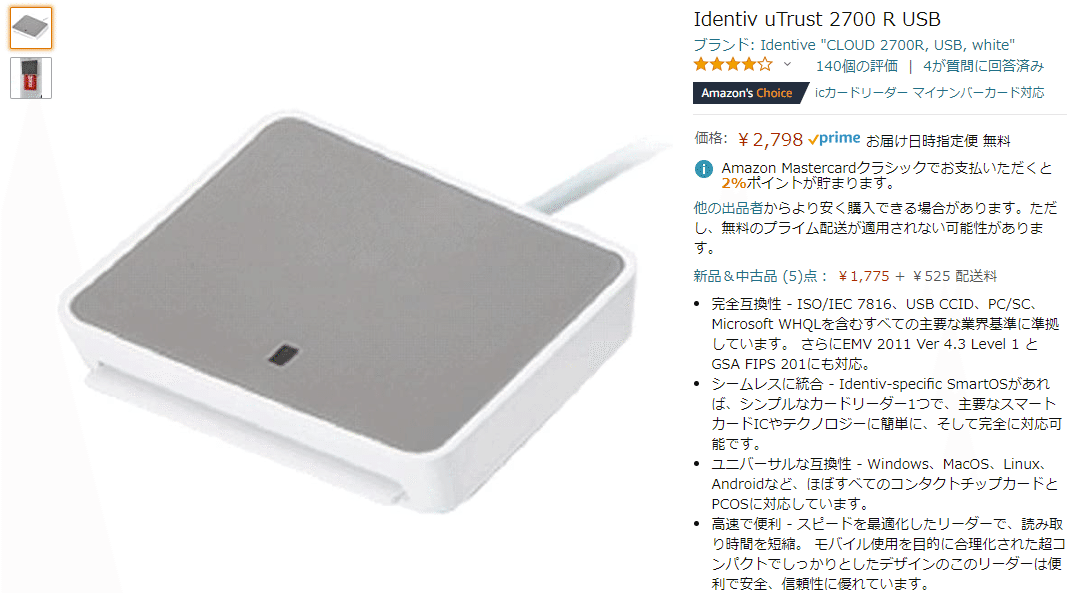
手順1)確定申告書等作成コーナー
先にお伝えした(https://www.nta.go.jp/)から「確定申告の作成はこちら」をタップすると以下のような作成コーナー(?)に飛びます。初めての方は「作成開始」になりますが、2回目以降は「保存データを利用して作成」で進みます。
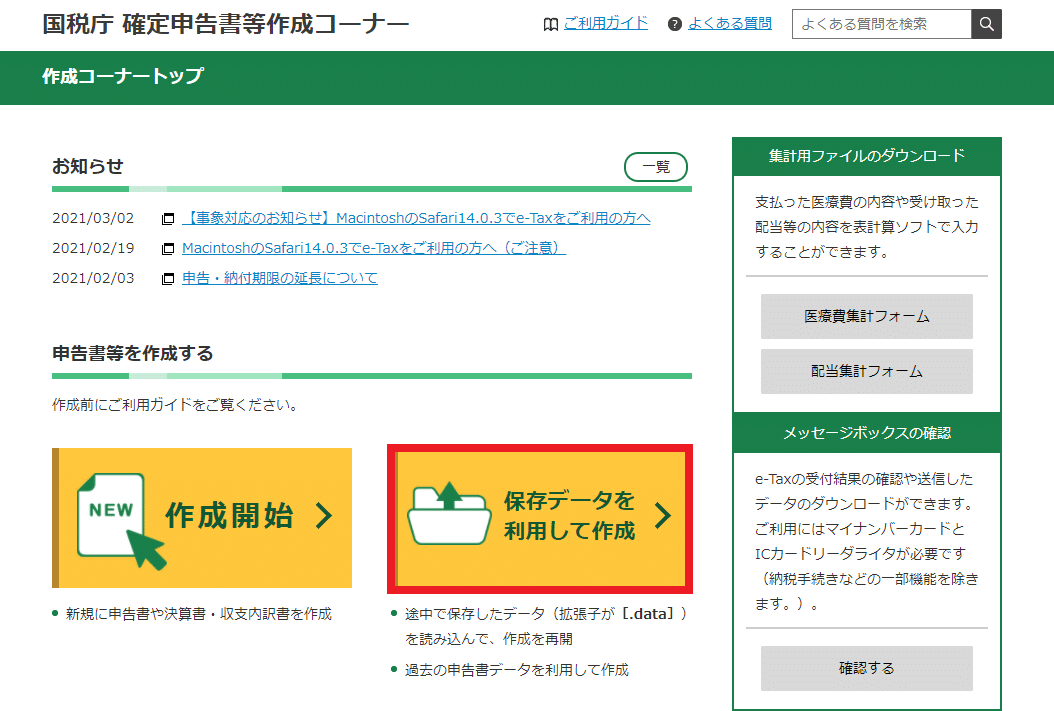
手順2)過去の年分のデータを利用して新規作成
今年初めての人は、「新規作成」、すでに途中まで入力が済んでいて続きから再開する人は「作成再開」をタップします。今回「新規作成」をタップします。無駄にこの画面で無駄に別窓縦にフルサイズとかするから、43インチのモニタ使ってる私の環境だと「????」ってなるので適正サイズに戻して進みます。

手順3)税務署への提出方法を選択してください。
ここで忘れていたが、はじめてオンラインでやるには事前に税務署で発行されたID・パスワードがあれば「e-Taxで提出ID・パスワード方式」を選択できるのでそれで進みます。そうじゃない方はメニュー左の「e-Taxマイナンバーカード方式」を選んで進みます。
※つまり、ID・パスワードがある方はICカードリーダーが不要ってことになります。事前に税務署でマイナンバーで認証した際に発行されるID・パスワードになるのでいずれにしてもマイナンバーカードは必要です。
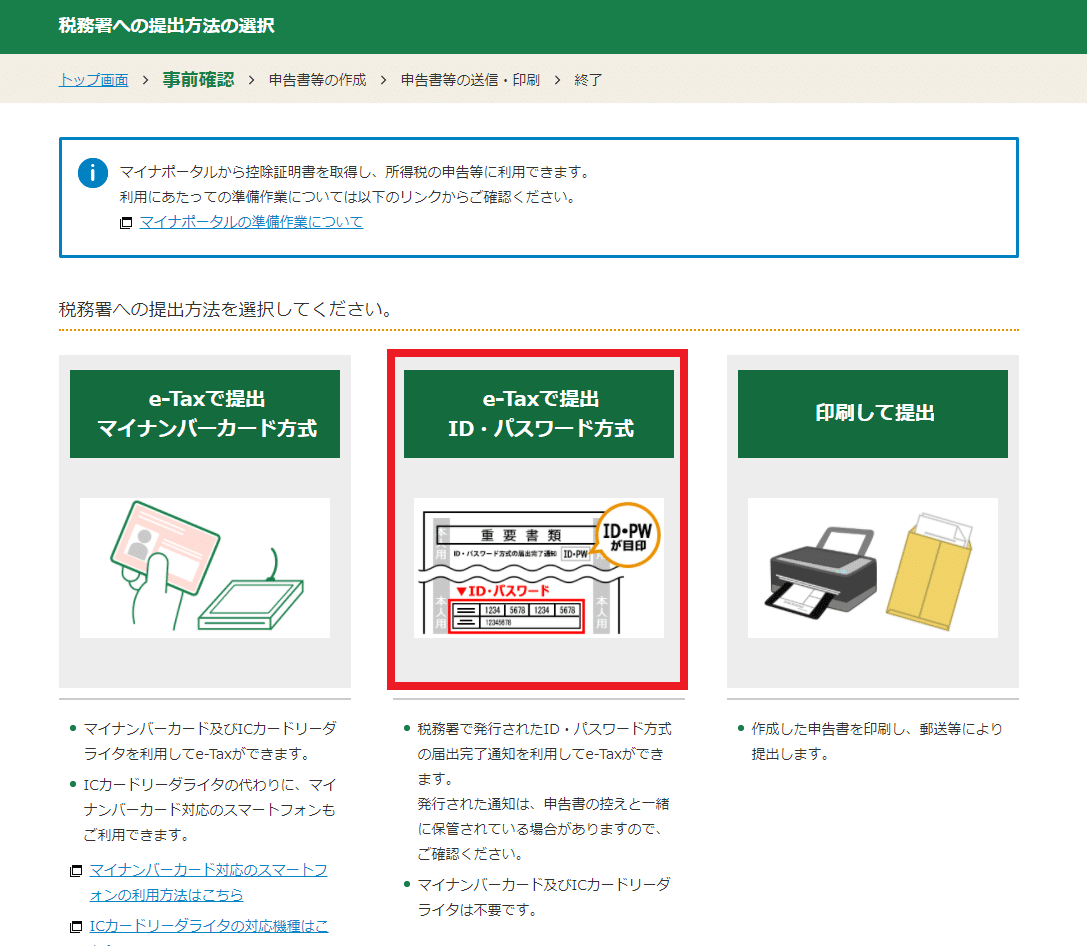
手順4)e-Taxのご利用のための事前準備を行います
OS
Windows 8.1
Windows 10
mac OS 10.13(High Sierra)(※1)
mac OS 10.14(Mojave)(※2)
mac OS 10.15(Catalina)(※2)
mac OS 11(Big Sur)(※2)
ブラウザ
Internet Explorer 11
Microsoft Edge(※1)
Firefox
Google Chrome
Safari 13.1(※1)
Safari 14.0(※2)
PDF閲覧ソフト
Adobe Acrobat Reader DC
※条件は省略
私の環境は、「Windows 10」で「Google Chrome」を使います。ここはもうほぼ誰でもクリアできるでしょう。
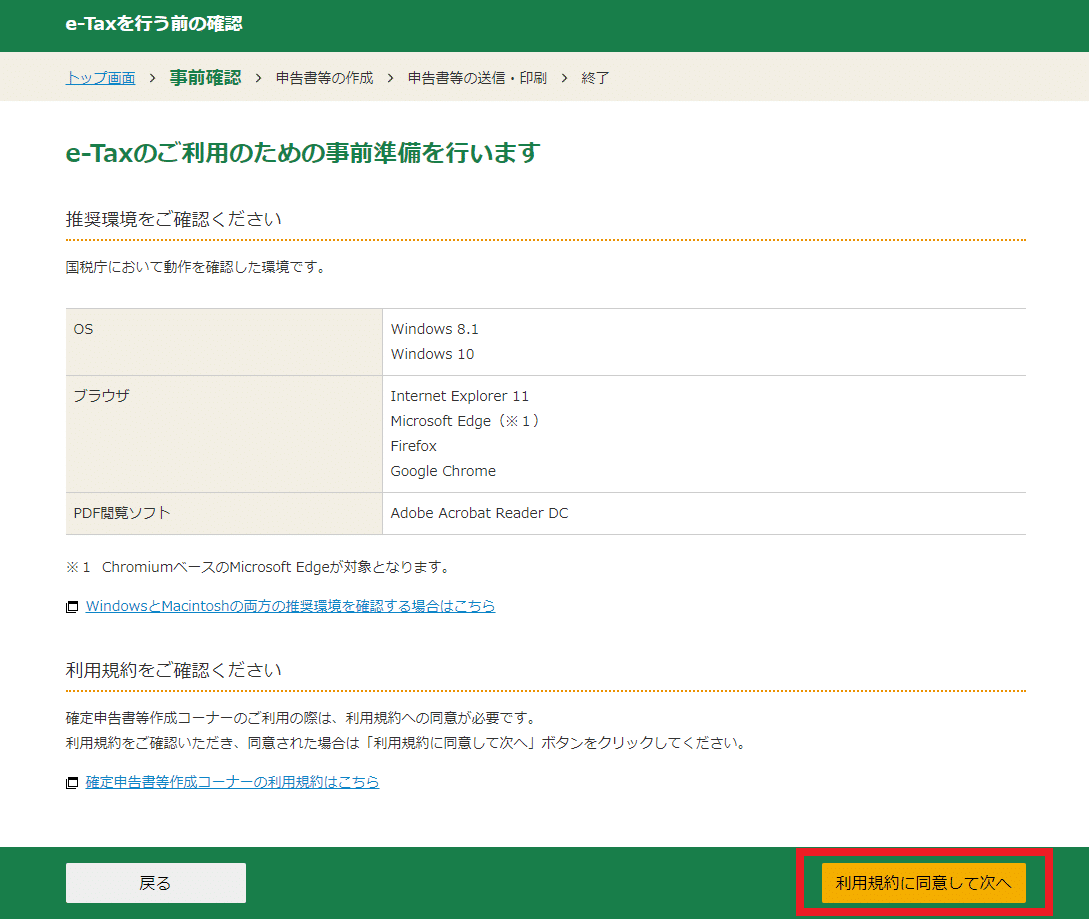
手順5)利用者識別番号等の入力
お手持ちの利用者識別番号から住所等の登録情報を確認の上、ID・パスワード方式の利用が可能か確認します。
ID・パスワード方式の届出完了通知に記載されている利用者識別番号と暗証番号を入力してください。
利用者識別番号 [半角数字16桁] 必須
暗証番号 [半角英数字8文字以上50文字以内] 必須

手順6)暗証番号の変更
※この画面は次の場合に自動的に表示しています。
・3年以上使用している暗証番号でログインした場合
・税務署から通知された(初期の)暗証番号でログインした場合
暗証番号を変更する場合は、現在の暗証番号と新たに設定する暗証番号を入力し、「変更」ボタンを押してください。
暗証番号を変更しない場合は、「スキップ」ボタンを押してください。(スキップするとこの画面は3年間表示されませんが、暗証番号の変更は、メインメニューからいつでも行えます。)
なお、税務署から通知された(初期の)暗証番号でログインしている場合は、「スキップ」ボタンは表示されません。
昨年パスワード一度リセットしてる私はそのまま「スキップ」してしまいます。毎年パスワードリセットはさすがにメンドクサイ。
新しい暗証番号を入力する場合は、文字数は8文字以上50文字以内で、英小文字、数字の2種類を必ず使用するとともに、現在の暗証番号と3文字以上異なるように入力してください。

手順7)検索完了
住所等検索が完了しました。
『OK』ボタンをクリックして次の画面に進んでください。
このステップが要るか要らないかは置いといて、OKをタップします。インタフェイスの表記がブレブレなのが気になるがグッと堪えましょう!
(このOKはユーザー目線じゃなくてシステム側の声だよね)
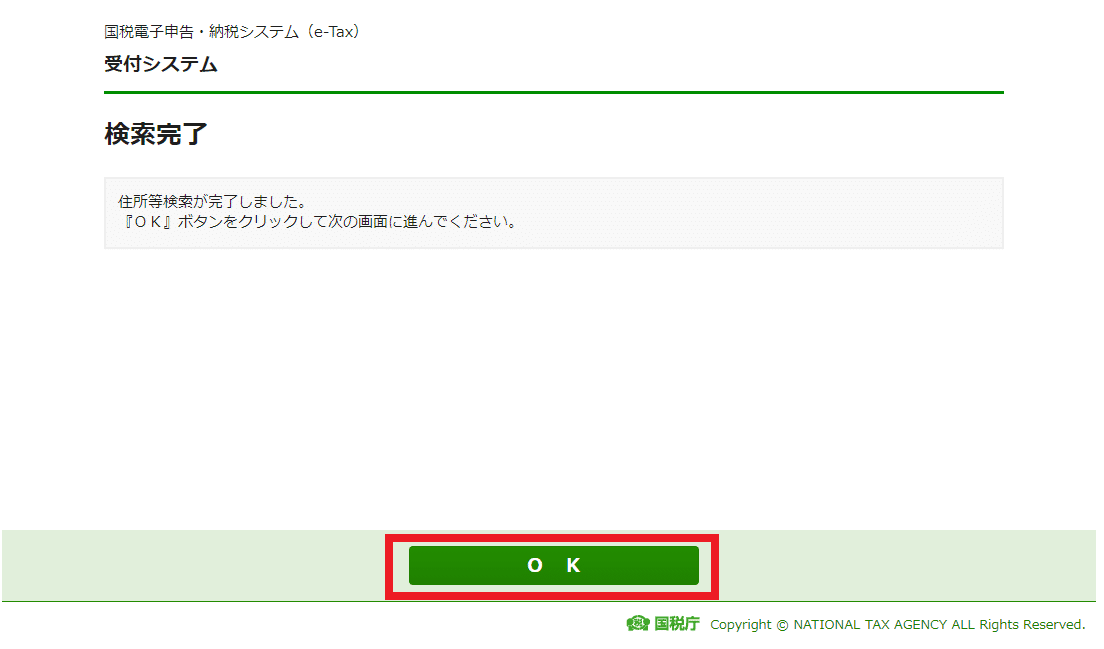
手順8)登録情報は次のとおりです
以下の情報により、申告書等の作成を開始します。
訂正や変更がある場合は、「訂正・変更」ボタンをクリックしてください。
今回ほぼマスクで何も画像からは分かりませんがw 「訂正・変更」はありませんのでそのまま「申告書等の作成する」で次に進みます。
過去の予定納税額等の金額や確定申告書の作成年分に応じた届出等の情報を確認する場合は、以下より該当する年分にチェックを入れてください。
これはチェックがついてるのでチェック入れてみるとわかりますが、株に表組が表示されます。特別次のアクションには影響はなさそうです。
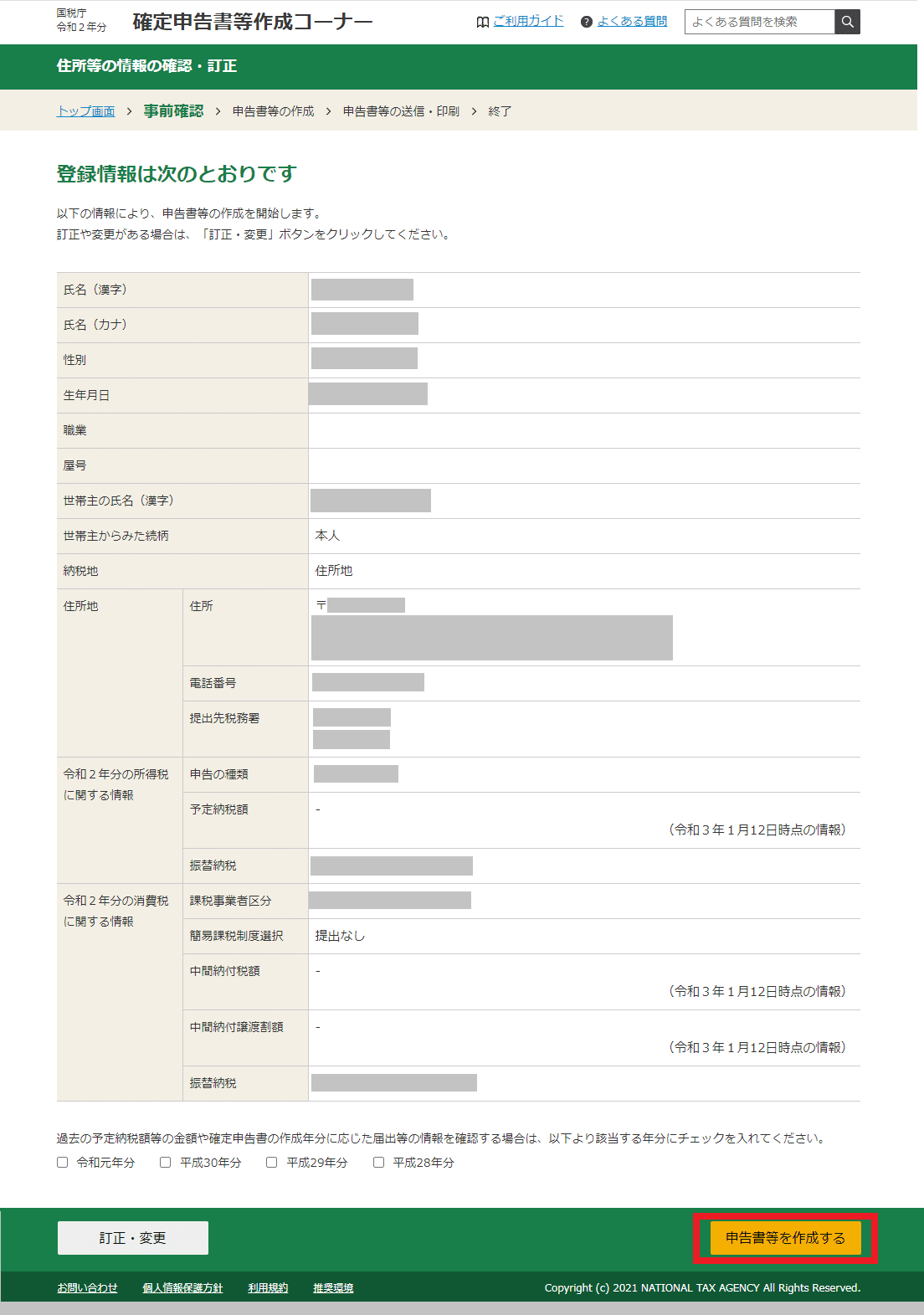
手順9)令和2年分(昨年分)の申告書等の作成
事業所得や不動産所得がある方は、所得税の確定申告書を作成する前に、青色申告決算書・収支内訳書を作成してください。
作成する申告書等と年分を選択してください。
これは申請する人の目的に合わせて選びますが、私の場合は所得税の申告をします。主に医療費控除、住宅ローン控除などがあります。

申告書A、申告書Bと分離型というものがあります。本来確定申告が不要な人でも、副業(株や広告、アフィリエイト、ホームページ制作など)が20万円を超える場合も確定申告が必要なので副業を始めた方で売り上げが20万超える方は注意しましょう。
これらの副業の場合は所得の種類が「雑所得」として計上する必要があります。この所得が「雑所得」である場合には、必要経費が認められます。そして所得税が課されるのは、収入から経費を差し引いた金額です。
「確定申告書A」は、所得の種類が「給与所得」「雑所得(公的年金等、その他)」「配当所得」「一時所得」だけの人が使います。
「確定申告書B」を使う人は、給与所得、雑所得(公的年金等、その他)、配当所得、一時所得に加えて、「事業所得」「不動産所得」「利子所得」「譲渡所得」などがある人です。
「申告書(分離課税用)」を使う人は、確定申告書Bの対象者のなかでも、土地・建物の譲渡、株式などの譲渡、FX取引や先物取引などを行った人です。
手順10)所得税の過去の年分の確定申告書データを読み込みます
読み込み可能なデータは平成28年分から令和元年分のデータです
令和2年分のデータはこの画面で読み込むことができません。
トップ画面の「保存データを利用して作成」ボタンをクリックし、次の画面で「作成再開」を選択して読み込んでください。
※スマートフォン・タブレット端末で作成したデータは読み込めません。
「r1syotoku*******.data」みたいな昨年作ったであろう自分の保存データを読み込みます。「保存データ読込」をタップして読み込んでみます。

手順11)読み込んだデータは、以下の内容で作成されたデータです
読み込んだデータは、以下の内容で作成されたデータです。
令和元年分 所得税及び復興特別所得税 の確定申告書作成コーナー
本年に入力された本人情報と読み込んだデータの本人情報を表示しています。
表示されている内容に違いがある部分については、本年に入力された本人情報が反映されます。
誤って異なるデータを読み込んだ場合は、「戻る」ボタンをクリックし、正しいデータを選択してください。
間違いなければ「次へ」をタップして進みます。
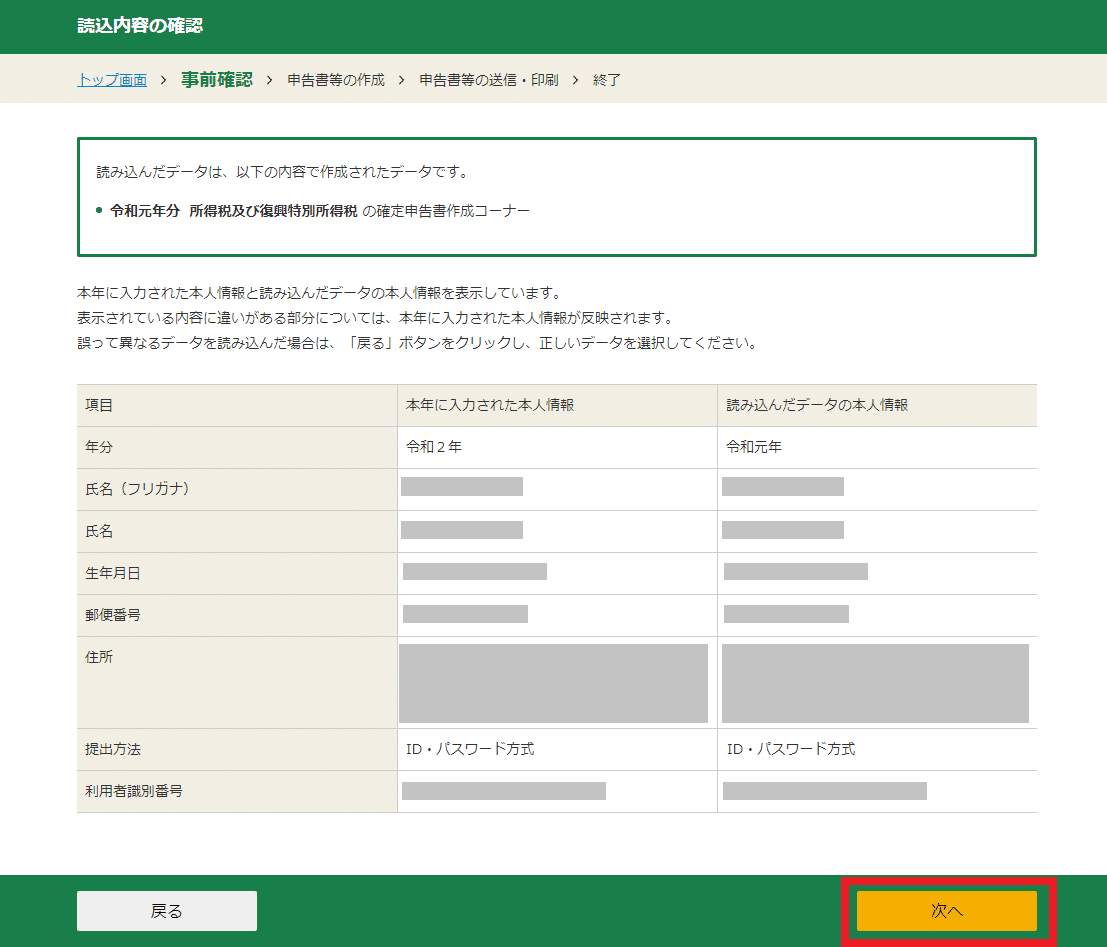
手順12)令和2年分 所得税及び復興特別所得税の確定申告書作成コーナー
やっと入れました作成コーナー(なぜコーナーなのか)
本年の申告書に読み込む必要のない項目がある場合には、項目のチェックを外してください。
読み込む項目の詳細は、項目名をクリックしてご確認ください。
なお、繰越損失額以外の金額項目については、読み込みできません。
ここからは人によって、入れる項目はかかわってくると思いますが私の場合以下の項目が出たのでひたすら数字を入力してきます。
☑ 本人情報(住所および氏名など、本人に関する情報)
☑ 給与支払者情報(すべての給与支払者の情報)
☑ 配偶者情報(配偶者控除に関する情報)
☑ (特定増改築等)住宅借入金特別控除情報
☑ 還付金口座情報(還付金振込先金融機関の情報)
☑ 住民税情報(住民税に関する情報)
「上記項目の読込」をタップして作成画面に入っていきます。

手順13)申告内容に関する質問
給与以外に申告する収入はありますか?
申告があるから来てるので「はい」
税務署から青色申告の承認を受けていますか?
税務署から予定納税額の通知を受けていますか?
給与所得の場合は青色申告ではないので「いいえ」
ここはご自身の申告状況に合わせて項目を決めていきます。
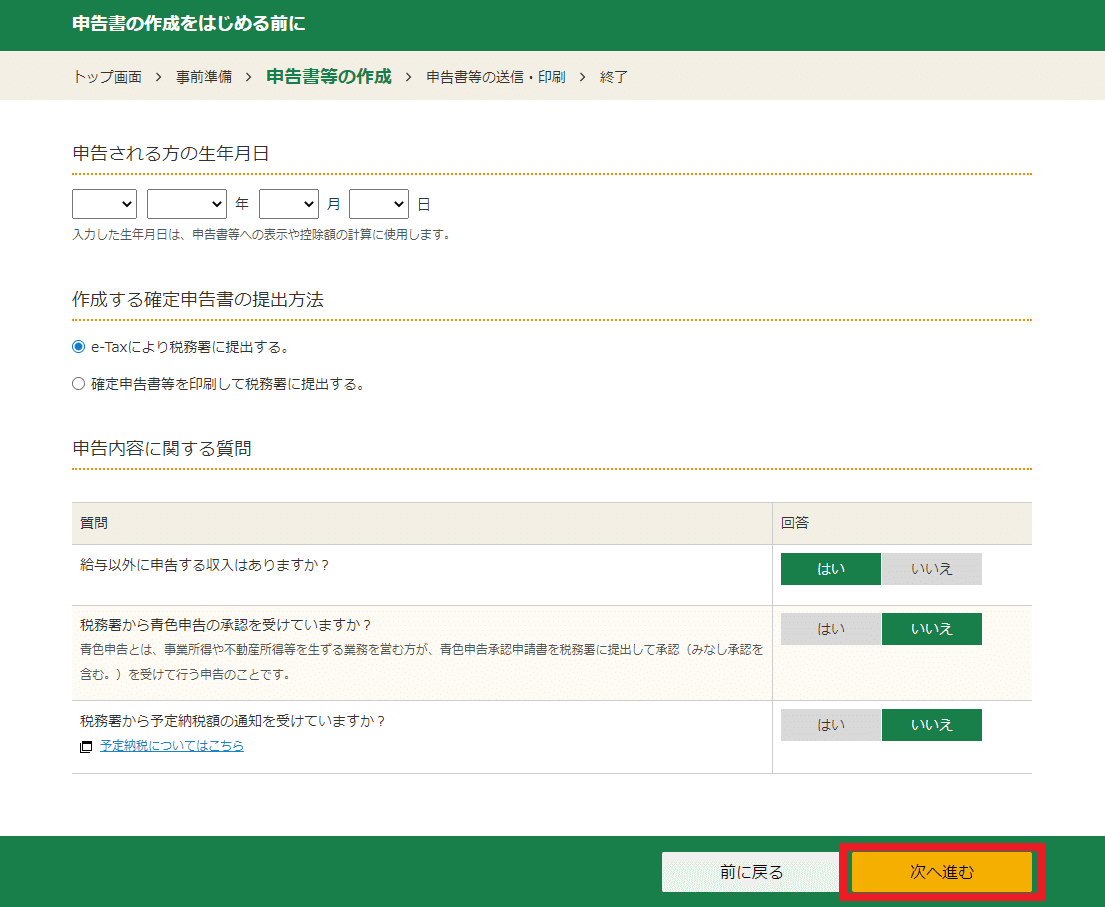
手順14)収入金額・所得金額の入力
ひとつずつ入力していきます。時間切れになったり、メンテナンス時間に入ってしまう!というときは、画面右下にある白いボタン「入力データの一時保存(作成を中断する場合」をタップして、一時保存しておきましょう。
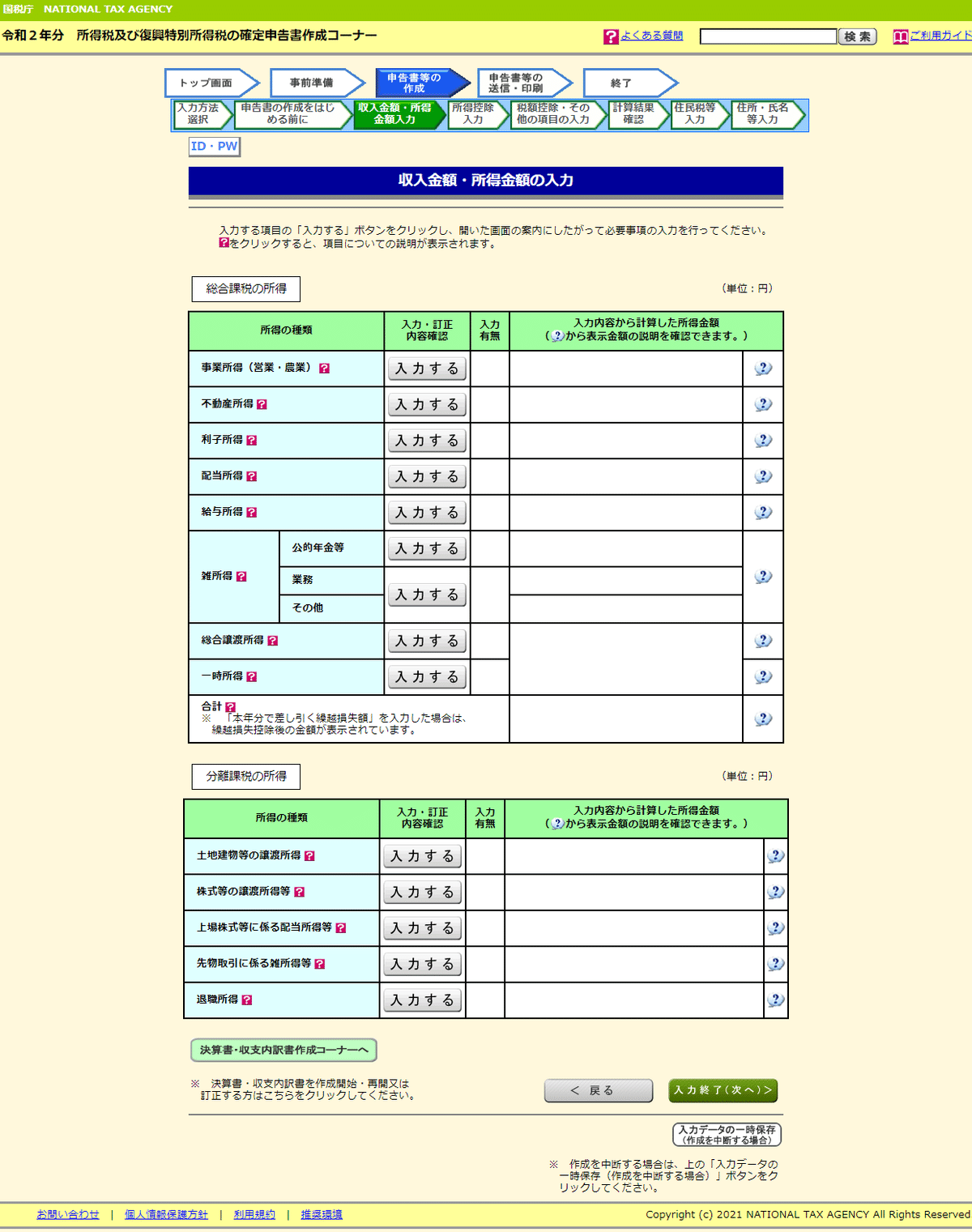
手順15)確定申告書データの保存
これまでに入力した内容を「確定申告書」データ(「.data」)として保存します。
保存したデータは、トップ画面から申告書の作成を再開する場合や、翌年以降、申告書を作成する場合に利用できます。

手順16)給与等の源泉徴収票がある場合
「収入金額・所得金額の入力」画面で会社員で給与所得がある場合はこれを入力します。源泉徴収票の入力で「入力する」からお手元にある現前徴収票と照らし合わせてすべての項目間違わずに丁寧に入力します。入力終わると以下のように項目がひとつ増えています。(詳細は省略)

ここは、源泉徴収票さえ間違っていなければ、会社からもらった源泉徴収票に書いてあるものをそのまま記入するだけなので間違いはないと思います。ここは親切ご丁寧にどこに書いてあるかを示してくれるので間違いはないと思います。例として支払金額は、その人の総収入(年収)で実際に会社から支払われた金額となります。ほか配偶者控除とか保険なども源泉徴収票に記入があるものはすべてここに記入されます。
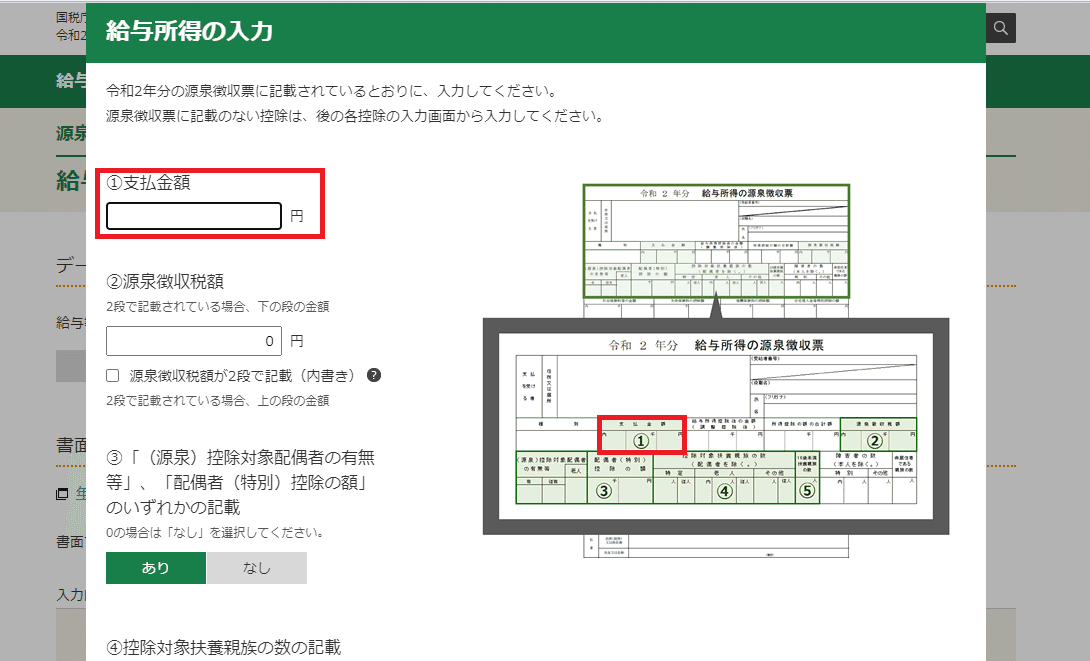
手順17)雑収入(副業)がある場合
雑(その他)所得に関する内容について、「入力する」ボタンをクリックして入力してください。(最大600件)複数の収入にまたがる必要経費がある場合、まとめて入力することができます。
※入力する内容によって、雑(業務)所得、又は、雑(その他)所得に分けられます。
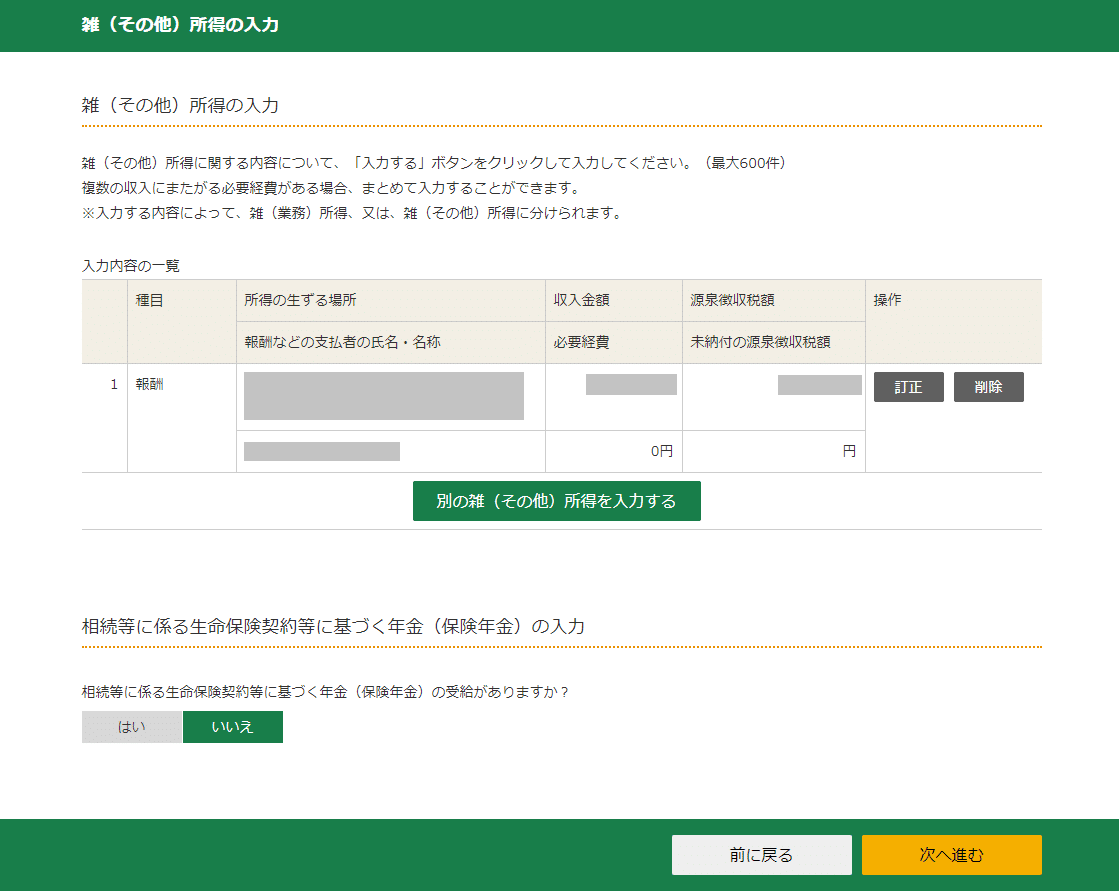
所得の入力例として、アマゾンアソシエイトでの報酬が100万円あった場合以下のような入力になります。(金額はテキトウ)住所と社名も最後記入します。

手順18)収入金額・所得金額の入力終了(次へ)
普通に会社員の方は「給与所得」で終わりですが、副業等があると「雑所得」も入力が必要です(20万円超える場合)ので、この2項目が終わったら次へ進みます。
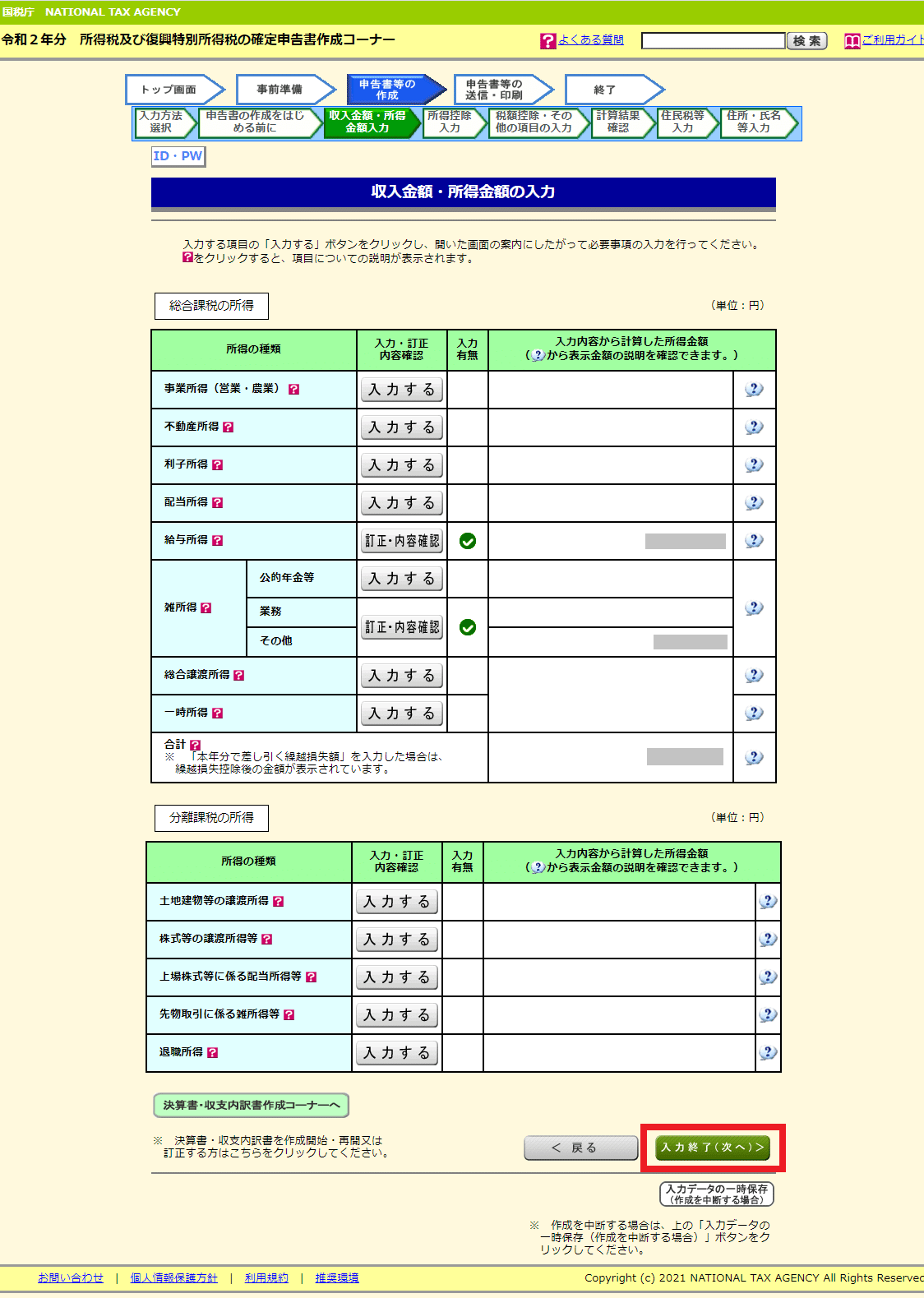
手順19)所得控除の入力
所得控除の入力画面に入りました。ここでは「ふるさと納税」や「医療費控除」がある人はここで控除額を追加していきます。
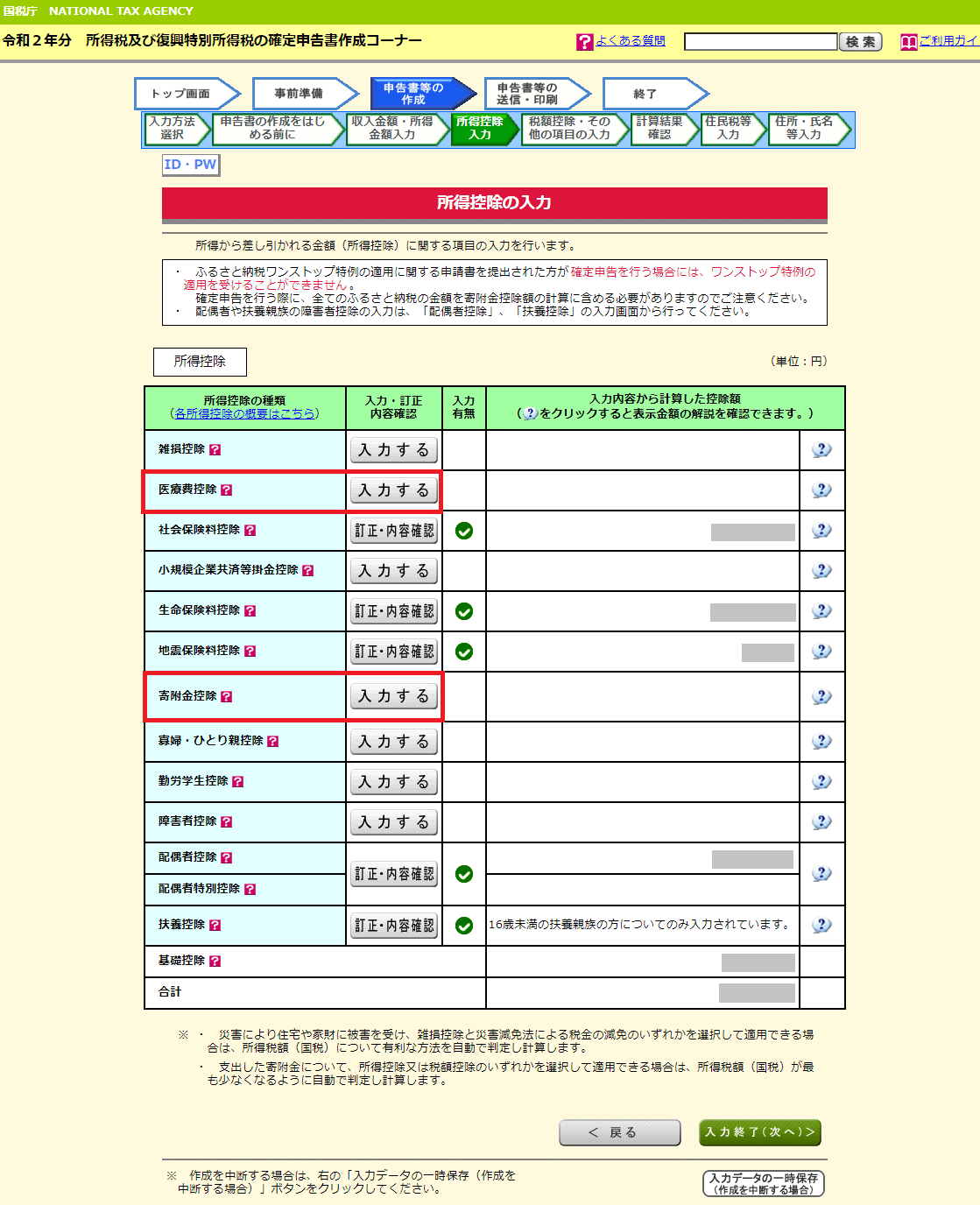
手順20)医療費控除:データ作成
私の場合、医療費はZaim(家計簿)で管理してるので該当科目をZaimのサービス「かんたん申請フォーマット」より抽出できるのでログインするだけでいくら医療費を支払ったか、医療費控除がいくらになるかを出してくれます。昨年は出産などがあってかなりの金額行ってるのでもちろん控除額がでるので申請します。これをダウンロードして保存します。

手順21)医療費控除:適用する医療費控除の選択
医療費控除のデータがそろったら確定申告の画面に戻って「所得控除の入力」「医療費控除の入力」画面に戻ります。
今回セルフメディケーションではないので、「医療費控除を適用する」に進みます。
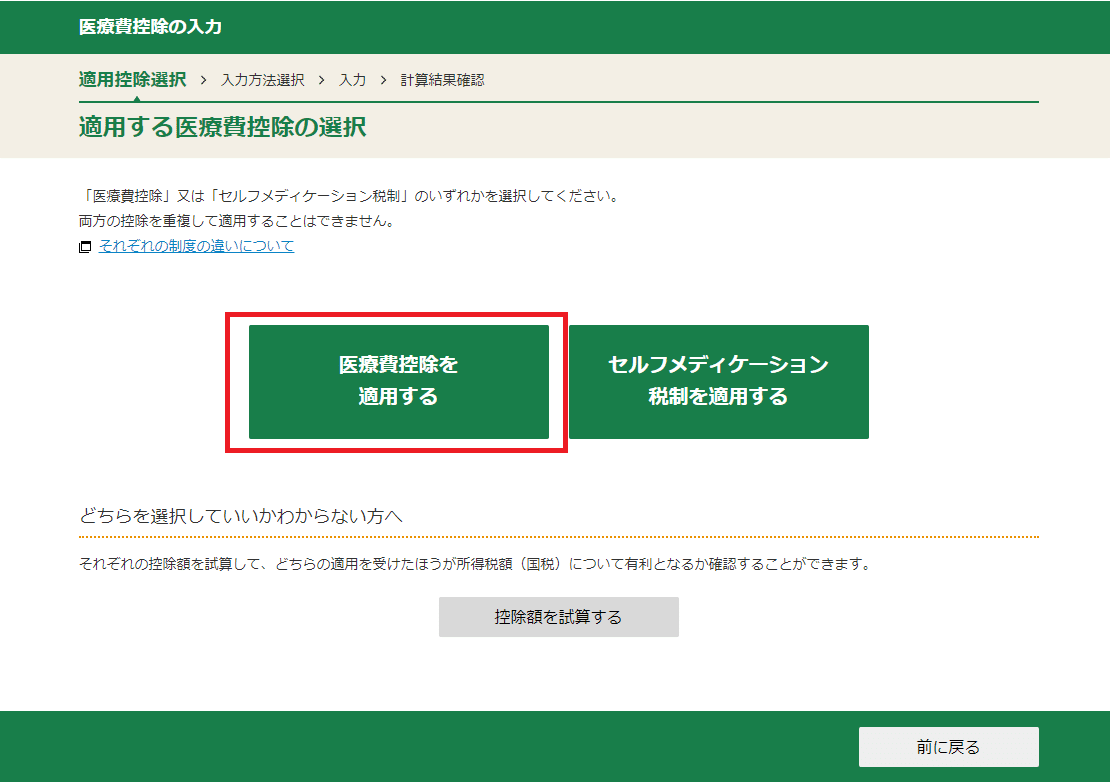
手順22)医療費控除:入力方法の選択
2つ前の手順でZaimから出力したエクセルが登場します。CSVとかではなくてそのままエクセルでいきなり読み込めるようになっています(フォーマットを使って手入力か、Zaimみたいにフォーマットを使った出力ならば)

手順23)医療費控除:医療費集計フォーム読込結果
エクセルを読み込んだ結果が表示されます。何度か試してみたがどうやら私のエクセルの項目数とちょっと違って出てきました。金額も間違ってました。なぜだろう。やり直します。(前年度の分を読み込んでました)間違ってないことを確認したら次に進みます。
Zaimから出力される場合の注意点としては、「医療を受けた方の指名」という項目が埋まっていない状態なので、ここに自分の名前、もしくは自宅で配偶者など対象者の名前を記入することをお忘れなく。(Zaimには誰が使った医療費か)という項目がないので仕方ないです。
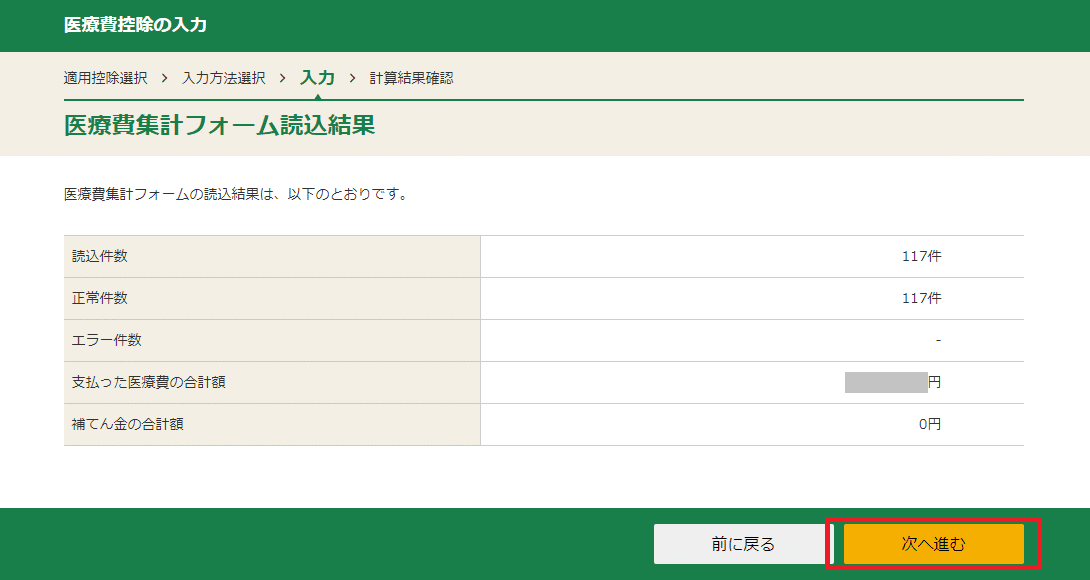
手順24)医療費控除:医療費の入力
前項で取り込んだデータを表組で出してくれるので確認します。追加で別の医療費があればさらに追加します。改めて見渡して間違ってるところがあればこの画面で「訂正」や「削除」できます。その場合元データも直しておきましょう。元データを直してから再度取り込んでもOK。合計額だけ申請する場合は別途添付が必要になるのでここで入れてしまいましょう。
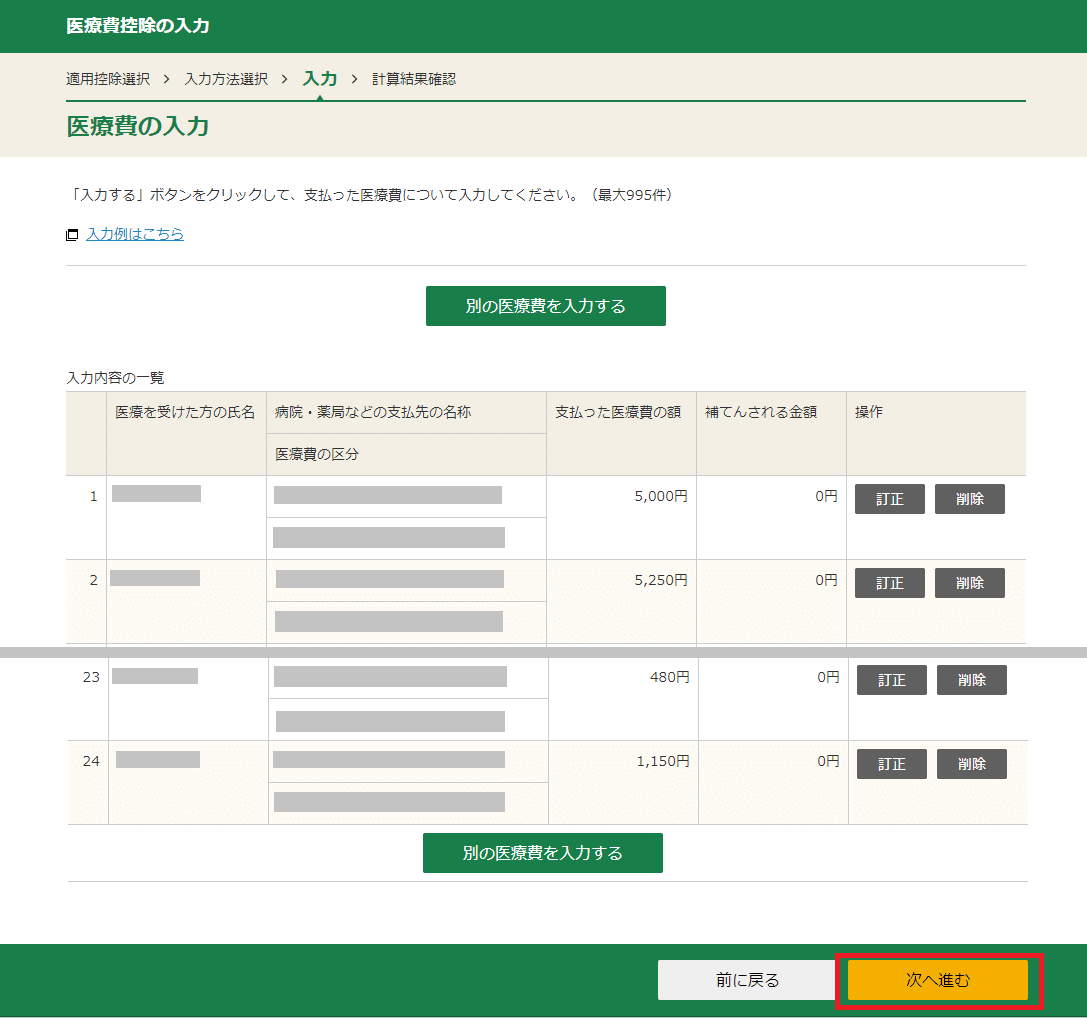
手順25)医療費控除:計算結果の確認(医療費控除)
れまでに入力された内容から計算した結果、医療費控除の額は次のとおりになります。
下半分にある「医療費控除に係る証明書などの入力」は、医療費控除を受けるために必要な証明書等(おむつ使用証明書など)の交付を受けている方は、その内容を入力してください。
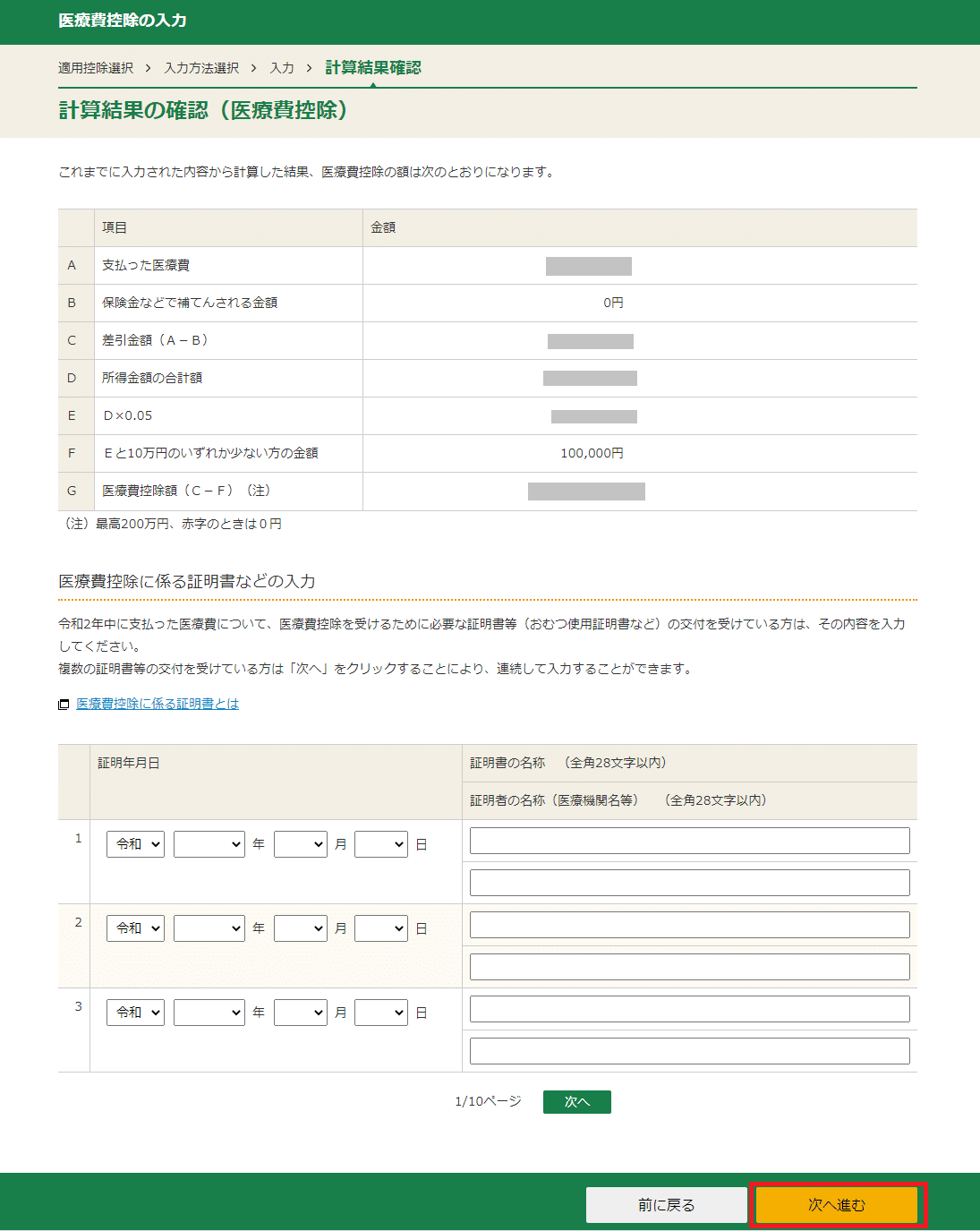
手順26)寄附金控除:ふるさと納税
書面で交付された証明書等の入力
書面で交付された証明書等について、「入力する」ボタンをクリックして入力してください。(最大150件)

手順27)寄附金控除:特別控除の入力
寄附金の証明書を1件ずつ入力してください。画面に従って選択していくと手入力は金額のみで他は勝手に表示されていくので簡単です。以下例
寄附年月日:証明書に記載の日付
寄附金の種類:都道府県、市区町村に対する寄附金(ふるさと納税など)
都道府県又は市区町村のどちらに対する寄附か選択
支出した寄附金の金額:10,000円(例)
寄附先の所在地(全角28文字以内):自動で表示されます
寄附先の名称:自動で表示されます

全てのふるさと納税先を入力したら「次へ進む」をタップします。私の場合はふるさと納税は刻んで7つの自治体に納税しました。
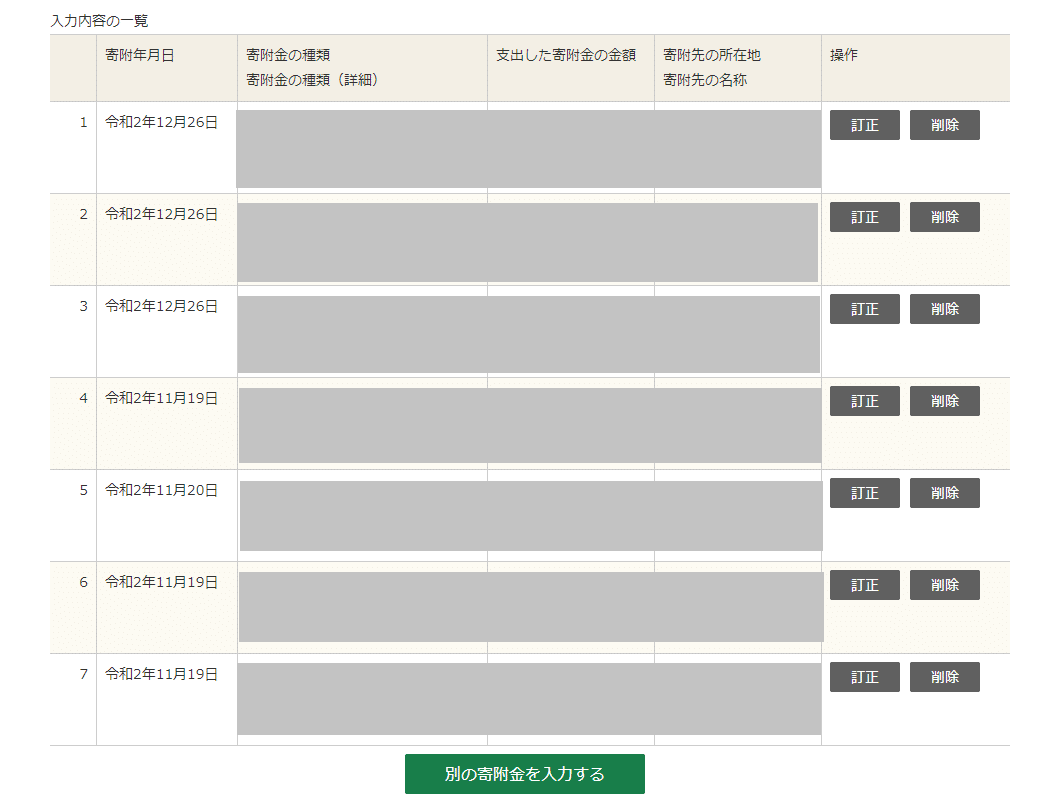
手順28)寄附金控除:計算結果確認
「次へ」をタップすると計算結果確認(寄附金控除、政党等寄附金等特別控除)が表示され合計金額(所得控除額)が表示されます。

手順29)所得控除の入力の確認
所得控除の入力が終わった方はここで金額を確認して入力終了(次へ)をタップします。
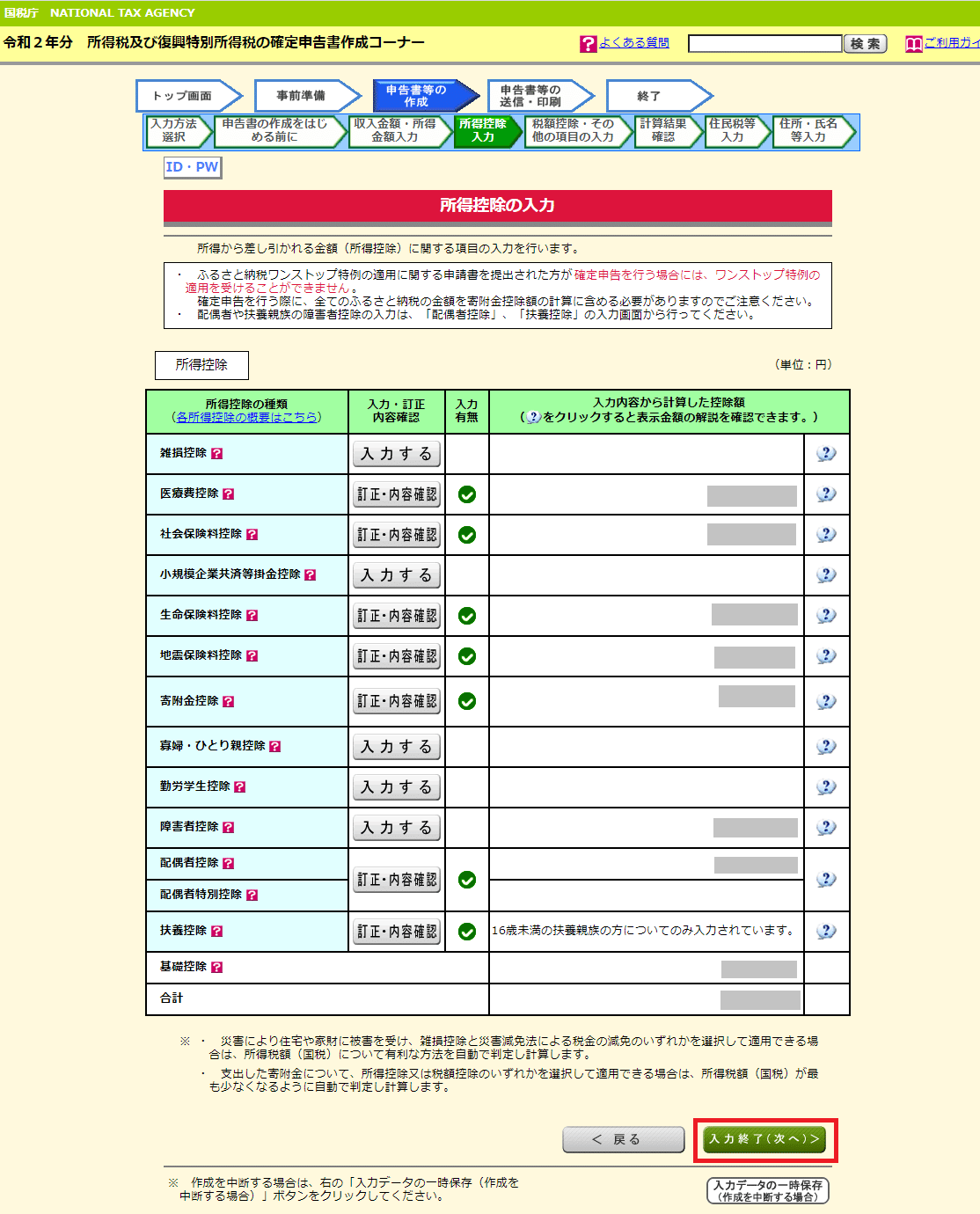
手順30)税額控除・その他の項目の入力
住宅控除をするのがここですが、私の場合は2年目なので、確定申告では不要で、前年度にすでに確定申告しているため、その年の年末調整で申請しているので、2年目からは住宅控除は年末調整で。となります。なので一番最初の源泉徴収票の入力ですでに入っている状態になっていました。そうじゃない方はここに入力します(昨年メンドクサイやつやったので2年目からは楽ちんです)ほかなければ入力終了(次へ)進みます。
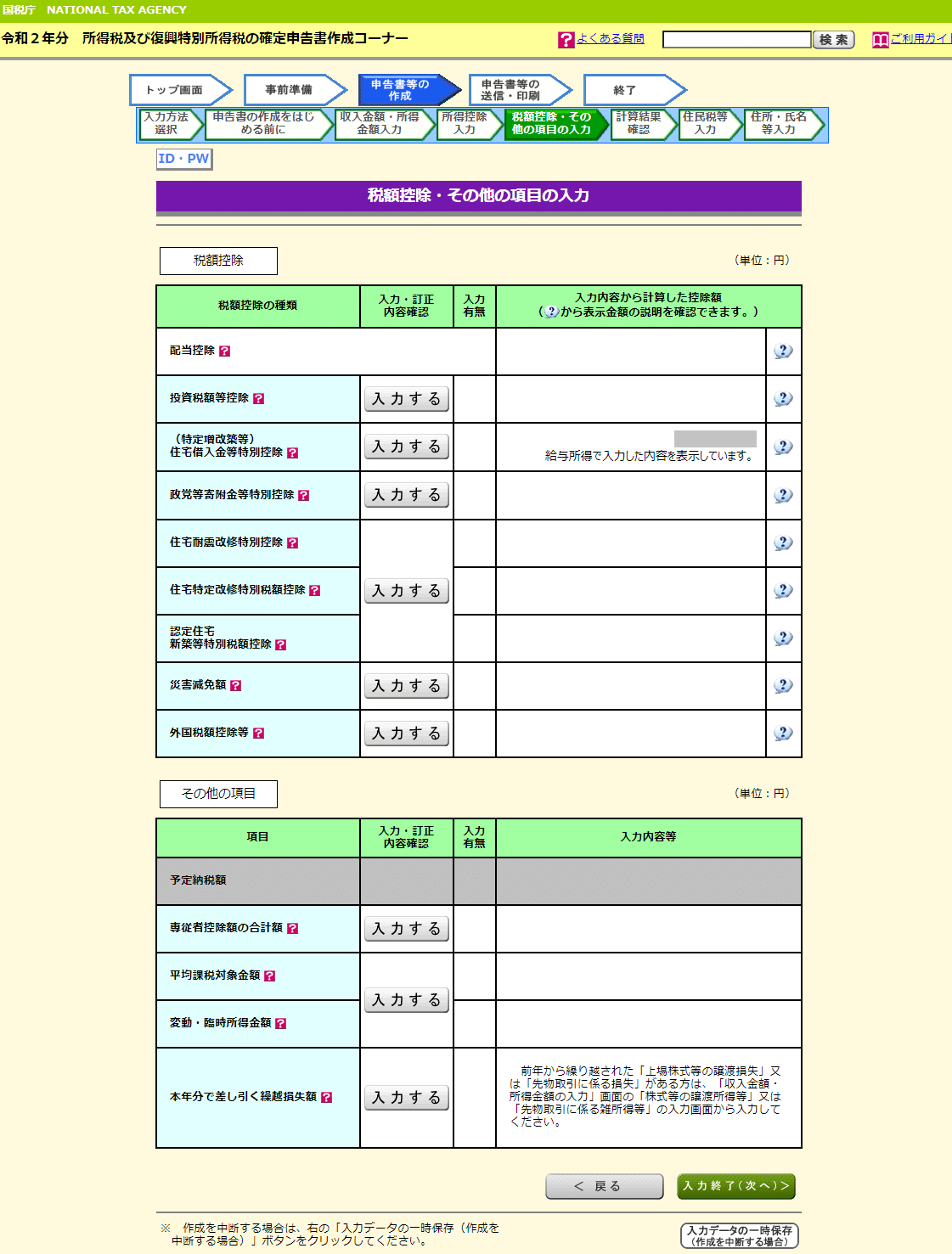
手順31)計算結果確認
これまでに入力された内容から申告書様式で計算結果を表示しています。
確認を終えられたら、画面下の「次へ>」ボタンをクリックしてください。

手順32)住民税等入力
1 給与・公的年金等に係る所得以外の所得がある方の住民税の徴収方法の選択
2 16歳未満の扶養親族がいる方の入力項目
3 別居の配偶者・親族・事業専従者がいる方の入力項目
4 配当所得等がある方の入力項目
5 株式等譲渡所得割控除税額がある方の入力項目
6 事業所得や不動産所得がある方の入力項目

「住民税・事業税に関する事項」をタップして、住民税・事業税に関する事項の入力をします。通常であれば給与から徴収する「特別徴収」だと思うのでほかなければ次へ進みます。
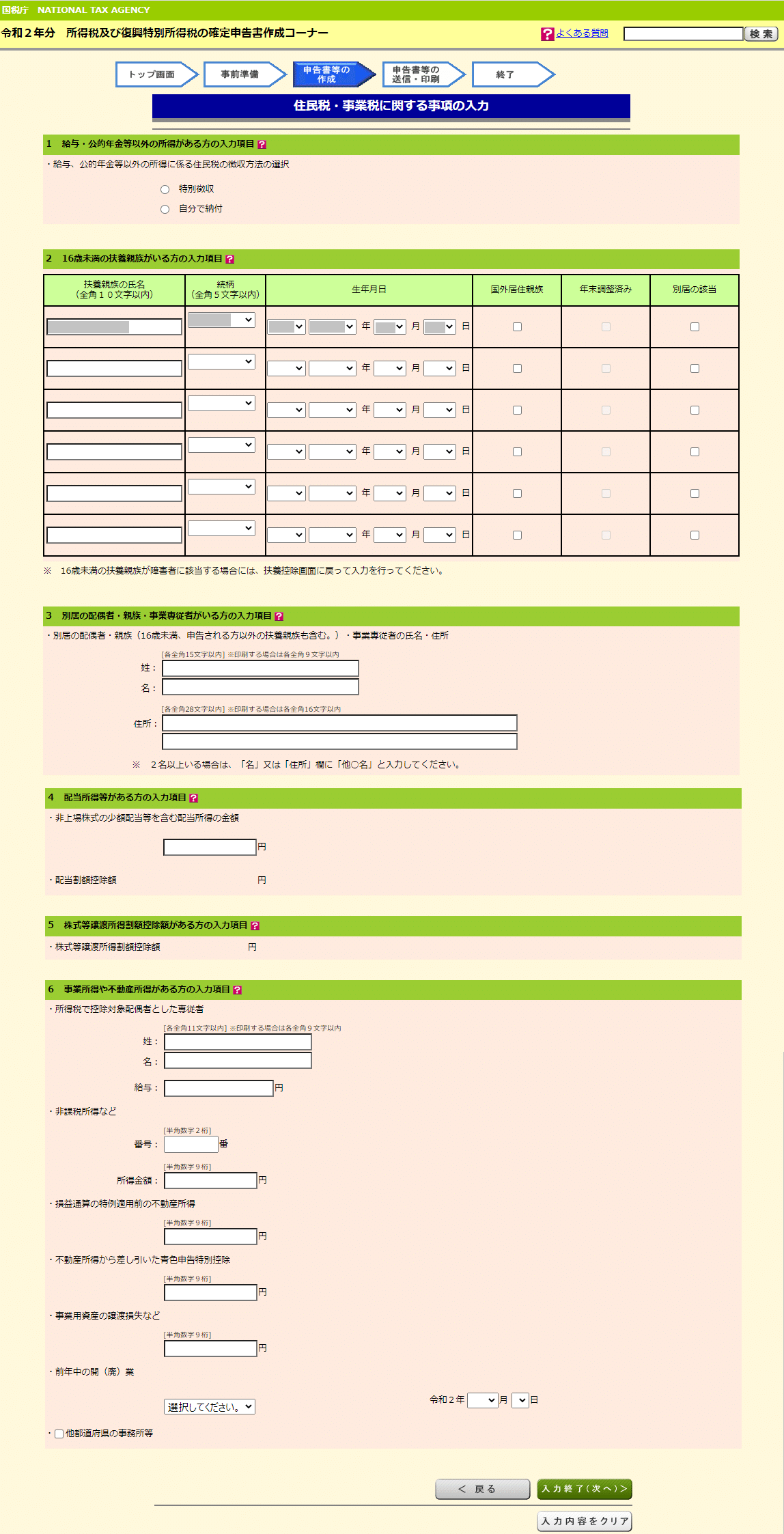
手順33)住所・氏名等入力
還付金額について
受取方法の選択
住所・氏名等の入力
納税地情報
申告書を提出する税務署
氏名等
ここでは主に、還付金のお支払い先(ゆうちょか銀行か)を選択してご自身の住所や氏名など記入して進めます。

手順34)マイナンバーの入力
マイナンバーがお分かりにならない場合は、「次へ進む」をクリックし、表示されるメッセージをご確認ください。例えば3人家族であれば下記の通り

手順35)送信前の申告内容確認
いよいよ終盤になってきました。ここで印刷データを保存できますので必ず保存しておきましょう。PDFのままでもよし、あとあと見返すためにも印刷して保管しておくとよいでしょう。

別途提出書類がないか出力したPDFを確認しよう。
電子送信 申告書B第一表
電子送信 申告書B第二表
電子送信 医療費控除の明細書
提出省略 寄附した団体等から交付を受けた寄付金の受領証等
となっており、「提出書類」がないことを確認しよう。医療費控除は合計金額だけだと要提出になるので(書類の印刷して発送)データで送ってしまいましょう。とはいえ領収書は保管しておく義務はあります。
※医療費の領収書は自宅で5年間保存する必要があります。 (税務署から求められたときは、提示又は提出しなければなりません。)
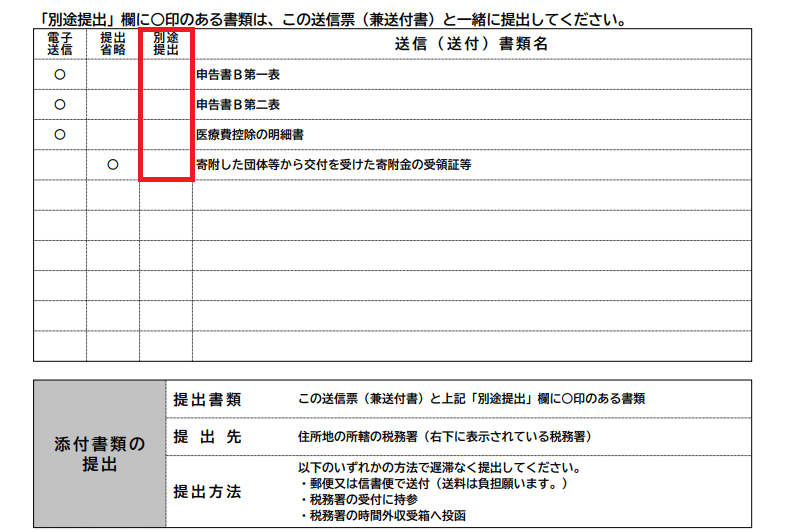
手順36)送信準備
e-Taxには利用可能時間がありますので、送信前にこちらをご確認ください。
利用可能時間外の場合、画面下の「入力データを一時保存する」ボタンからデータの保存を行い、利用可能時間内に送信してください。

手順37)確定申告書データの送信
令和2年分の確定申告書データを送信します。
ID・パスワード方式の届出完了通知に記載されている利用者識別番号の暗証番号を入力し、「送信する」ボタンをクリックしてください。
暗証番号を変更した場合は、変更後の暗証番号を入力してください。

利用時間外だとここでエラーになるので、保存して翌朝またやりましょう。
どうやらメンテナンス中でもこの最後の送信以外の入力まではいつでもできるようです。最後の画面まで来たら保存して、いざ送信する画面で消えてしまうってことはないようなので安心して送信まで進められるようです!
e-Tax受付システムは現在メンテナンス中です。メンテナンス終了後に再度処理してください。
なお、e-Tax受付システムの運転状況等につきましては、e-Taxホームページでご確認ください。

手順38)送信結果の内容
送信成功しました。
送信したデータは受付処理中です。以下の「受付結果を確認する」ボタンをクリックし、受付結果を確認してください。
なお、以下の情報は次の画面でも確認できます。

手順39)受付結果の内容
以下の内容で令和2年分の確定申告書データを正常に受け付けました。
なお、以下の情報は次の画面以降で印刷する帳票でも確認できます。
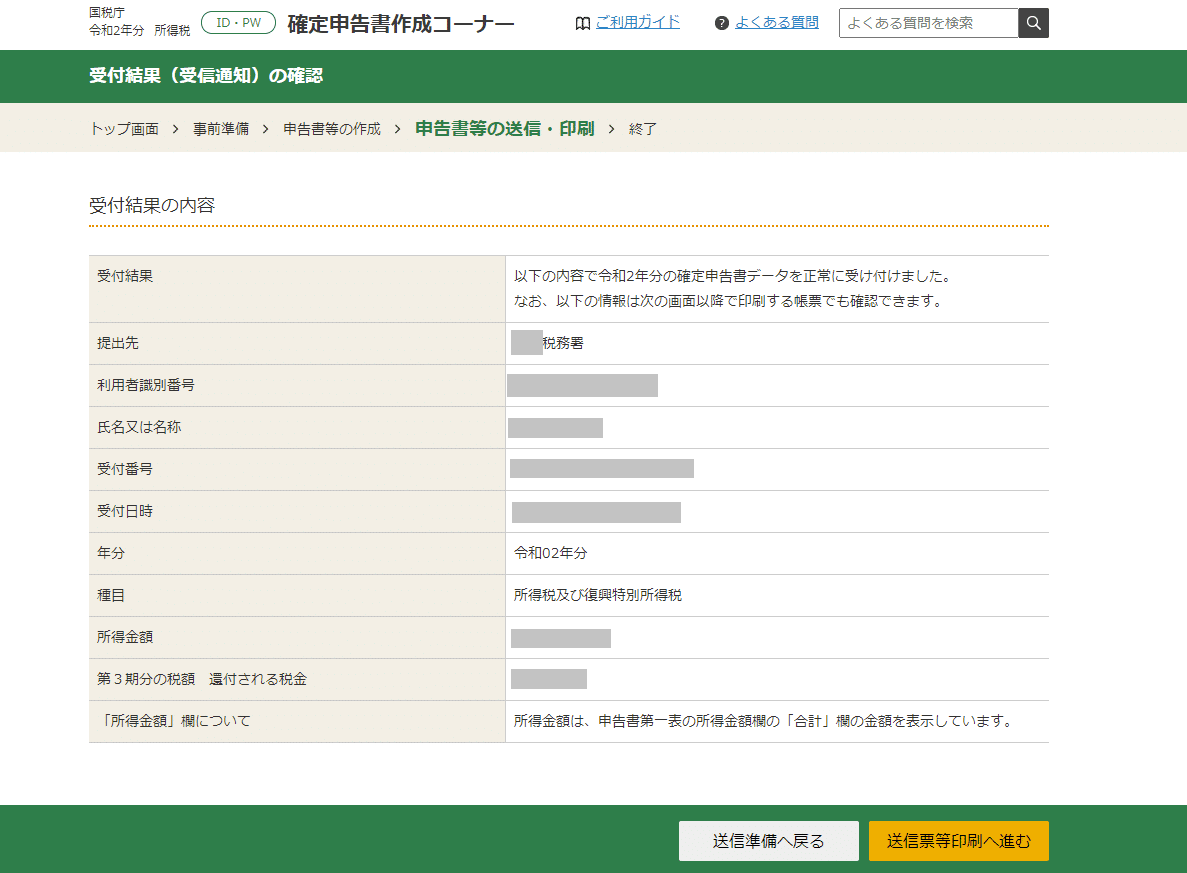
手順40)送信票兼送付書等印刷
送信票兼送付書等はAdobe Acrobat Readerで表示・印刷しますので、インストールしていない方は、「推奨環境」のバージョンを確認し、ダウンロードしてください。
送信票兼送付書等は、A4サイズの「普通紙」を使用して、白黒又はカラーで片面印刷してください。
プリンタをお持ちでない方は、コンビニエンスストア等のプリントサービスを利用して送信票兼送付書等の印刷をすることができます。
☑ 申告書等送信票(兼送付書)
☑ 申告書B第一表【 申告内容確認票 】
☑ 申告書B第二表【 申告内容確認票 】
☑ 医療費控除の明細書(確認用)
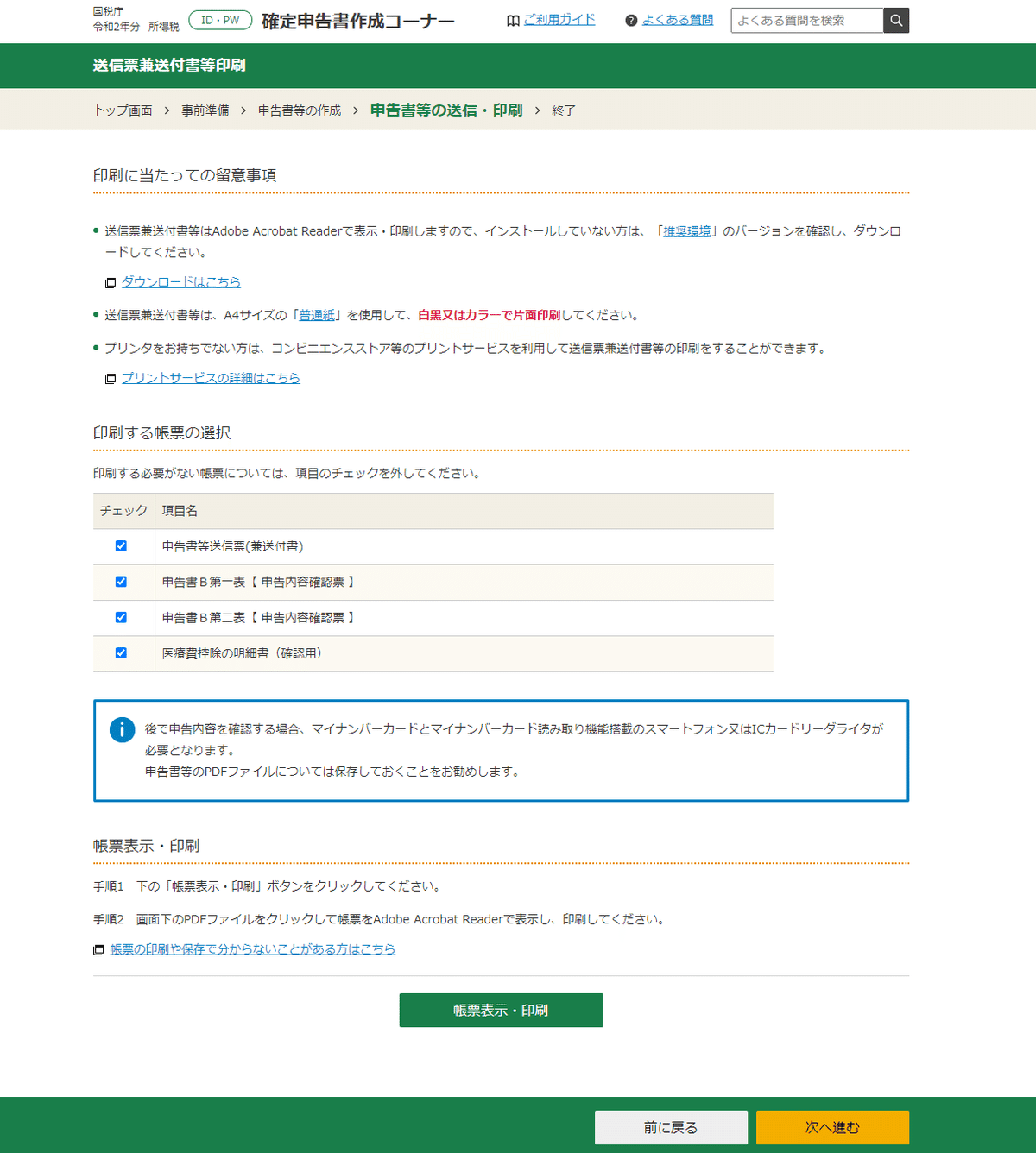
手順41)申告書を送信した後の作業について
入力データの保存
入力データを保存しておくと、来年の申告書等の作成に利用することができます。
添付書類の提出準備
以下の添付書類を準備してください。
書類名をクリックすると、見本を確認することができます。
書類の提出
・郵便又は信書便で送付(送料は各人の負担になります。)
・税務署の受付に持参
・税務署の時間外収受箱へ投函
お知らせ
還付金の振込について
アンケートのお願い
このサイトの改善のため、アンケートにご協力ください。
他の申告書等を作成する方へのご案内
住所・氏名等の情報を引き継いで消費税や贈与税などの申告書等や他の年分の申告書を作成することができます。
作成しない方は「終了する」ボタンを押してください。
最後に送信後の手続きを教えてくれてますが、来年も使うので「入力データの保存」は必ずやっておく。添付書類は今回必要なかったので何もしなくてOK、家に書類保管しておくだけ。
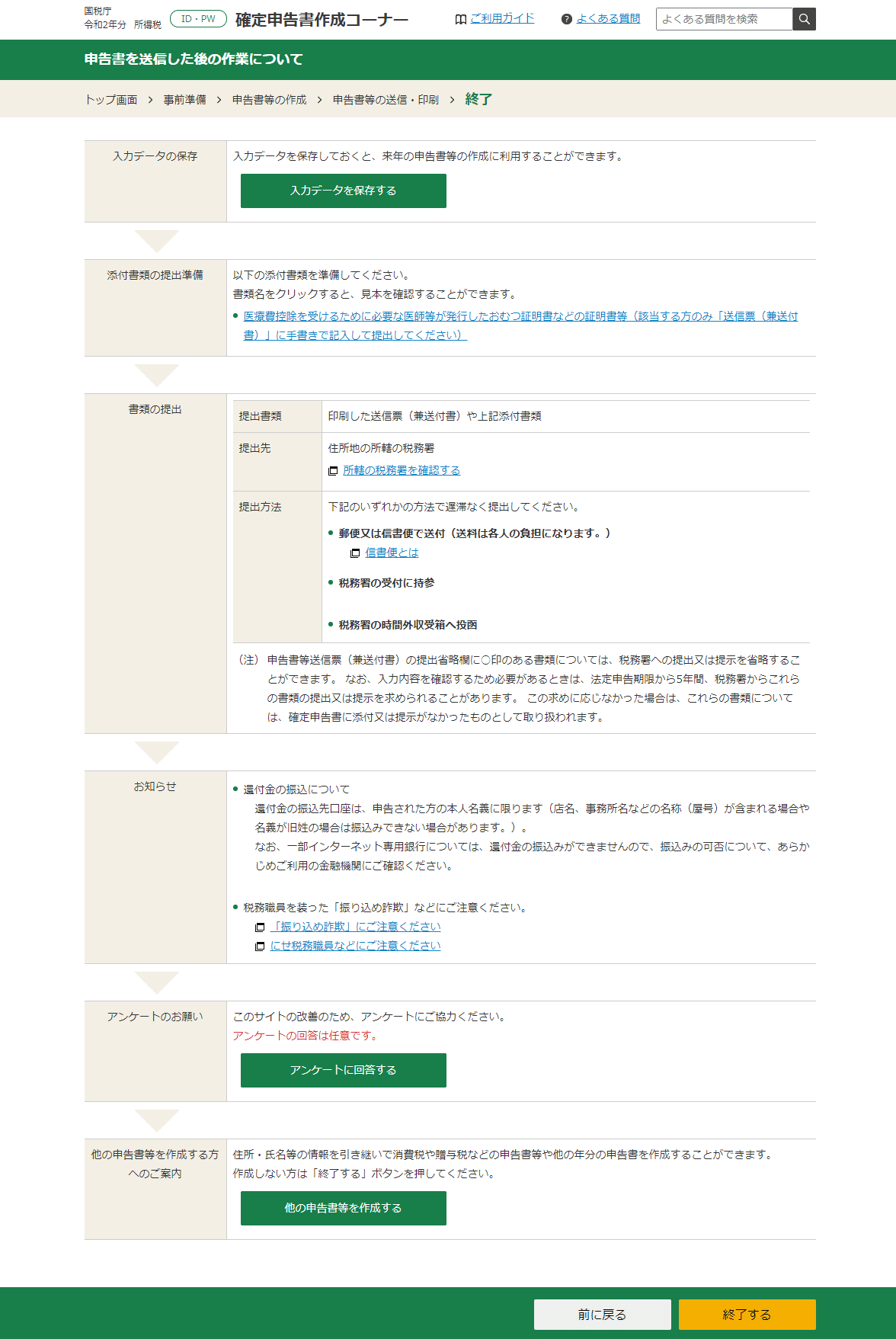
以上お疲れさまでした!
全ての工程を手順にしてみたら、41工程あってびっくりした。人によってはもっとある人もいるよね。ほんとお疲れさまでした。見返りに還付金ほしかった(今回ちょっとすぎた)
・・・
【おススメ】ソニー PaSoRi RC-S380
ソニー 非接触ICカードリーダー/ライター PaSoRi RC-S380(e-Tax対応/eLTAX対応 確定申告 マイナポイント マイナンバーカード 交通系ICカード)
価格: ¥2,518
【おススメ】SCM SCR3310/v2.0
SCM ICカードリーダー/ライター B-CAS・住基カード対応 SCR3310/v2.0 【簡易パッケージ品】
価格: ¥1,868
【おススメ】接触型ICカードリーダーライタ ICチップ
【2021最新進化版】接触型ICカードリーダーライタ ICチップのついた住民基本台帳カード 国税電子申告・納税シ ステム e-Tax、地方税電子手続き等に対応 自宅で確定申告 USB接続 マイナンバーカード、住基カードに対応 、CAC/SD/Micro SD (TF)/SIMスマートカードリーダーにも対応でき (ブラック)
価格: ¥1,699
・・・
Webのお仕事、元phpプログラマ、今主にWebディレクタ、たまにエンジニア、UXディレクタ、LTのネタ探ししてます。
