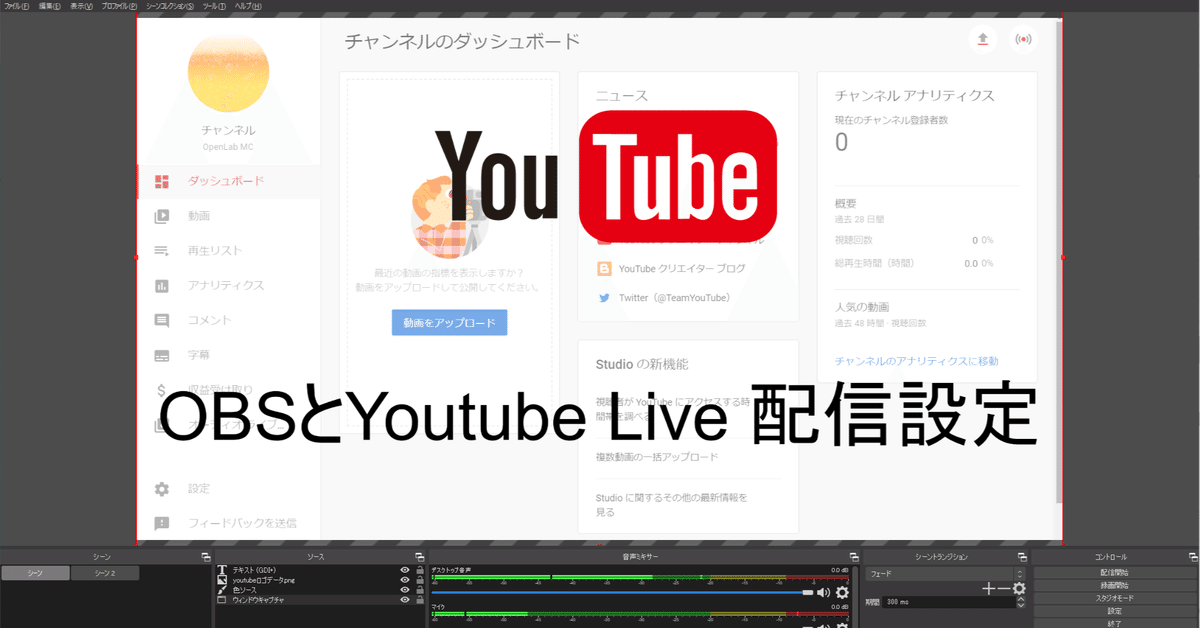
OBS使ってYoutube Live配信の手順まとめてみた
OBS使ってYoutube Live配信の手順を覚書してみた。オンライン環境が整備され、在宅ワークも増えて、会議は、ZoomやMeetを使う機会も増えて、セミナーや勉強会で、配信人数を無制限に配信できるYoutube Liveを使うことが増えましたので、私もやってみましたので、そのメモ残しておきます。
1)Googleアカウントを用意する
Youtube のサービスを使うので、まず配信用のGoogleアカウントを作ります。もちろん今使っているアカウントでも大丈夫
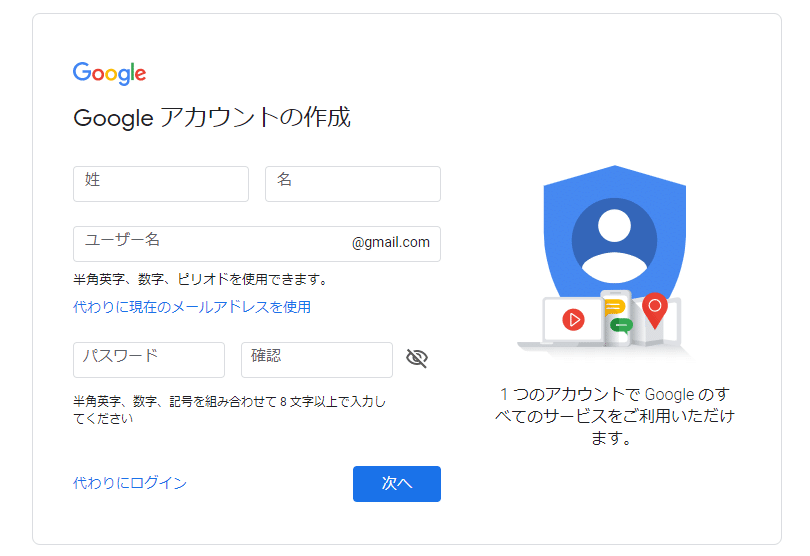
アカウントができたらそれでログインしておいてください。
2)OBSをインストールする
さっそくOBSのインストールですが、そもそもOBSって何ぞやって話ですが、詳細は下記ウィキペディア参照して「https://obsproject.com/ja」からダウンロードしてインストールしてください。インストールは特に難しくなく入れるだけで設定は後程します。
Open Broadcaster Softwareは、OBS Projectが開発保守しているフリー・オープンなストリーミング・レコーディングソフトウェアである。Windows 8以降、OS X 10.10以降、Linuxをサポートしている。 ウィキペディア
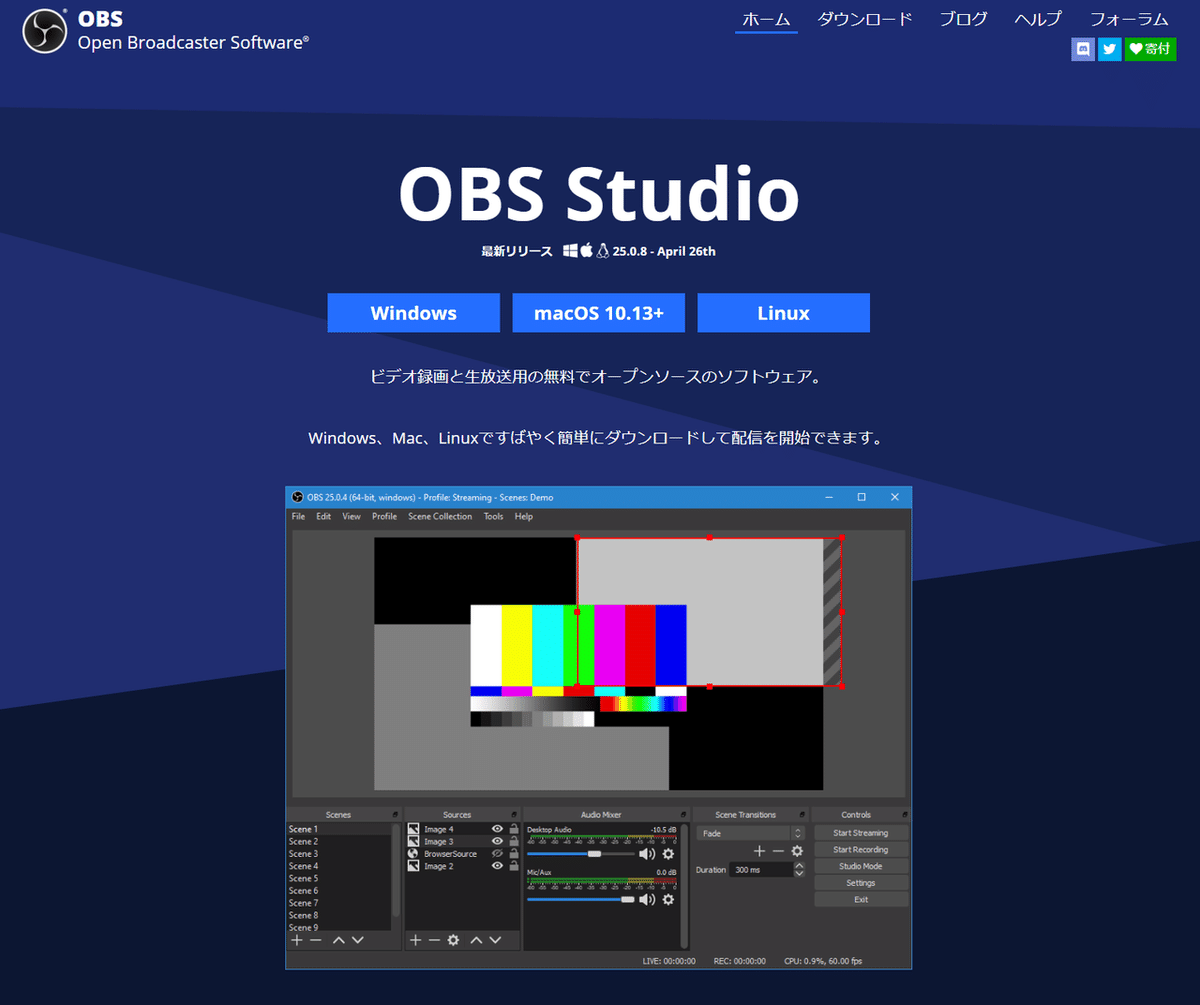
3)OBSを起動して早速Youtube Liveの設定をする
インストールしたら勝手に設定画面に入るがとりあえずメイン画面のところから始めます。変な画面映ってますが、通常下記のような画面になっているはずです。
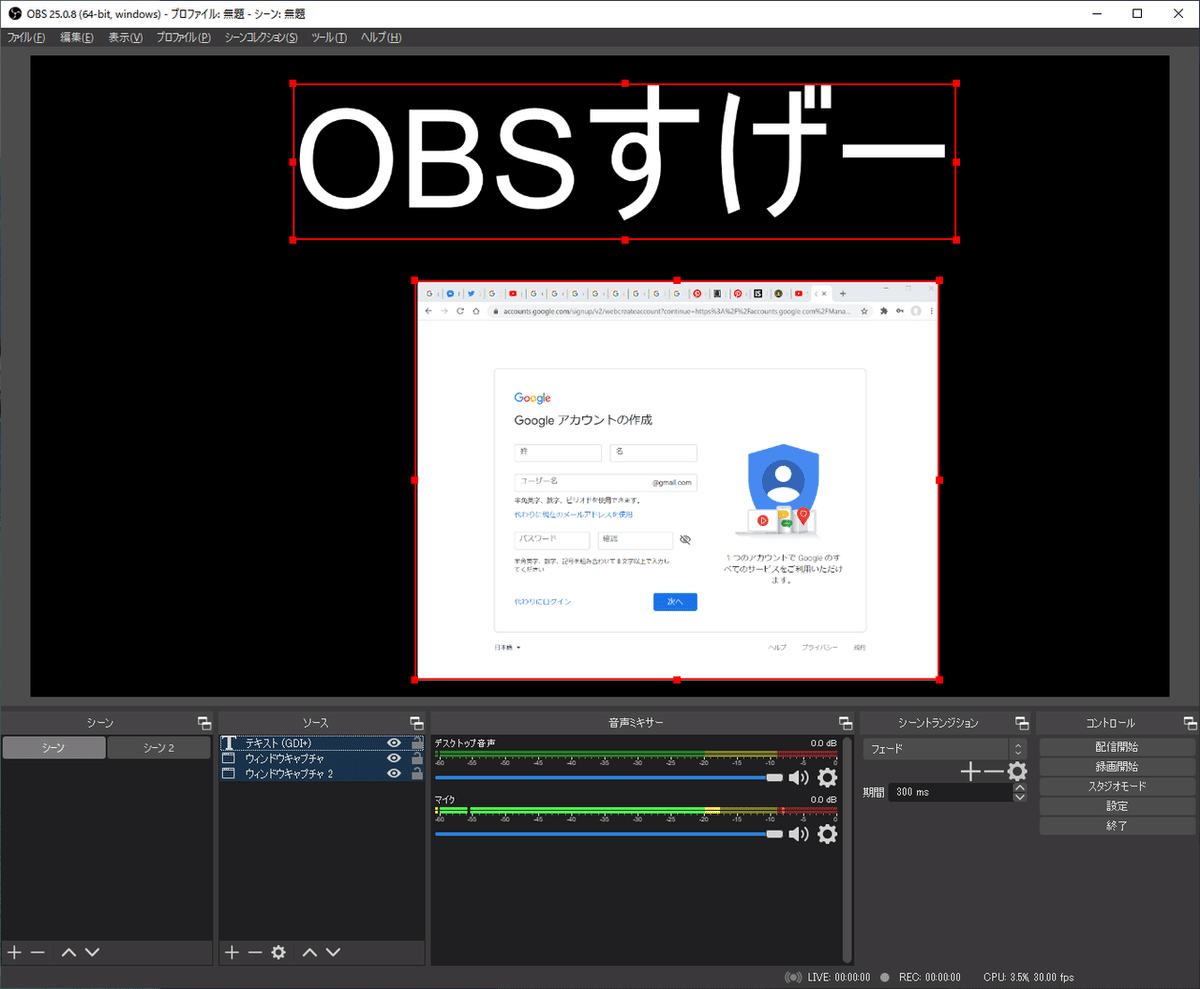
4)設定メニューをクリックする
右下の「設定」メニューから、「配信」をクリックします。
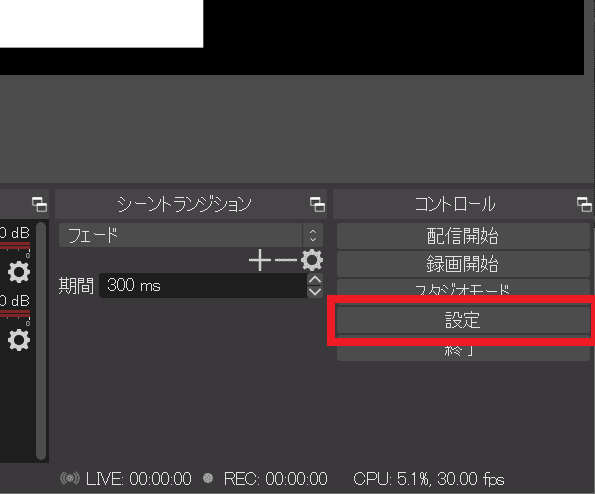
5)配信をYouTube に設定する
「配信」をクリックし、「サービス」を「YouTube / YouTube Gaming」にします。
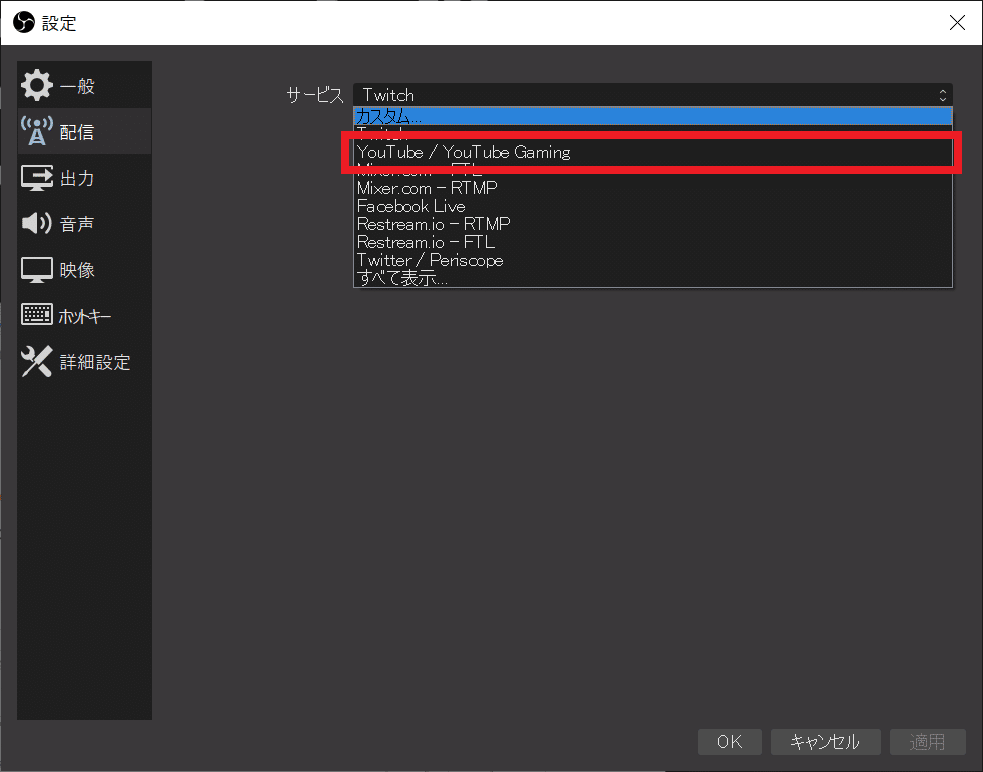
6)Primary YouTube ingest server を選ぶ
「YouTube / YouTube Gaming」を選ぶと、「Primary YouTube ingest server」になっていることを確認してください。またストリームキーを入れる項目が表示されます。
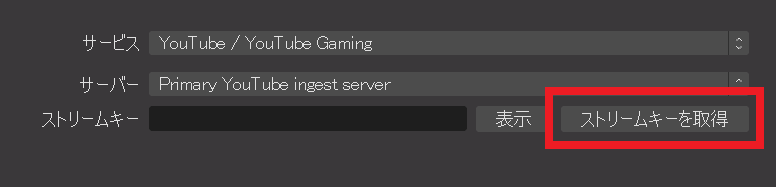
7)ストリームキーを取得
前項で、「ストリームキーを取得」をクリックすると、Youtubeのライブ配信初期設定画面に飛ばされます。この時先ほどログインしておいたGoogleアカウントになっているか確認してください。違う場合はアカウント管理からアカウント変更してください。問題なければ中央の「始める」ボタンをクリックします。
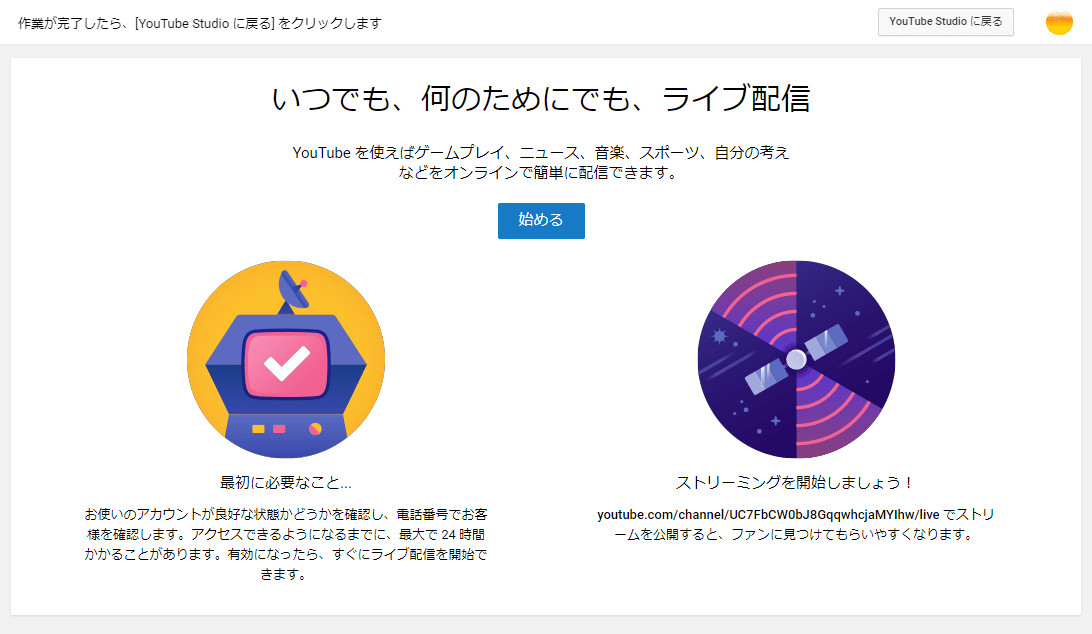
8)アカウントの確認(ステップ 1/2)
アカウントの確認で電話での認証をします。ご自身の電話番号でSMSか電話の音声で受け取ってください。SMSの方が楽でしょうかね

9)アカウントの確認(ステップ 2/2)
自分のスマホからSMSを受信したらその6桁の番号をここに入れて送信すれば完了です。
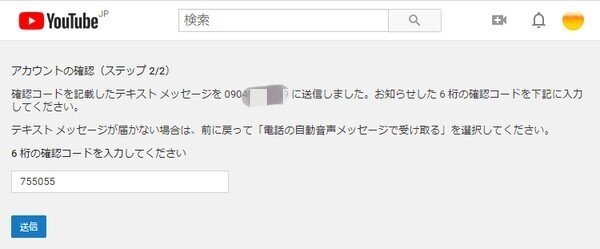
実際に確認済みになると下記のような画面になります。

10)ライブ ストリーミングをご利用いただけるようになりました
あれ?終わりかなって思いますが終わりですが、次へのアクションが前項にありません。もう一度OBSに戻って、最初の画面の「始める」をクリックしなおしてみてください。
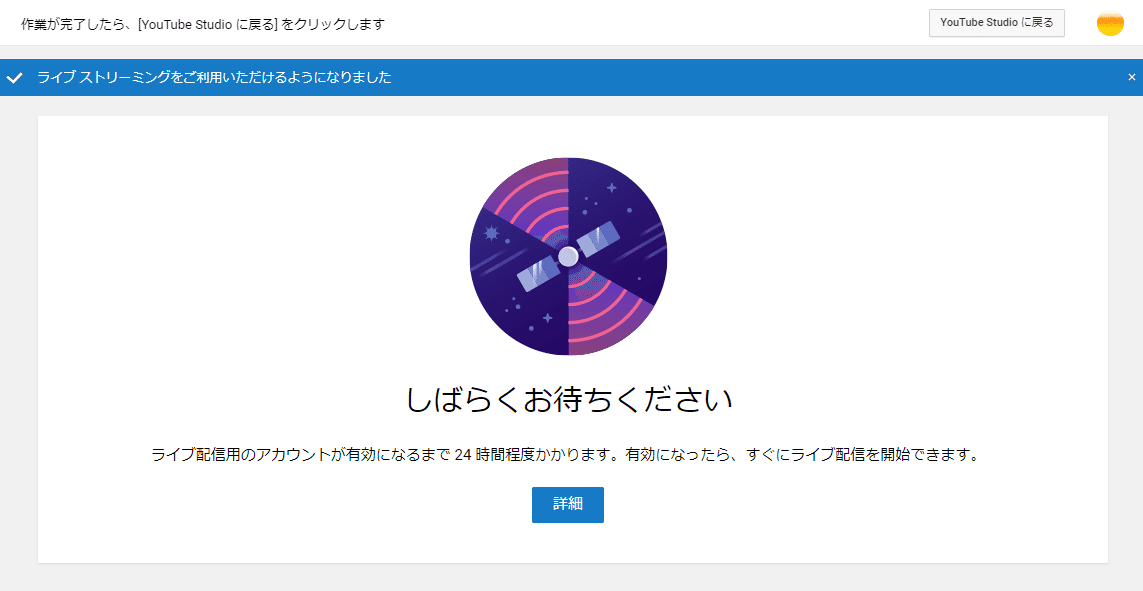
作業が完了したら、[YouTube Studio に戻る] をクリックします
ライブ ストリーミングをご利用いただけるようになりました
しばらくお待ちください
ライブ配信用のアカウントが有効になるまで 24 時間程度かかります。有効になったら、すぐにライブ配信を開始できます。
だそうで、24時間ここで足止めにあうようです。
ちなみに、この画面にある「詳細」の先には、ライブ配信を開始するというページで詳細情報が掲載されてます。(https://support.google.com/youtube/answer/2474026?hl=ja)
11)YouTube Studio チャンネルダッシュボード
仕方ないので、右上にある[YouTube Studio に戻る]をクリックすると、YouTube Studio の チャンネルダッシュボード画面に入れますので確認しておきましょう。
Studioの説明動画はこちら
(https://www.youtube.com/watch?v=VKf6NF0OD5A)
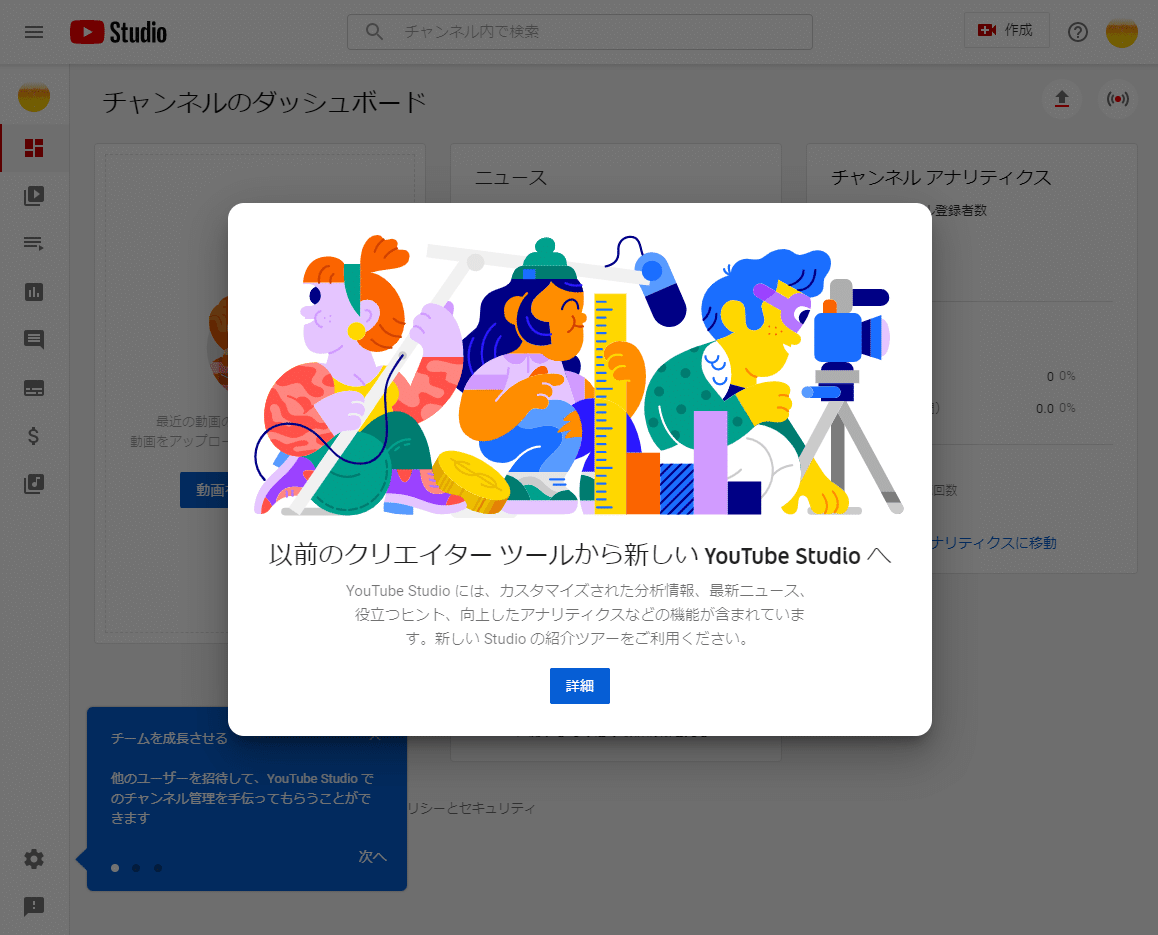
YouTube Studio のURL
・・・
12)24時間経ったらストリームキーを取得しに行く
「7)ストリームキーを取得」で、ストリームキーが取れなかったかと思うので、翌日取得できるかもう一度やってみると・・・
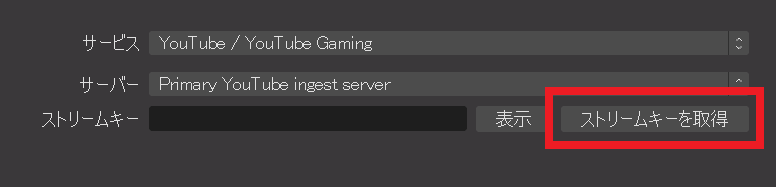
無事に配信画面に飛べるようになっていました。下のほうにある赤枠です。
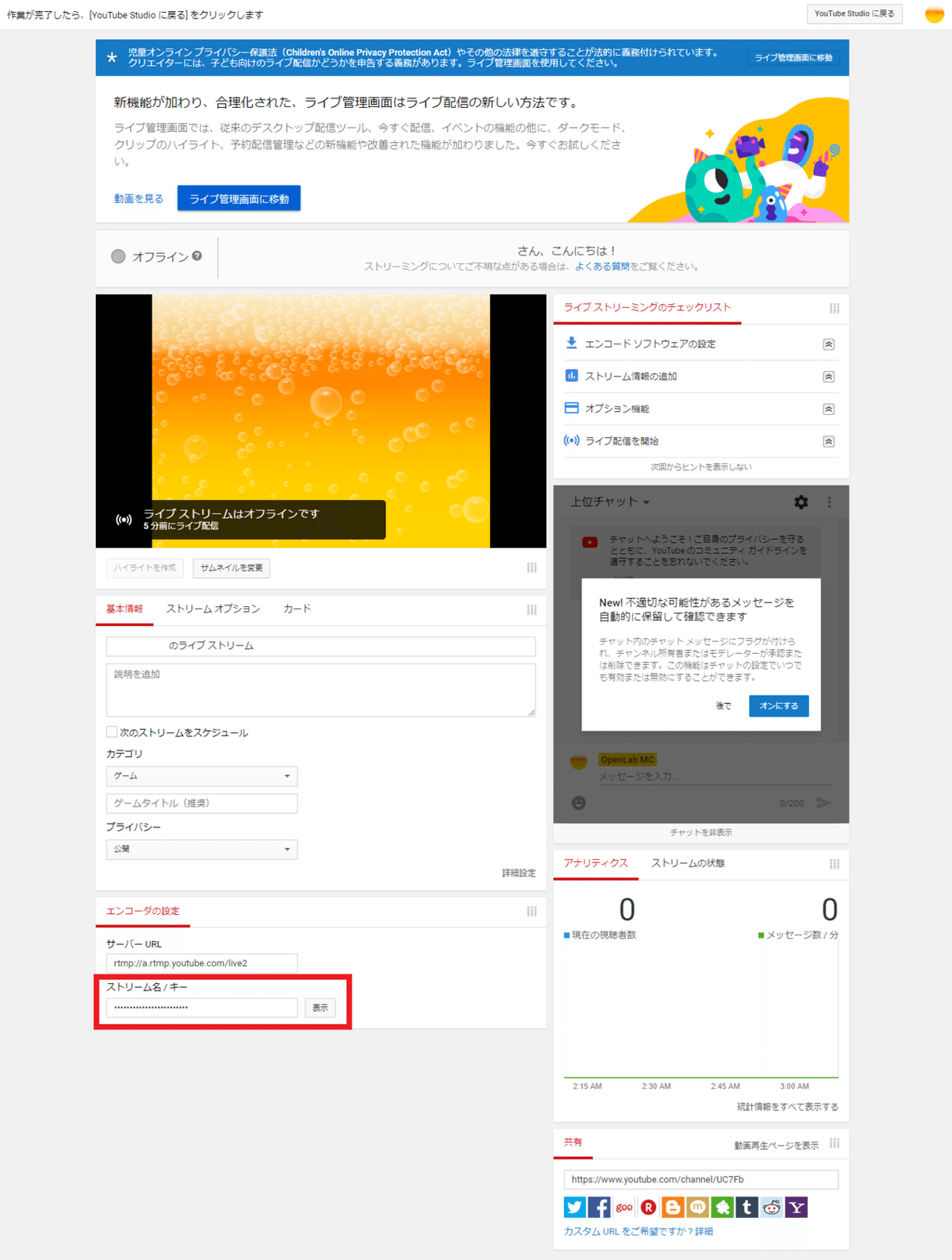
ストリーム名 / キー
xxxx-xxxx-xxxx-xxxx-xxxx
このキーがあれば、誰でもあなたの YouTube チャンネルでライブ ストリーミングを行えます。安全に保管してください。
配信をするのに重要なキーで通常伏せられているので、「表示」ボタンをクリックして表示させてコピーして、OBSの画面に張り付けしてください。

13)ストリームキーをOBSに入力して保存する
こちらでも文字は伏せられていますが、無事に張り付けられたら「OK」を押して保存してください。

14)Youtubeの配信画面を見てみよう
はじめての場合は、(12)の画面になっていると思います。そこに「ライブ管理画面に移動」のボタンをクリックすると、配信画面に行けます。
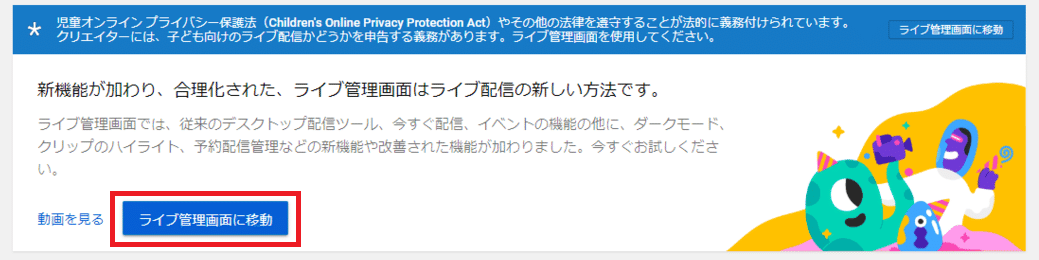
そうすると黒いインタフェイスの配信画面になります。
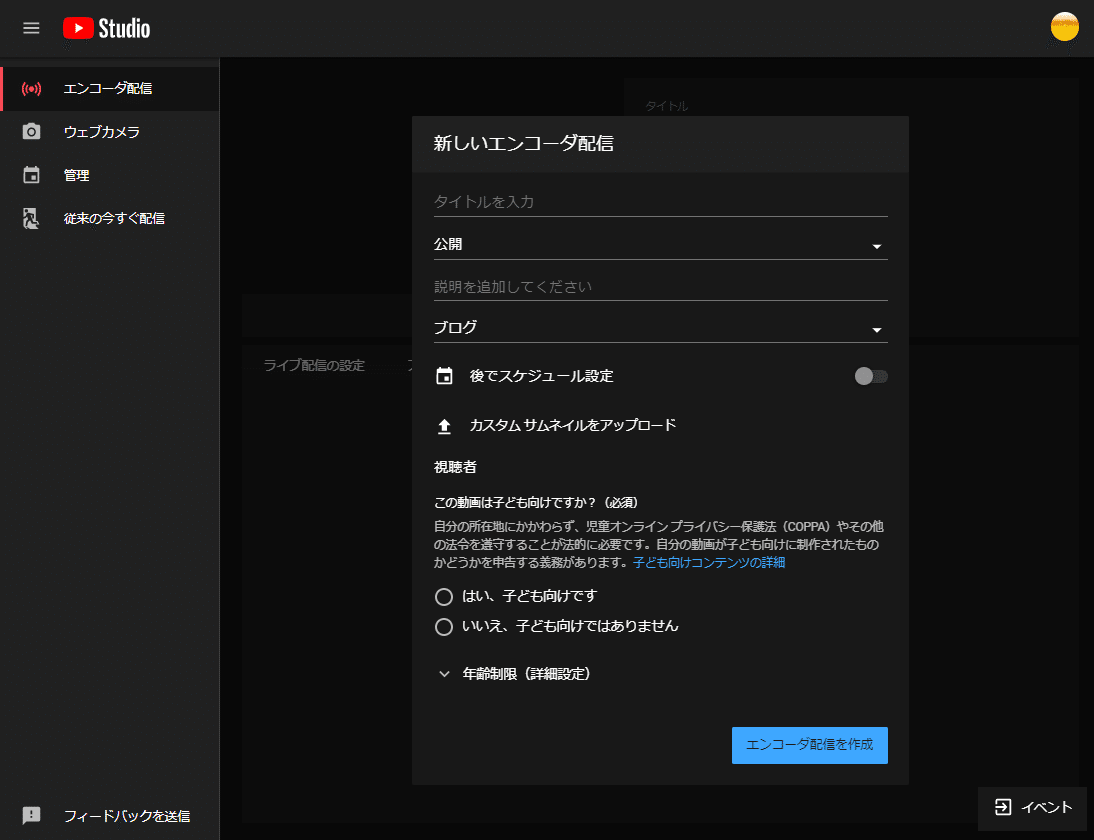
15)OBSの画質の設定をする
先ほどOBSの「設定」から「配信」メニューでストリームキーの登録をしましたが、次は「配信」の次「出力」の設定をします。
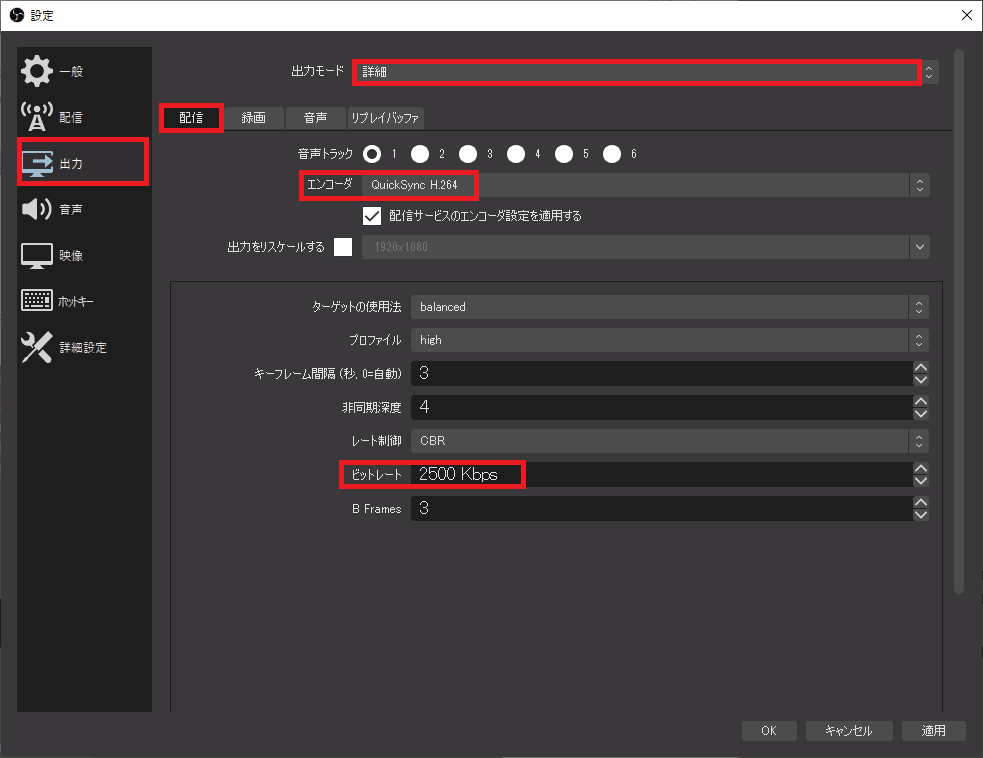
出力モードを「基本」から「詳細」に変更し、エンコーダを「x264」以外のものに変更、ビットレートを「3000」程度にしておきましょう。ご利用の回線(自宅の通信速度の上り速度によって調整ください。)
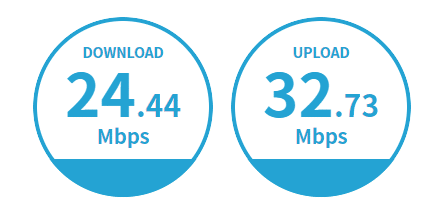
わたしの環境では、30Mbpsくらいでした。
これだと結構厳しいので100Mbpsくらいは欲しいところ
結果的に部屋を閉鎖空間にしてWiFiでつないでいたのでこんなにスピードが足りないことになっていましたが、ダイレクトにLANケーブル接続したら、600Mbps以上になって安定しました。
16)映像・解像度の設定
次に解像度の設定をします。
「設定」メニューにある「映像」をクリックし、
「出力 (スケーリング) 解像度」で「1280x720」を選択、
「縮小フィルター」で「ランチョス(先鋭化スケーリング、36のサンプル)」を選択する。
マシンスペックと、通信速度に余裕があれば、解像度とビットレートを一段階上にして高画質にしても良いと思います。
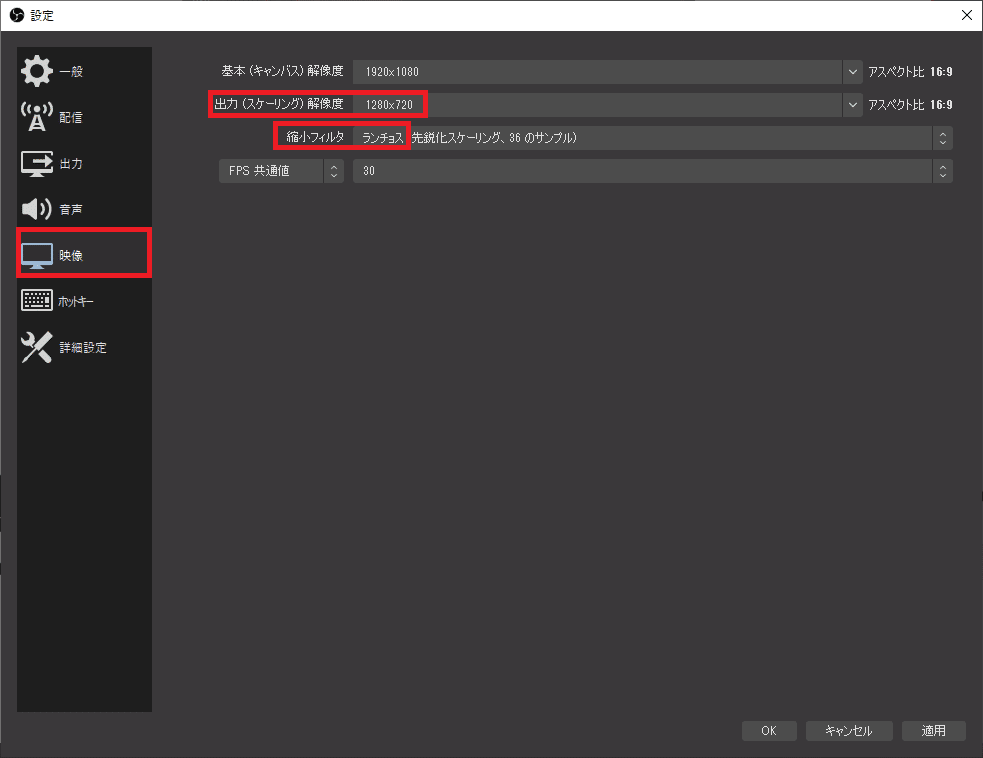
17)音声の設定をする
これは使用しているPC環境の音声を設定するところです。マイクやPCの音声を設定する。BGMを入れるなどします。たとえば、配信者がBGMをリアルで流してマイクに流すのもありだが、そうではなく耳には聞こえずともBGMを直接OBSを通して流すようなことができるという事ですね。
その音声を自分が聞きたいのか、配信に流したいのか、そもそもどちらにも流したいのかにもよるので、結構ややこしい。
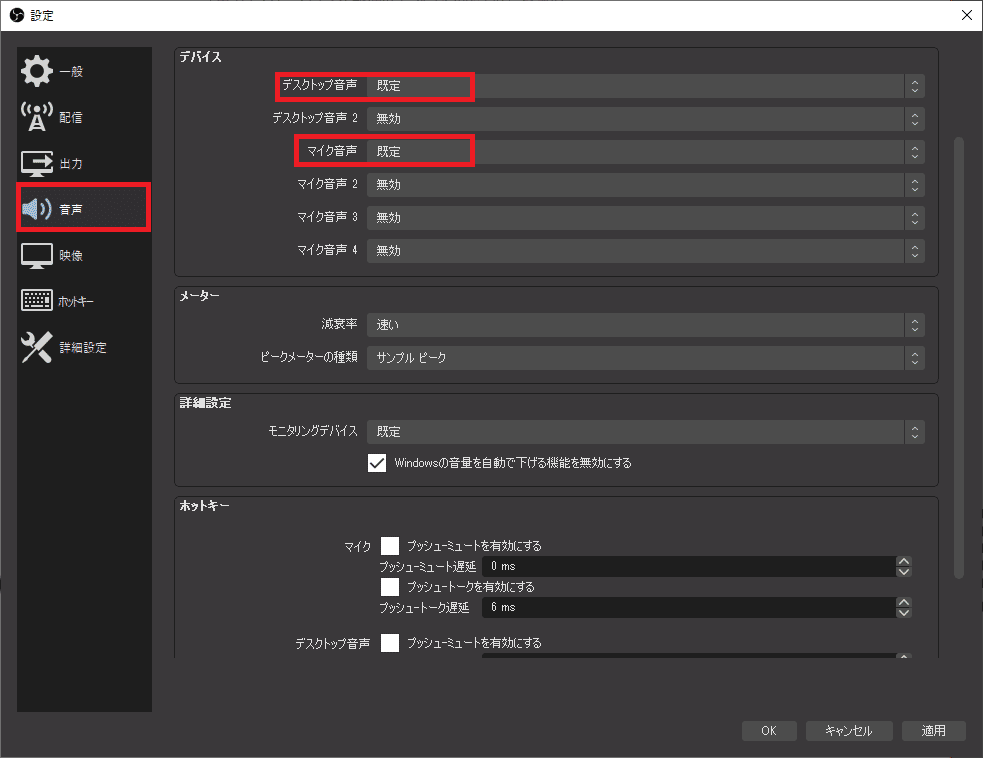
18)Zoomの画面をOBSに画面を映す
Zoomの映像をせっかくなので写したいのでZoomを起動して映像を出してみます。

はい!現場猫を映してみました。それを「ソース」にある「+」ボタンをクリックして新規ソースの選択をします。
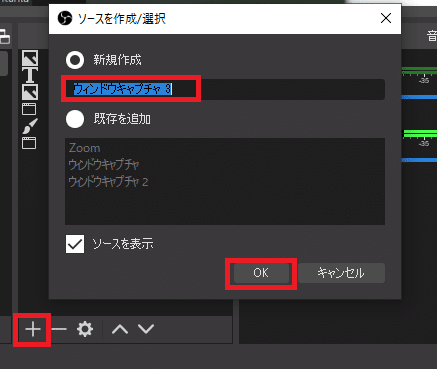
キャプチャーの選択画面で「ウィンドウ」からZoomっぽい名前のウィンドウを選び、画面にZoomの画面が映るか試してみる。もしだめなら、キャプチャー方法をいくつか試してみてください。通常は「自動」で問題ありませんが、「Windows Graphics Capture」または「BitBlt」に手動で変更しましょう。私の環境では、「Windows Graphics Capture」で表示されました。
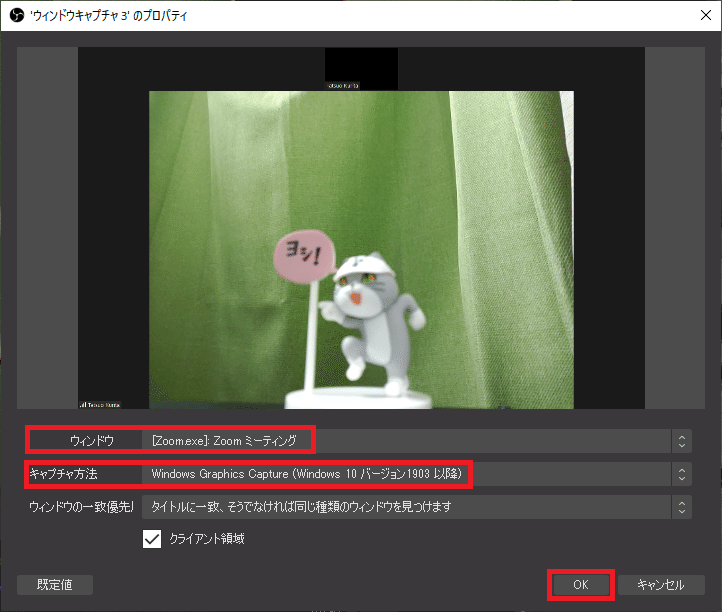
OBSの画面にはソースはいくつでも貼ることができるので、Zoomの映像のほか、ロゴを入れたり、現場猫のイラスト(透過PNG)を入れたり、テキストを入れてみた結果下のようになりました。
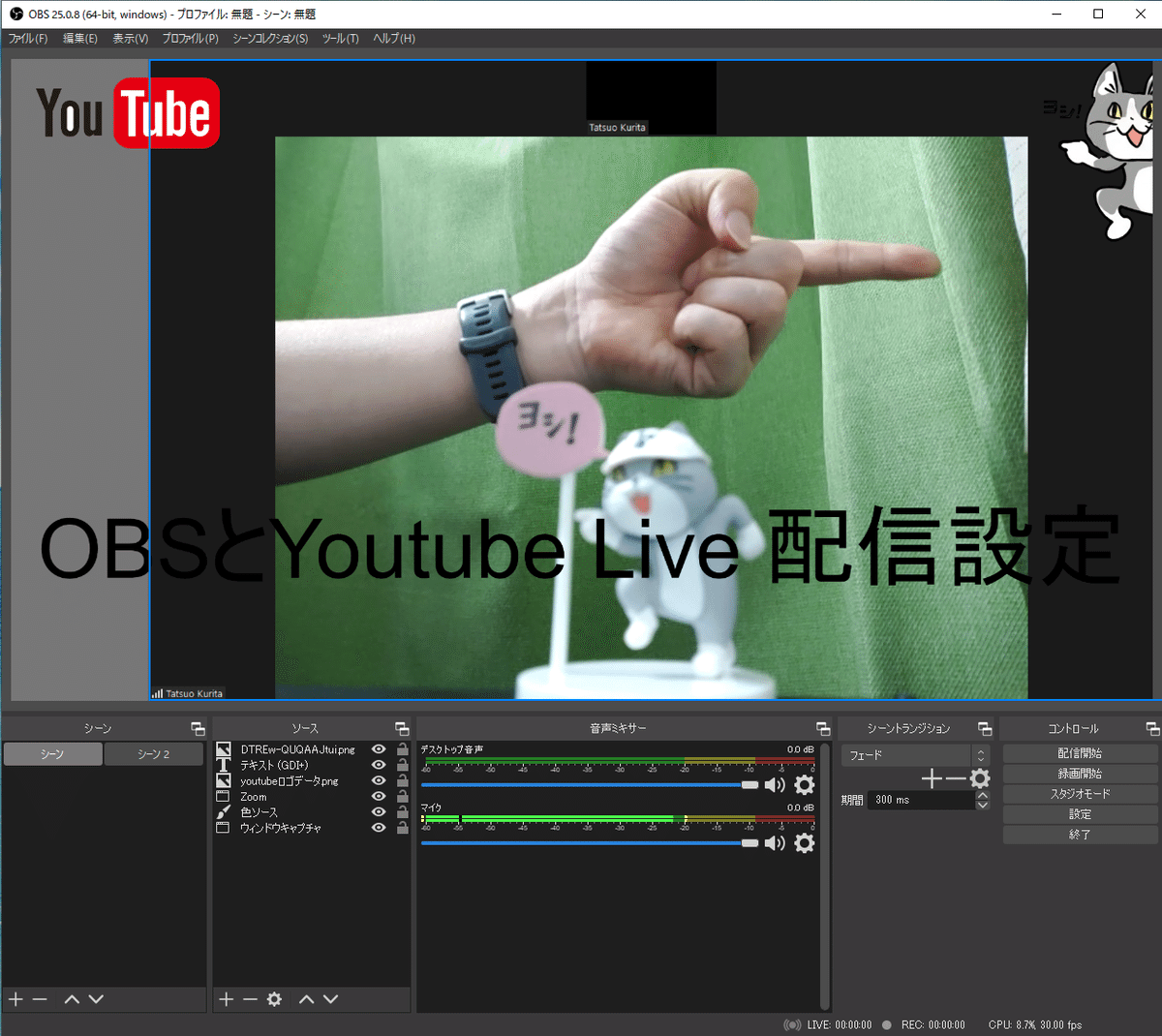
19)YouTubeで設定してみる
ここでYoutubeの画面に戻って準備をする。Youtube Studioに行きます。
適当に入れてみる。サムネイルを入れておくと開始前にその絵が出てくるので入れたいですね。
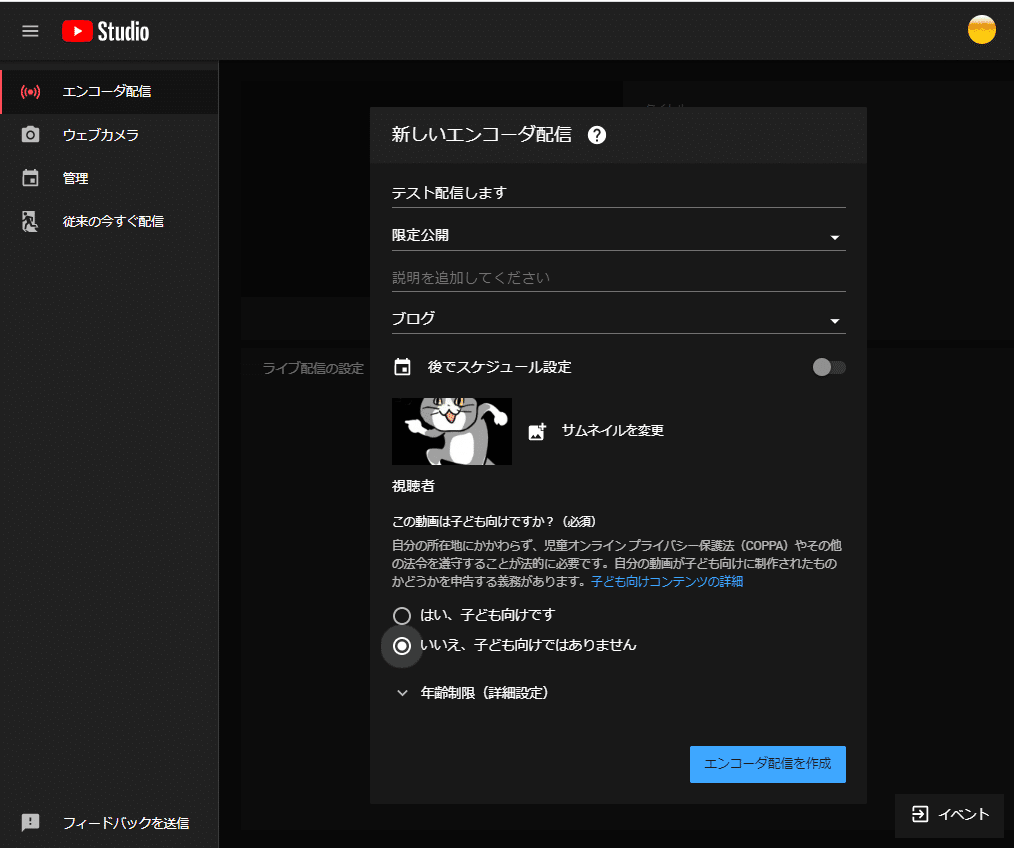
入力出来たら「エンコーダー配信を作成」をクリックします。
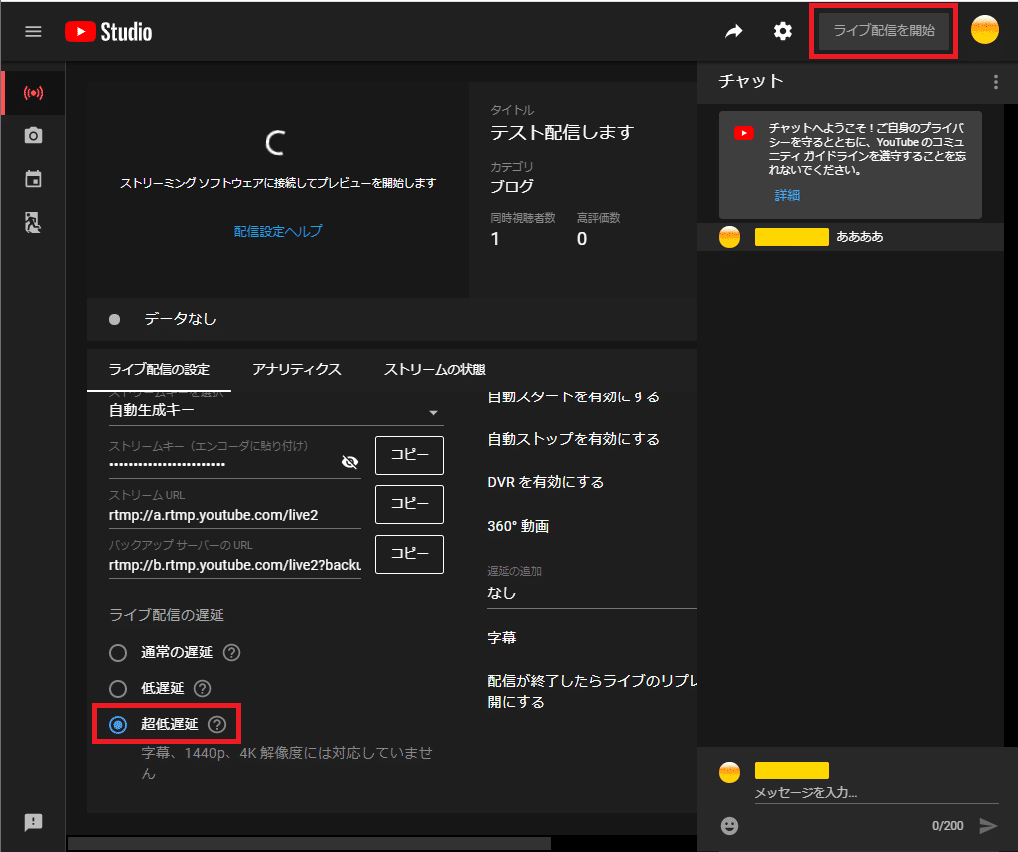
これが配信前状態の画面になります。遅延防止のために「超低遅延」を押して、「ライブ配信を開始」します。実際に公開されてしまうと困る方は、前項にあった限定公開で配信をしておくと良いかもしれません。念のため現在どう見えているか確認したい場合は、右上のシェアボタンみたいな歯車アイコンの隣のアイコンをクリックするとURLが発行されます。
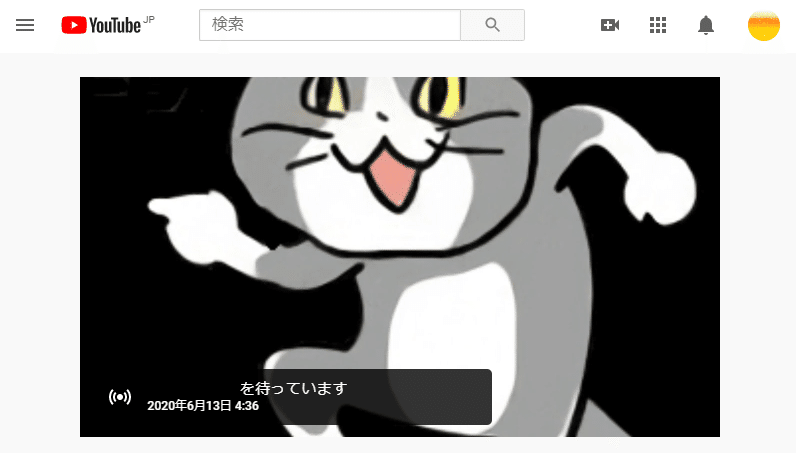
現場猫の待機画面が出てきましたね。開始してないのでこれが待機画面というわけです。
20)OBSでYoutube配信してみる
Youtubeからではなくて、ストリームキーを割り振ったOBS側から配信してみます。OBSの右下のコントロールにある「配信開始」をクリックすれば、Youtube側での配信開始を押したことと同じ状態になります。
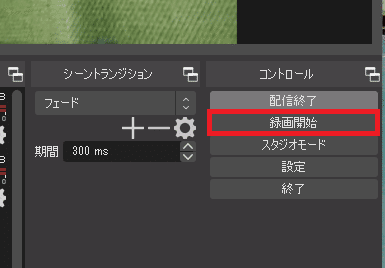
配信開始しましたら、YoutubeStudioに戻って、ご自身のチャンネルを見てみると配信されているのが分かります。
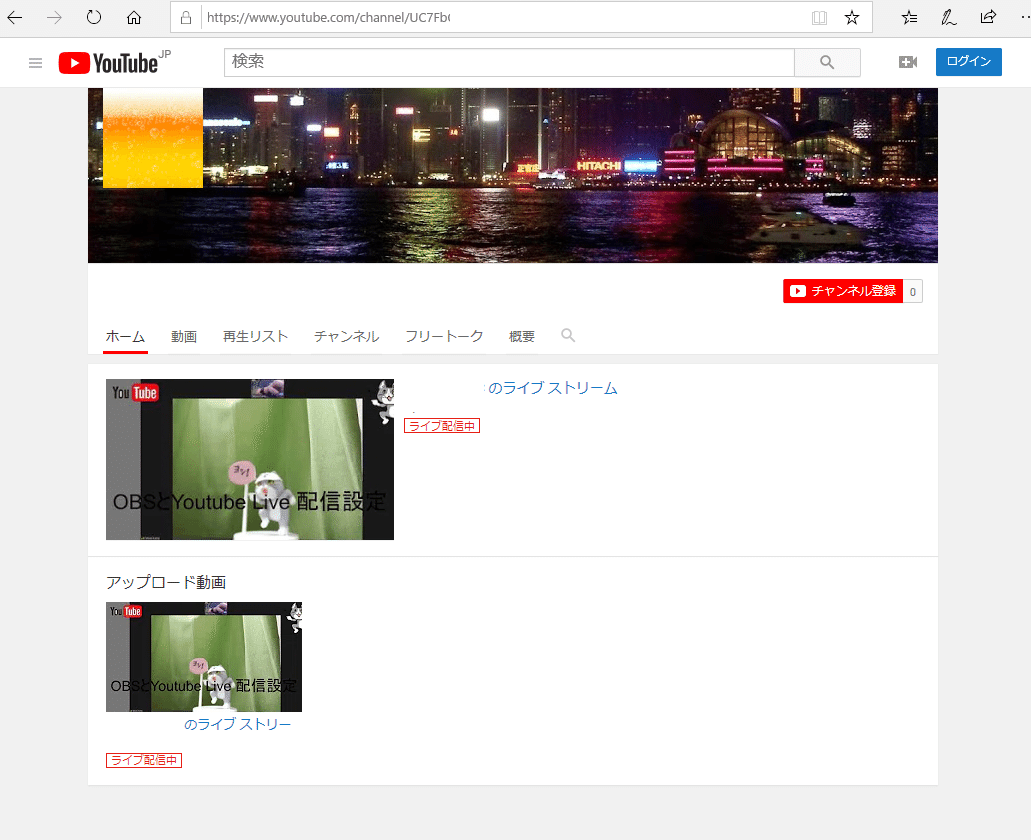
ライブ中継を自分で見てみるとこんな感じ。10秒ほどの遅延があるようです。

OBS側からだと、限定配信じゃなくて公開で配信されてしまうようです。限定配信もできるのかな
21)Zoomに音楽や効果音を流す方法
Zoomで話しているとき、音楽を流したり、Zoomでクイズ出した時に、ピンポン音や、おばちゃんの笑い声入れたりしたいですよね?
でも、Zoom会議中にPCから音楽を流しても音楽はZoomの相手から聞こえません。ボリュームを大きくして、マイクから拾ったとしても雑音がひどい。PCではなく、ほかの音楽プレイヤーから音楽を流して、これまたマイクから拾ったとしても音が悪い。どうやったらいいかの説明です。
1.「画面を共有」の上マークをクリックして「複数の参加者が同時に共有可能」にチェックを入れます。
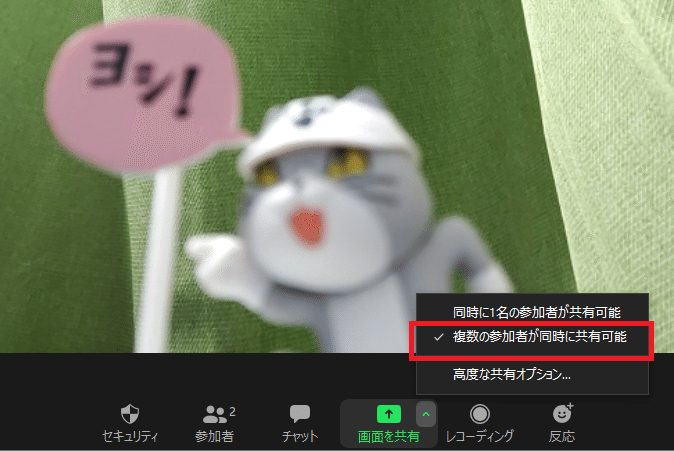
2.「画面共有」>「詳細」タブ > コンピューターサウンドのみをクリックすると、別途画面共有してる人とは別に、音声だけ(音効さん)別の人が介入してZoomに直接音声を流すことができます。
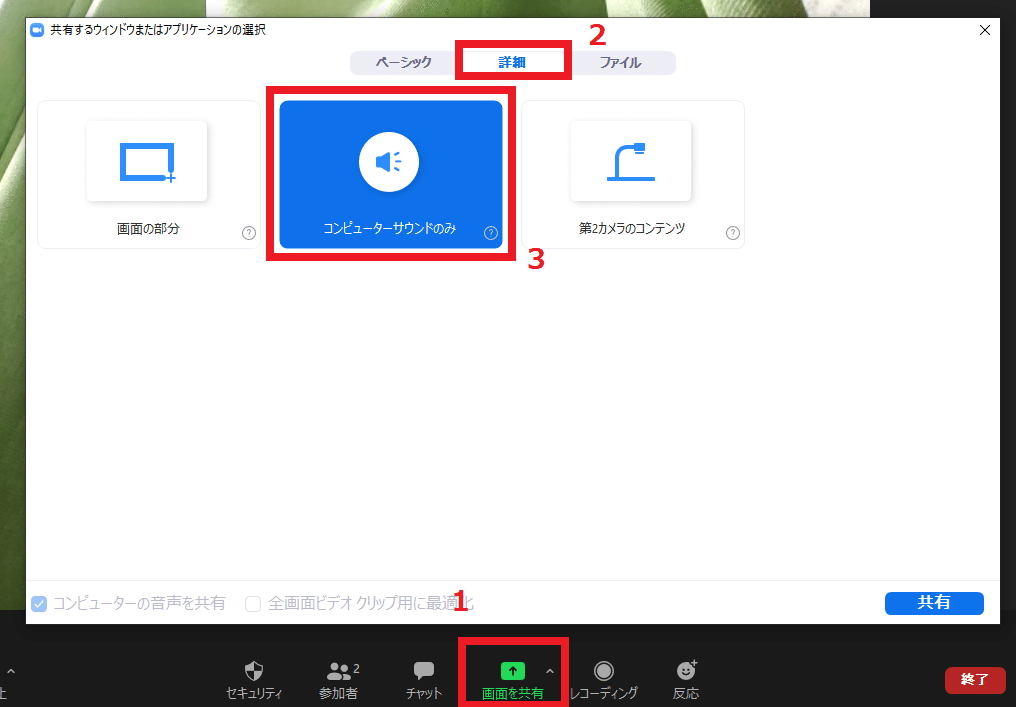
3.音源を流すことができるようになったので、SpotifyのようなサービスでBGMを流したり、効果音を流すことができます。ただ同時に複数音楽が流れたり喋りだしたりすると聞こえにくかったりするので注意しましょう。
4.スライドを共有させながら別の人が音源も共有したい場合。
3.で説明した「コンピューターサウンドのみ」はできずに他の人が画面共有と同時に無効になってしまう。
この場合は、1.の「複数の参加者が同時に共有可能」にチェックを入れて、最初に一人目が「コンピューターの音声を共有」にチェックを入れて、音在で画面共有をして、2人目が普通にスライド画面を共有すると、実際に画面が二つ分共有されることになるが、ひとりめの画面は見ずに音だけを聞いて、二人目のスライドを表示という事で解決する。
これはどういうことかというと、実際は、複数人の画面が共有はされている状態になっていて、共有されてる画面のどちらも見る事ができる状態になっている。見ている人がオプションから選択できるというもの。
あとから表示させたほうに画面はもっていかれるのでそのまま見ていれば大丈夫という事。ただ問題は、共有してる人は自分の画面しか見えない(共有画面がそもそも見えない)ので、実際に運用する場合は、PCを2台用意して、片方は音効専用PCとして使う。そして2台目で、みんなの共有してるところ、共有画面や人の顔を見るという事になる。また複数PCで同じ環境でみると、音がハウリングするので、PCのスピーカーはOFFにして、1台だけマイクONにして、あとはミュートにしておく必要がある。
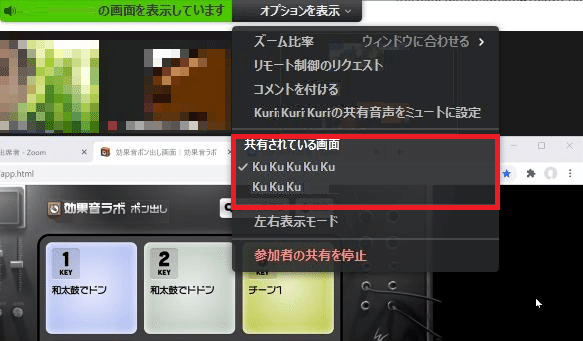
今回は効果音をサービスとして配信提供している「効果音ラボ」を例に使ってみます。(効果音ラボ:https://soundeffect-lab.info/pon/)
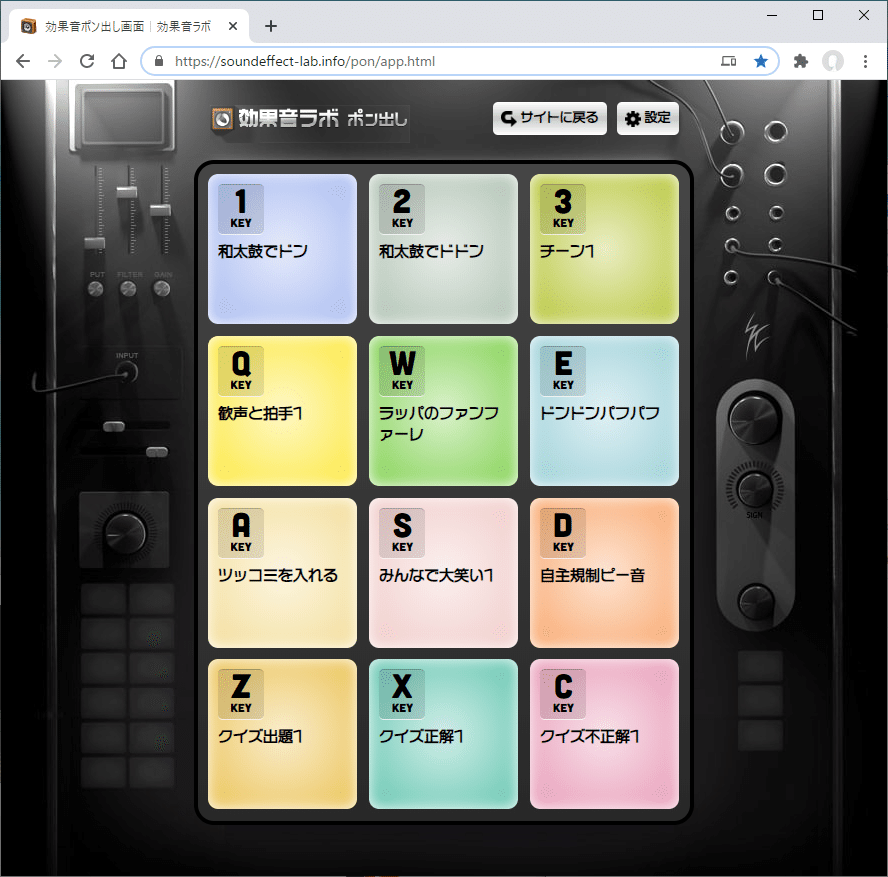
URLたたくだけで、もうすぐにでも使えそうな効果音初期値が備わっています!!これはいいですね。設定不要!音源はいくつか用意されていて変更ができるようです。ポン出しするショートカットキーも変更ができて、マウス操作すら要らない。まさにテレビ番組のポン出しが実現できますね!
・・・
22)YotubeライブのチャットをOBSに組み込む
Yotube配信して、フル画面で配信をみるとチャットが見れない。チャットで交流をたくさんする場合見やすいところに配置したいとなったら、OBSにそのウィンドウを組み込んでおきたい。イイ感じの記事があったのでまねしてみる。
23)OBS使って配信イベントの計画をする
ゴールとしては、Zoomでの登壇者と司会者のライトニングトークのやり取りを、効果音付きで盛り上げつつそれを、Youtube Live配信を使って、参加者にチャットでコミュニケーションを取りながら、そのチャットとZoomの映像をYoutubeに配信する事です。
24)PowerPointを仮想背景として画面共有
Zoomをバージョン5.2より「PowerPointを仮想背景として画面共有」が使えるようになった。
25)Zoomを使ってライトニングトークする際の注意点やまとめ
ライトニングトーク会(以下LT会)のイベントを企画運営しているのですが、それ自体は機密性がないため幅広く職種や業界に広めたいことも含めて、記事にまとめてみました。これから登壇する方も、登壇を悩んでいる方も参考にしてくださると幸いです。
・・・
配信系をするのに必要なオススメ機材
配信する際には通信環境やカメラなど、最低限必要なものがあると思うのでその辺を簡単にまとめてみました。プロ仕様なものはきりがないので個人で低予算でできる範囲の物に絞ってます。
【オススメ】webカメラ LEDライト付き フルHD
webカメラ LEDライト付き フルHD 1080P ウェブカメラ マイク内蔵 オートフォーカス 自動光補正 USB接続 小型 PCカメラ 動画配信 ゲーム実況 ビデオ通話 ウェブ会議
5,899円
リングライトが付いてるので顔を明るく見せるのにこのカメラだけで行けるのでオススメとしました。ノートPCの淵にかませることができますね。
【オススメ】コンデンサーマイク
Kungber コンデンサーマイク PC マイク USBマイク PS4 マイク マイクセット 単一指向性 防振構造 専用三脚 ポップガード マイクショックマウント マイクスタンド 高音質 録音 生放送 YOUTUBE ゲーム実況 Windows/Mac/PS4対応
3,399円
ヘッドセットでも十分ですが、音質をこだわるならコンデンサーマイク、その中でも安めの物としてこれをピックアップしました。
【オススメ】ヘッドセット
【Amazon.co.jp限定】Logicool G ロジクール G ゲーミングヘッドセット G433BK PS5 PS4 PC Switch Xbox 有線 Dolby 7.1ch 3.5mm usb 軽量 ノイズキャンセリング 単一性 着脱式 マイク付き 国内正規品 【Amazon.co.jp 限定壁紙ダウンロード付き】
7,731円
外界の音を遮断して、マイクもついでにという場合はヘッドセットがあると便利です。耳にかけるタイプとピンマイクタイプトコンデンサーマイクと、音声のインプットをどこに置くかで好みは変わるがゲーミングヘッドセットは安定感あるので良いです。耳にかけたいか頭に乗せたいかでかかる負担も変わってきますが、耳にさす系は痛くなるから長時間やるなら避けよう。
【オススメ】ASUS WiFi 無線 ルーター WiFi6
【Amazon.co.jp限定】 ASUS WiFi 無線 ルーター WiFi6 2402+574Mbps v6プラス対応デュアルバンド RT-AX3000 メッシュ機能付 3階建/4LDK PS5/Nintendo Switch/iPhone/android 対応
15,800円
これは私が使ってるものと同じもので、これより少し安い無線ルータから買い換えたら劇的に早くなりました。原因は同時接続数の端末が仕様オーバーしていてそれによる遅延でしたが家の中で20代くらい接続があるならそれなりのルータが必要ですね。スマホやFireTV、Amazon echo、Google home とか数えると実に15台以上でも安心です。
【オススメ】Giga対応LSW6-GT-5EPL/NWHスイッチングハブ
BUFFALO Giga対応 プラスチック筐体 AC電源 5ポート LSW6-GT-5EPL/NWH ホワイト スイッチングハブ ローコストモデル 簡易パッケージ 壁掛け設置対応
1,280円
スイッチングハブは極端な話何でもよい。のですが、ルータが高速になっても、ハブとケーブルがギガビット対応していない100Base系だと速度が激落ちしますので、ルータの性能を落とさないものを選ぼう。高くはないので性能と設置場所(壁掛けとかマグネットとか)で選ぼう。
【オススメ】LANケーブル CAT6A スーパースリム
エレコム LANケーブル CAT6A 2m ツメが折れない cat6a準拠 スーパースリム ブルー LD-GPASST/BU20
520円
意外に落とし穴なのがケーブルで、あとでこのケーブルの規格なんだっけってなるやつ。私の場合は邪魔にならないかつ爪が折れないタイプのスーパースリムのこのケーブルが好きで使ってます。無線でつなぐ場合はルータが近くなら良いけど、別の部屋だとドアを開けっぱなしにしないと速度が激落ちするので注意。家庭内にLANがつながってない場合は、1本10メートル級のLANケーブルを用意しておいて配信の時だけ有線LANで繋ぐことをお勧めします。すごく安定します。
【オススメ】LANケーブル CAT8 LD-OCTT/BM20
エレコム LANケーブル CAT8 2m ツメが折れない ブルーメタリック LD-OCTT/BM20
1,091円
CAT8のケーブル、高速光通信に最適な次世代40ギガビットイーサネットの「40GBASE-T」に対応したカテゴリー8対応LANケーブルです。およそ無線ルータ以上の通信規格になるので上位互換なのでこれを買って安心しておくってのも手かもしれないが、ルータとハブとケーブルは一番遅い規格に引っ張られるので、ケーブルで引っ張られないように仕様って時に使いましょう。
オススメいかがでしたでしょうか。レッツ配信ライフ!
Webのお仕事、元phpプログラマ、今主にWebディレクタ、たまにエンジニア、UXディレクタ、LTのネタ探ししてます。
