
Cinema 4D : 知っておきたい初期設定
快適な作業環境構築には、カスタマイズは欠かせません。今回は、Cineam 4Dで快適な作業環境を作るための初期設定を紹介します。
カスタマイズしたレイアウトのデフォルト化
Cinema 4Dには作業に合わせたレイアウトが用意されていますが、よく使うツールやプラグインなどは人によって違います。Cinema 4Dはメニューやアイコンなどを好きなところにドッキングできるので、簡単にカスタマイズできます。ただし、せっかく作ったレイアウトも保存しておかないと毎回作り直しです。
気に入ったレイアウトができたら、ウインドウメニュー→カスタマイズ→初期レイアウトとして保存を選ぶとそのレイアウトが起動時のレイアウトになります。起動時は変えずに、レイアウトメニューから切り替えたい場合は、「レイアウトを別名で保存」を選ぶと保存した名前でレイアウトメニューから選択できるようになります。

スプラインサイズやポイントサイズのカスタマイズ
4Kモニターなど高解像度のモニターは高精細ですが、ピクセルサイズが小さいためスプラインやポイントが見づらいときがあります。このような場合は、編集メニューの一般設定を開き、ビューポート表示にあるスプラインサイズなどを調整してください。

自動保存
集中しているとあっという間に時間が過ぎていきますよね。そんなときに限ってコンピュータがフリーズや停電で2時間分の作業が消えてしまうことがあります。そんなトラブルに備えるためにCinema 4Dには自動保存機能があります。
編集メニューの一般設定を開き、ファイルページにある自動保存の保存にチェックを入れると5分ごとにファイルを保存してくれます。何も変化がなければ保存はされません。
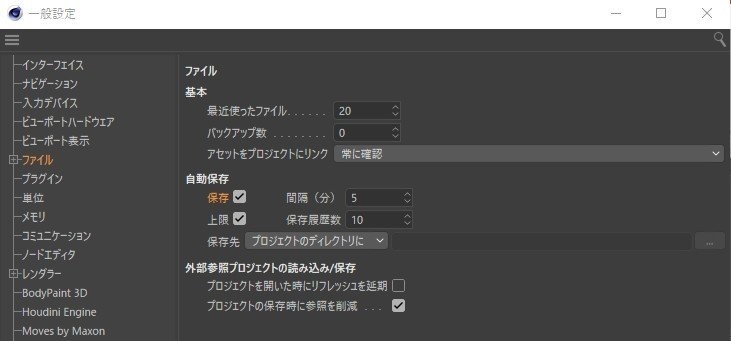
単位の設定
同じく一般設定の単位で、属性マネージャなどで表示する単位を設定できます。この単位が変わるだけでオブジェクトのサイズは変わりません。たとえば、200cmの高さのオブジェクトのシーンで単位をmに変えると、2mと表示され、mmなら2000mmとなります。一つのシーン内でビルをモデリングしているときと、ネジをモデリングしているときで単位を変えると便利です。
また、座標マネージャや属性マネージャでは、単位を含めて数値入力すると自動的に変換されます。たとえば、表示単位をmmにしている場合、「2」と入力すると「2mm」になり、「2m」と入力すると「2000mm」に変換されます。
ただ、こちらはシーン基準となる単位を決めるプロジェクトスケールとは別の設定になるので注意してください。
キー補間
キーフレームアニメーションを作成すると、各キー間の値の変化はFカーブによって変わります。このFカーブの変化をデフォルトでどう設定するかを設定できます。属性マネージャのモードメニューからプロジェクトを選び、キー補間タブの補間でスプラインや線形、ステップが選べます。

デフォルトファイルの設定
Cinema 4Dは、プロジェクトスケールとしてmmやcmなどの単位を設定する機能があります。デフォルトではcmになっていますが、仕事によっては常にmmのほうがいいので、いちいち変更するのは面倒という場合があります。また、予め背景やライト、マテリアルなど必ず使うものがあるという人、レイヤー設定を予め用意しておきたい人もいるでしょう。
そのような場合は、自分でデフォルトのファイルを新規ファイルとして開くように設定できます。
まずは、新規で作業を始めたいシーンを作成してください。それを「new.c4d」という名前で保存します。
次に、編集メニューから一般設定を開き、開いたダイアログの左下にある一般設定フォルダを開くボタンを押して、一般設定フォルダを開きここに先程保存した「new.c4d」を保存します。これで、次回以降新規プロジェクトを作成するとそのファイルがデフォルトファイルとして開きます。
オブジェクトのデフォルト設定を変える
新規に作成したプリミティブやジェネレータのパラメータは、常に一緒です。立方体なら200 x 200 x 200です。初期設定を変えたいというときは、「デフォルトとして設定」という機能が使えます。
オブジェクトを選択して、デフォルトにしたパラメータにします。できたら、属性マネージャの編集メニューのデフォルトとして設定を選ぶと次回以降はその設定でオブジェクトが作成されます。
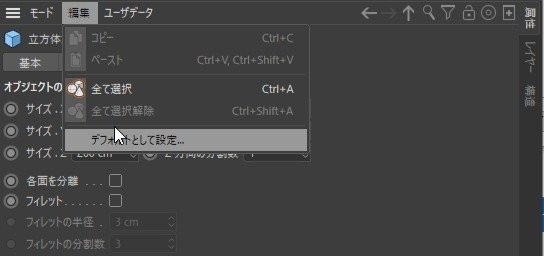
なお、この設定はコンテンツブラウザのデフォルトに保存されています。購入時の設定に戻したい場合は、コンテンツブラウザから削除するともとに戻すことができます。
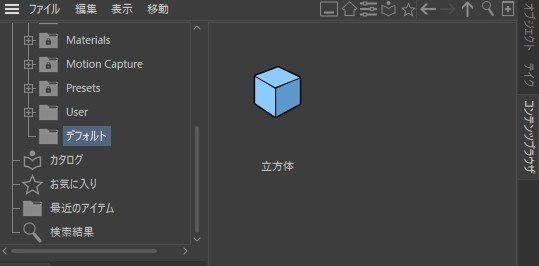
HUD
作業中に選択しているポリゴン数や使っているツール、フレームレートなどを確認したいときがあります。HUDを有効にするとそれらの情報をいつでも確認できます。
特に選択ポリゴンやポイントの数は、意図しない選択をしていないか確認ができます。
Shift+Vキーを押すと出るビューポート設定のHUDでビューポート上に様々な情報を表示させることができます。

セーフフレーム
同じくビューポート設定のセーフフレームでは、セーフフレームやアクションフレームを表示できます。
さらに、レンダリング範囲を示すレンダーセーフは、デフォルトだと薄めでわかりにくいですが、不透明度を100%にしたり、色を変えるとレンダリングされる範囲がはっきりと分かるようになります。

構図ヘルパー
カメラで構図を決めるときに、画面におけるオブジェクトの位置を確認したいときに、カメラの構図タブが便利です。グリッドや黄金分割、黄金螺旋などをビューポート上に表示できるので、構図を決める手がかりになります。
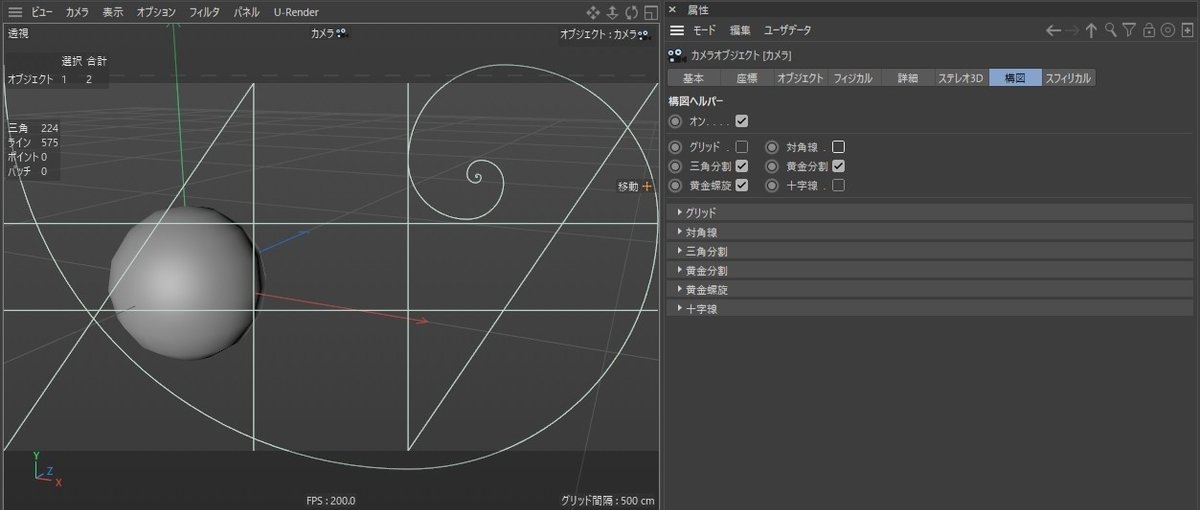
ちょっとした設定で使いやすさが変わってきますので、ぜひ自分の好みの設定を見つけて快適なCinema 4D生活をお過ごしください。
