
Logicool MX keys mini購入してみたのでレビュー!! コンパクトで使いやすいテンキーレス キーボード
日々の仕事やプライベートで使う物はなるべく作業効率が上がるものを選びたいですよね。
仕事などで使うものといっても職種によって変わってくると思います。パソコンなどをよく触る人なら一度は考えたことのあるキーボードについて紹介します。
コンパクトかつ作業効率が上げられる商品が、ロジクールから販売されました。 それは、ロジクールから販売されている【MX keys mini】という製品です。
今回紹介する商品は、コンパクトでテンキーレスのものが欲しいとユーザーの声が上がって作られた製品です。
本記事では、Mx keys miniを使ってみて感じた良かった点、不満点、最後に今後購入する人に向けたアドバイスを紹介していきます。
【Logicool】Mx keys miniパッケージ

今回購入した製品は、こちらのMx keys miniです。 コンパクトのため省スペースで使うことができるテンキーレスキーボードです。
MX keys miniの本体について、カラーは三色あります。
その中でも私は、人気であるカラーのグラファイトを購入しました。
付属品
USBケーブル
取り扱い説明書類
MX keys mini外観チェック


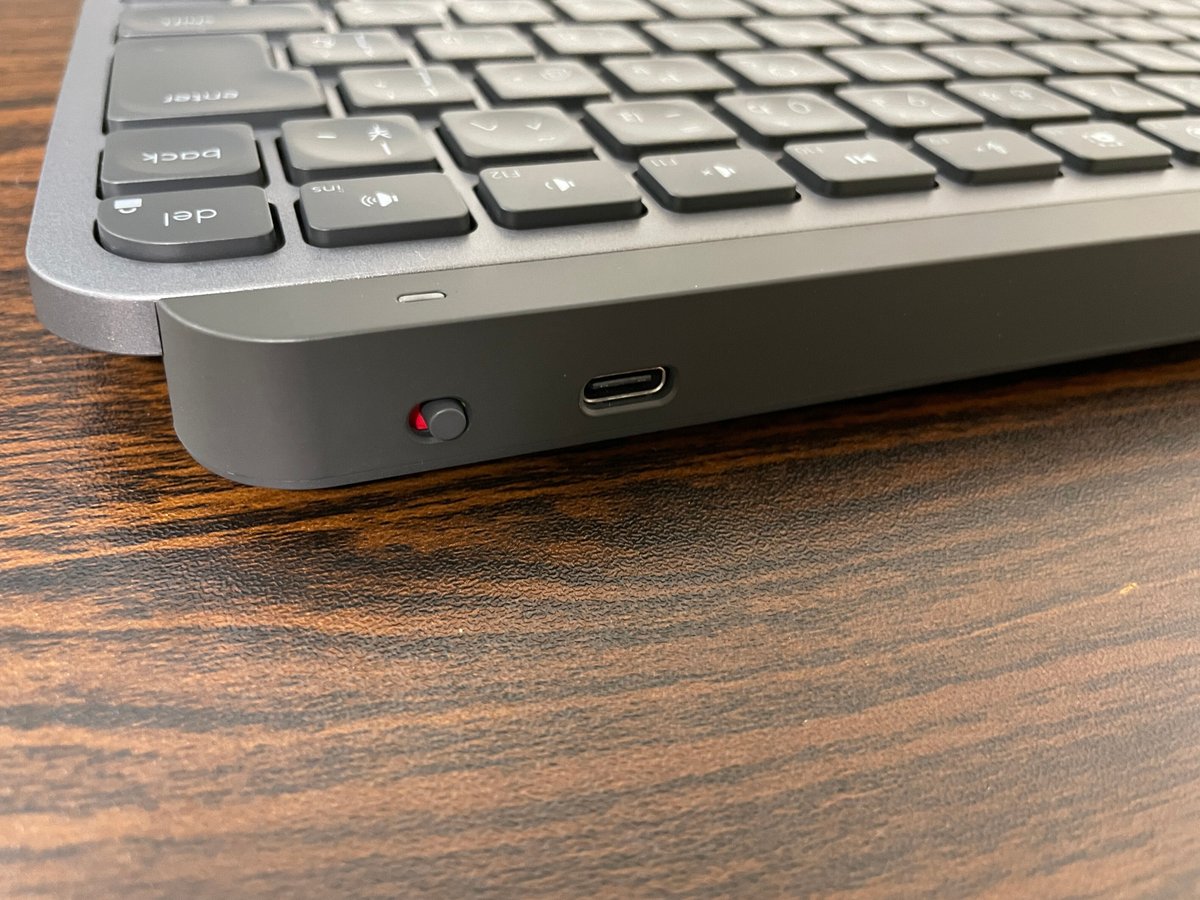
本体は5°〜10°ぐらい少し斜めになっているためタイピングがしやすい構造になっています。 また、真ん中にロジクールのロゴがありとてもかっこいいですよね。
背面側にUSBType-Cポートとキーボードの電源オン, オフスイッチが搭載されています。 本体は付属のType-Cケーブルで充電可能。
裏面には段差が少しあり、長細い滑り止めラバーが5箇所設置されています。
カラーバリエーション
カラーバリエーションは、主に三色用意されています。 ワイヤレスキーボードは基本的に一色が普通ですが、このMx keys miniは三色展開されているため女性の方でも自分好みの色を選択することができます。
・ペールグレー
・ローズ
・グラファイト
Mx keys mini 設定方法・使い方
購入し、外観や接続端子を確認した後は自分好みに使っていく上での設定を行っていきましょう。
STEP1
Mx keys mini 電源オン
キーボードの背面にある丸いボタンを赤→緑になるようにオンする。
STEP2 デバイスの設定(Bluetooth)を開く
次に、デバイスのBluetooth設定を開く。
今回はMacで投稿するため「システム環境設定」→「Bluetooth」の順に進む。
STEP3 接続ボタンを押す
Bluetooth設定までこれたらもうすぐ使うことができます。
デバイスの一覧からMx kyes mini の接続ボタンをクリック。
後は、案内に従って設定完了すれば使うことができます。
複数の台数を繋げたい場合は、キーボードの左の上の(1,2,3)から割り当てたいデバイスの番号を自分で決め、ボタンを押すことでそのボタンを押した時に設定したデバイスに繋げて使うことができます。
※デバイス一覧にMx keys miniが出てこない場合
・自分の割り当てたい番号をボタンを長押しすることで出てきます。
Mx keys miniの良い点
Mx keys miniを10日ほど使用してみて感じた良い点から分かりやすく紹介します。 購入を検討している方の参考に少しでもなれば嬉しいです。
コンパクトなため省スペースで作業可能
この製品の一番の魅力といっても過言ではない、コンパクトさ!
そのため、フルサイズキーボードに比べて、軽くまた場所を取らないのがテンキーレスキーボードの魅力の一つです。
他にも良い点として、フルサイズキーボードに比べてコンパクトなためマウスとの相性がよく、腕を動かす範囲が狭くなるといったメリットがあります。
バックライト搭載

キーボードに搭載されているバックライトは暗い場所でもキーの位置が分かりやすいため、会議などの暗い場所でも普段通り入力することができため良いです。
ただ、あまり使う場面がありませんし、オンしておくとバッテリーの減りも早いためあまり使わない機能の一つです。
※専用のソフトである「Logi Options」を使用すれば、アプリ内からオンオフが可能!
打鍵感・キーストロークも良好
キーボードは作業効率を上げるのにとっても重要なアイテムです。 その上で、重要となるのが打鍵感ですがこの製品は非常にうまく作られておりワイヤレスキーボードとは思えないぐらい気持ちいい打鍵感を味わうことができます。
他にも3つ良い点があります。
・キーストロークは浅すぎずちょうど良い。押している感じがある。
・
キーの押す部分に少し窪みがあるためとてもタイピングしやすい構造となっています。
・
製品自体に少し傾斜角あるため、手を動かしてても疲れないことからリストレストが必要ない。
ショートカット便利
F4 : 画面の明るさを下げる F5 : 画面の明るさを上げる F6 : ディクテーション(マイクに向かって話した言葉を自動でテキスト化してくれる機能) F7 : 絵文字ウィンドを表示 F8 : ミュート設定・解除
僕は普段、職場などでオンライン会議やテレワークが多いため、本当にミュートになっているかどうか席を外すときは結構確認してしまいます。
ですがこの機能があれば、マイクをオンオフする上でのクリックする作業をボタン一つで簡単にオンオフすることが可能になるため手間が掛からなくてとても便利です。
普段からテレワークなどが多い方にとってはとても嬉しい機能ですね。
重要
F4〜delキーまで専用のソフトを使用することで自分の好きなショートカットを割り当て得てることができます。それを可能にするのが
「Logi Options」が必要です。
専用ソフト「Logi Options」のインストールはこちらからでも可能↓
複数台ペアリング可能
市販に販売されているキーボードは複数台登録できるものはなかなかありませんが、Mx keys mininなら最大3台のBluetooth搭載デバイスに接続して使うことができます。
僕は、iPad, 個人用PC, 会社用PCの3台をMx keys miniに登録しています。 iPadは指で打つのがめんどくさくなる時があると思います。 そんな時にとても便利で、登録さえしていればボタン一つでデバイス切り替えできるため遅延なく文字を入力することができるため作業の効率化を測れます。
Logi Bolt対応
Mx keys miniでは、ロジクール独自技術である「Logi Bolt」に対応しています。 ロジクールの製品には、Unifyingレシーバーによって安定して使用することで有名ですが、Logi Boltにも同等の通信規格であリます。
※ Mx keys miniにはレシーバーが付属していないので注意。
Mx keys miniの悪い点・不満点
Mx keys miniは完璧に近い製品なため、特にこれといったデメリットはありませんでした。 しかし、一点だけ不満な点があったので紹介します。
【日本】JIS配列キーボードのみ販売
日本では、Mx keys mini は JIS配列のキーボードしか販売しておりません。 ただ海外向けには、US配列が販売されている違いがあります。
JISキーボードでも良いという人で、キーボード選びに悩んでいる人がいたら迷わずこのキーボードを購入しておけばまず間違いないです。
レビューまとめ
本記事では、ロジクールのテンキーレスキーボード Mx keys miniについて使用してみた感想・設定方法についてご紹介してきました。
今まで触ってきた中で、機能の利便性・カラーバリエーション・自分好みの打鍵感・入力のしやすさ・充電方法など総合的な観点から見て一番良いキーボードです。
現段階で、ワイヤレスキーボードの購入を考えているが結局どれを購入すれば良いか悩んでいる方は特にこのキーボードがおすすめです。
ここまで読んでいただきありがとうございます。 本記事で紹介した、Mx keys miniが少しでも気になった方はぜひチェックしてみてください!
この記事が気に入ったらサポートをしてみませんか?
