
FileMaker Go 18で[デバイスから挿入]スクリプトステップを使って写真を撮影する
こんにちは、エミックの松尾です。前回の記事では、iOSデバイス上で動作するFileMaker Go 18で写真を撮影する方法について解説しました。その関連として、今回の記事では、FileMaker Go 18で[デバイスから挿入]スクリプトステップを使って写真を撮影する方法について記しています。
FileMaker Goで写真を撮影する基本的な方法
iPadやiPhone、iPod touch上で動作するFileMaker Go 18では、目的のレコードに移動してから、オブジェクトフィールドをタップすれば写真を撮影できます。FileMaker Go 18で写真を撮影する手順の詳細については前回の記事を参照してください。
[デバイスから挿入]スクリプトステップでも撮影が可能
FileMaker プラットフォームでは、“スクリプト”を用いることでさまざまな処理を自動化することができます。“スクリプトステップ”と呼ばれるスクリプト内に定義できるコマンドが用意されており、単一もしくは複数のスクリプトステップを使いながら、目的の操作を実行できるスクリプトを作成します。
FileMaker Goでしか動作しないものの、FileMaker プラットフォームには[デバイスから挿入]というスクリプトステップが用意されています。このスクリプトステップを使用すれば、FileMaker Goで撮影した写真をフィールドに保存することができます。今回はこのスクリプトステップを使って、写真を撮影する際のタップ数を減らして、可能な範囲で手順を省力化してみたいと思います。
![[デバイスから挿入]スクリプトステップで写真撮影が可能](https://assets.st-note.com/production/uploads/images/23499634/picture_pc_030460fb1e9182a042366d5f28cf39f1.png)
スクリプトの作成・編集はFileMaker Pro Advancedで
FileMaker カスタム Appの作成や更新作業はFileMaker Pro Advancedを使って行います。今回は前回の記事で利用したFileMaker カスタム App(PhotoReports.fmp12)をFileMaker Pro 18 Advancedがインストールされているコンピューターにコピーしてある前提で解説を進めていきます。
まず最初に、カスタム Appに写真撮影用のスクリプトを追加するために、PhotoReports.fmp12をFileMaker Pro 18 Advancedで開いた後、[スクリプト]メニューの[スクリプトワークスペース...]を選びます。

次に、スクリプトワークスペースウインドウ内の左上にある[+]をクリックして、スクリプトを追加します。
![スクリプトワークスペースの画面で[+]をクリックして新規スクリプトを作成](https://assets.st-note.com/production/uploads/images/23499735/picture_pc_2f989c7d862520f9b4738ff42e8ba73c.png?width=1200)
後から判別しやすいように、スクリプトの名称を「新規スクリプト」から「写真を撮影」に変更します。
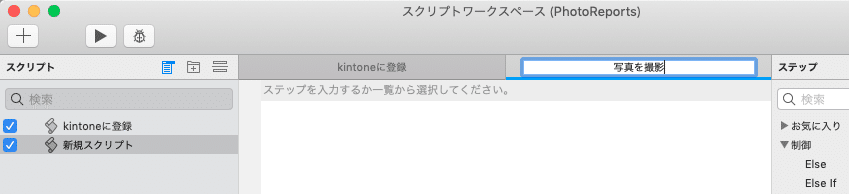
目的のスクリプトステップを素早く見つけるために、スクリプトステップの検索欄に「デバイス」と入力します。
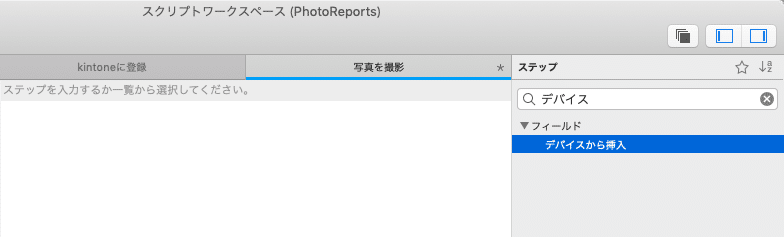
[デバイスから挿入]スクリプトステップをダブルクリックすると、スクリプトに追加できます。
![[デバイスから挿入]スクリプトステップを追加](https://assets.st-note.com/production/uploads/images/23499950/picture_pc_990260a070d4564290109b86222df777.png?width=1200)
オプションの[ターゲットフィールドの指定]をチェックすると、[フィールド指定]ダイアログボックスが表示されます。「添付ファイル」フィールドを選択してから[OK]をクリックします。
![[フィールド指定]ダイアログボックス](https://assets.st-note.com/production/uploads/images/23499994/picture_pc_28d5c8d78a97bf7f0b853ed42e464f1c.png)
[次から挿入]のメニューをクリックした後、[カメラ...]を選択します。
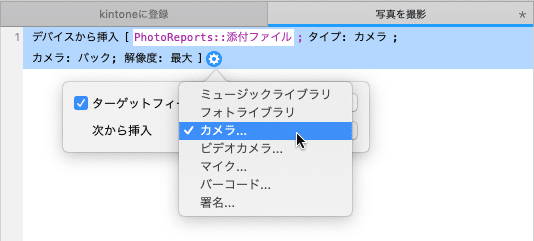
[カメラオプション]ダイアログボックスが表示され、使用するカメラと解像度を選択できます。必要に応じて変更した後、[OK]をクリックします。
![[カメラオプション]ダイアログボックス](https://assets.st-note.com/production/uploads/images/23500132/picture_pc_f57a9d9bc6fd96d8e651074d766b1797.png)
今回は、[デバイスから挿入]スクリプトステップの後に、レコードを確定するスクリプトステップを追加します。スクリプトステップの検索欄に「確定」と入力した後、[レコード/検索条件確定]スクリプトステップをダブルクリックして追加します。
![[デバイスから挿入]スクリプトステップを追加](https://assets.st-note.com/production/uploads/images/23500282/picture_pc_0f5baae0997ae856f96d340740348cce.png?width=1200)
さらに、スクリプト実行時にダイアログボックスが表示されないように、[ダイアログあり]オプションの「オン」をクリックして「オフ」に変更しておきます。
![[ダイアログあり]オプションの「オン」をクリックして「オフ」に変更](https://assets.st-note.com/production/uploads/images/23500315/picture_pc_a118a8d37ea467d2949e5d14865646dc.png)
[スクリプト]メニューの[スクリプトの保存]を選ぶと、編集したスクリプトの内容を保存できます。
![[スクリプト]メニューの[スクリプトの保存]を選択](https://assets.st-note.com/production/uploads/images/23500353/picture_pc_6d93ec9b51630c16f2735e7c92b1639a.png?width=1200)
スクリプトを保存した後、スクリプトワークスペースのウインドウを閉じます。さらに、PhotoReports.fmp12のウインドウを閉じます。
FileMaker カスタム AppをFileMaker Go 18にコピー
更新したPhotoReports.fmp12をFileMaker Go 18にコピーします。FileMaker カスタム AppをiCloud Drive経由でFileMaker Go 18にコピーする手順の詳細については以前の記事を参照してください。
なお、iCloud Drive経由でiOSデバイスにカスタム Appをコピーする場合、カスタム Appのファイルがすでに存在していると確認のメッセージが表示されます。置き換えても構わない場合には[置換]をタップします。置き換えるとiOSデバイス上にあるデータが上書きされるので、必要なデータがある場合には誤って上書きしないように注意してください。
![デバイス上のカスタム Appを置き換える場合には[置換]をタップ](https://assets.st-note.com/production/uploads/images/23500465/picture_pc_94c380f874923c66e47b9f9d2b31c0f7.png)
FileMaker Goでスクリプトを実行する
FileMaker Go 18にカスタム Appをコピーすると、iCloud Driveからファイルが手元に転送されてカスタム Appが開きます。
カスタム Appを開いた後、新しいレコードを作成します。レコードを作成するには、画面右下にあるプラスマイナス記号をタップします。
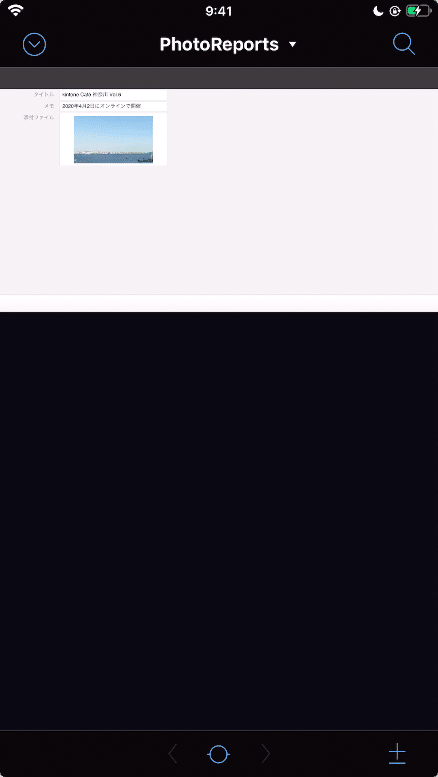
続けて[レコードを追加]をタップすると、実際にレコードが追加されます。
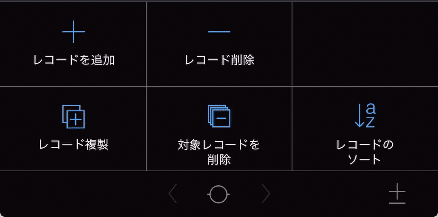
この状態で「写真を撮影」スクリプトを実行し、新しく作成したレコードの「添付ファイル」フィールドに写真を保存するようにします。
FileMaker Go 18でスクリプトを実行するには、画面左上にある丸いアイコン(「PhotoReports」と表示されている部分の左側にあるアイコン)をタップした後、[スクリプト]をタップします。
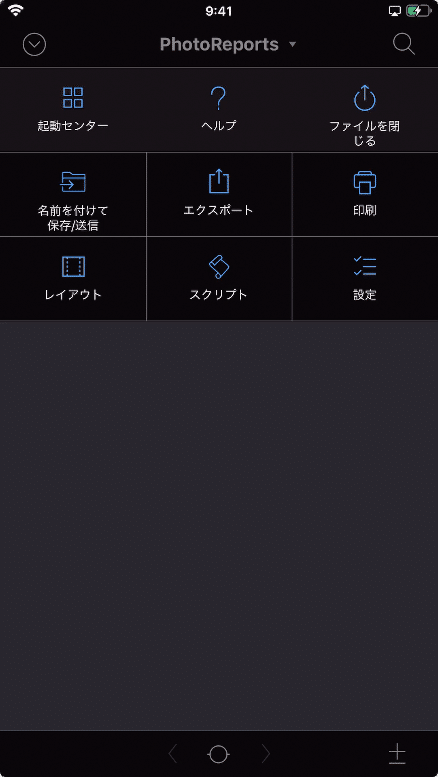
今回作成したスクリプトである「写真を撮影」をタップすると、スクリプトが実行されます。
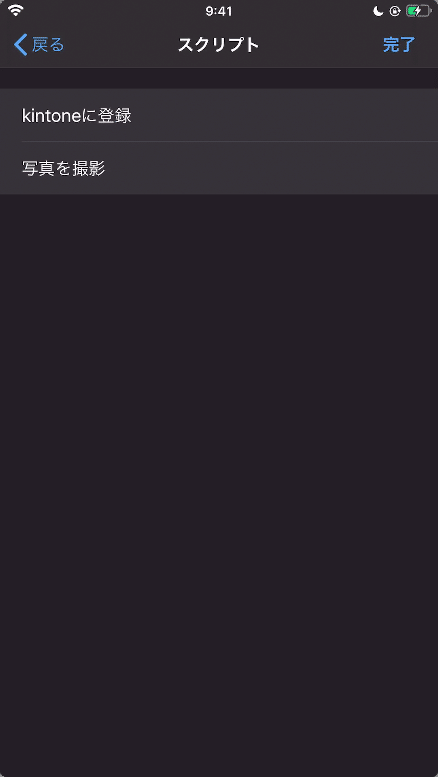
写真を撮影した後、[写真を使用]をタップします。
![写真を撮影した後に[写真を使用]をタップ](https://assets.st-note.com/production/uploads/images/23500922/picture_pc_a41e7b18115c23081e24fbabe003ac94.png)
オブジェクトフィールドに写真が保存されます。前回は撮影後に[終了]をタップする必要がありましたが、今回はスクリプト内で[レコード/検索条件確定]スクリプトステップを使用しているため[終了]をタップする必要はありません。このように、スクリプトを活用すると処理を実行する際のタップ数を減らすことが可能です。
なお、この状態でインターネットに接続できる環境に移動して、すでに作成済みの「kintoneに登録」スクリプトを実行すると、kintoneにレコードを登録することができます。

複数のレコードを一括して登録するような処理を実行する場合にはさらに工夫が必要ですが、スクリプトを活用すれば複雑な同期処理を実現させることも可能です。
まとめ
FileMaker Go 18で[デバイスから挿入]スクリプトステップを使って写真を撮影する方法について解説しました。FileMaker プラットフォームでは、スクリプトを活用すると、繰り返し実行されるような操作や面倒な処理を自動化および省力化できます。複数のレコードを一括して登録するような複雑な処理を実行する場合にはさらに工夫が必要ですが、スクリプトを上手に活用すれば、目的の作業を効果的に実行できるようになり、業務の改善に大変役立ちます。
この記事が気に入ったらサポートをしてみませんか?
