
FileMaker カスタム AppをiCloud Drive経由でFileMaker Go 18にコピーする
こんにちは、エミックの松尾です。前回の記事では、kintone REST APIを使用してFileMaker Pro 18 Advancedからkintoneのアプリにレコードを追加する方法について解説しました。今回の記事では、FileMaker Pro 18 Advancedで作成したカスタム AppをiCloud Drive経由でiPhone上のFileMaker Go 18にコピーする方法について記しています。
インターネット非接続時に書いたメモをkintoneに登録する
kintoneは基本的にインターネットに接続している前提で使用できるクラウドサービスです。
インターネットに接続できない環境において持ち歩きやすいiPad、iPhoneもしくはiPod touchを使ってデータを記録し、インターネットに接続できる環境に移動したら書いたメモをkintoneに登録したい場合には何らかの工夫が必要になります。
前回の記事においてFileMaker Pro Advancedで作成したカスタム Appを使って、インターネットに接続できない環境でiPhoneを使ってメモを書き、後でkintoneにデータを登録する方法について今回は解説したいと思います。
FileMaker Goでカスタム AppをiPadやiPhoneで実行可能
FileMaker プラットフォームでは、FileMaker Pro Advancedを用いて“カスタム App”と呼ばれるファイルを作成して業務アプリとして活用できますが、iOSで動作するFileMaker Goを使用すればそのカスタム AppをiPadやiPhone、iPod touchで動かすことができます。
2020年4月3日現在、FileMaker Goの最新バージョンは18.0.3です。App StoreでFileMaker Go 18を無料でダウンロードできます。旧バージョンのFileMaker Go 17もダウンロードできますが、特に理由がなければ最新版を使うことをおすすめします。
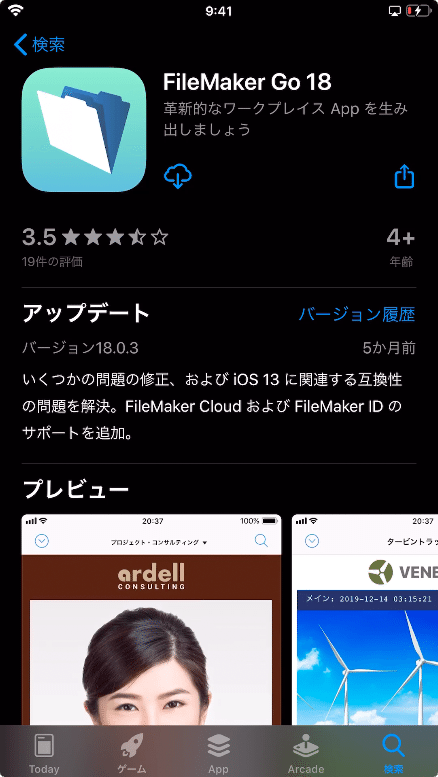
iCloud Drive経由でiOSデバイスにカスタム Appをコピー
FileMaker Pro Advancedで作成したカスタム AppをiOSデバイスに転送してFileMaker Go 18で開けば通常のiOSアプリと同じように使うことができます。
iOSデバイスにカスタム Appをコピーする方法にはいろいろな方法がありますが、今回はiCloud Driveを使う方法を紹介します。前回の記事で作成したカスタム App(PhotoReports.fmp12)を閉じて、そのファイルをiCloud Driveにコピーしておきます。
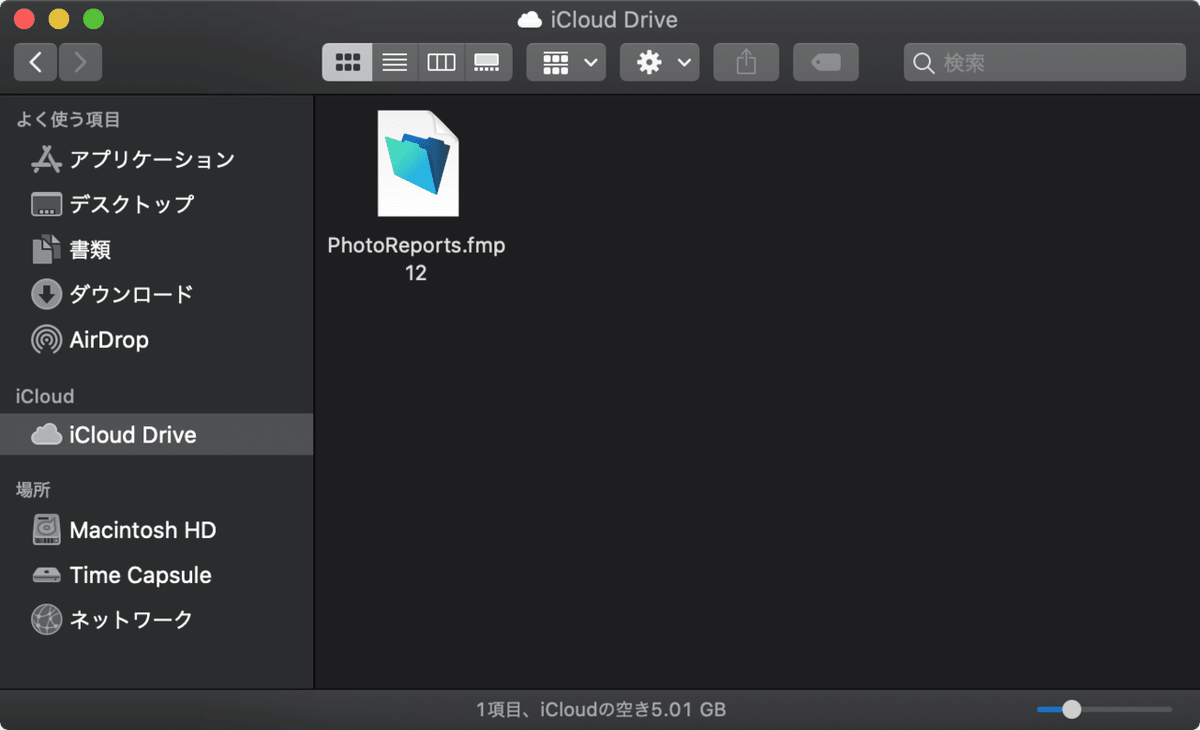
次にiPhoneでFileMaker Go 18をタップして起動します。FileMaker Go 18を初めて起動した時には次のような画面が表示されますが、今回は画面右上に表示されている[閉じる]をタップします。
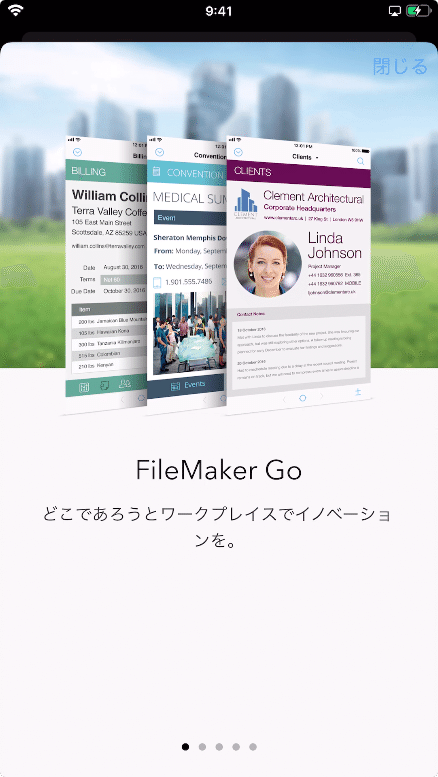
続けて[iPhone 上]をタップします。なお、iPadの場合には[iPad 上]、iPod touchの場合には[iPod 上]と表示されます。
![FileMaker Go 18[起動センター]の[マイ App]タブ](https://assets.st-note.com/production/uploads/images/22092128/picture_pc_f1dcf835af0807c441d9644ca37dfcba.png)
iPhone上にあるカスタム Appの一覧が表示されますが、iOSデバイスにファイルを転送するには画面右上にある[選択]の左にある下矢印付きのフォルダアイコンをタップします。
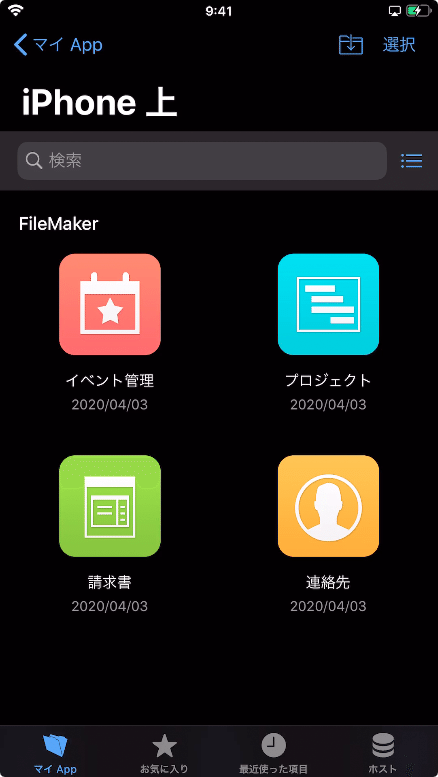
転送するファイルを選択します。iCloud Driveに転送しておいた「PhotoReports.fmp12」をタップします。
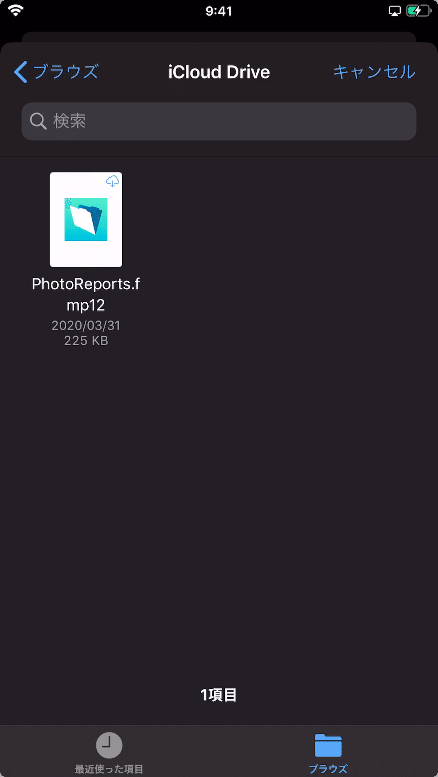
タップした後、iCloud Driveからファイルが手元に転送されてカスタム Appが開きます。レイアウトを調整していなかったので、iPhoneに最適化された画面になっていませんが、今回は気にせず先に進みます。
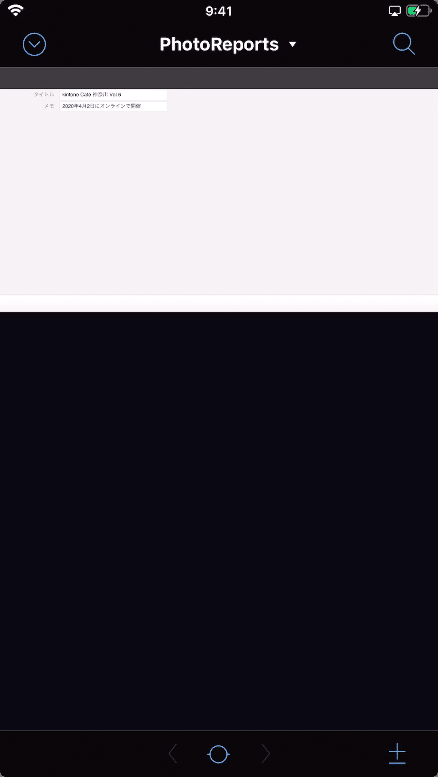
FileMaker Goでスクリプトを実行する
ファイルを開いた後、インターネットに接続している状態でスクリプトを実行すれば、kintone REST APIを用いたHTTPリクエストを送信できます。スクリプトを実行するには、画面左上にある丸いアイコン(「PhotoReports」と表示されている部分の左側にあるアイコン)をタップした後、[スクリプト]をタップします。
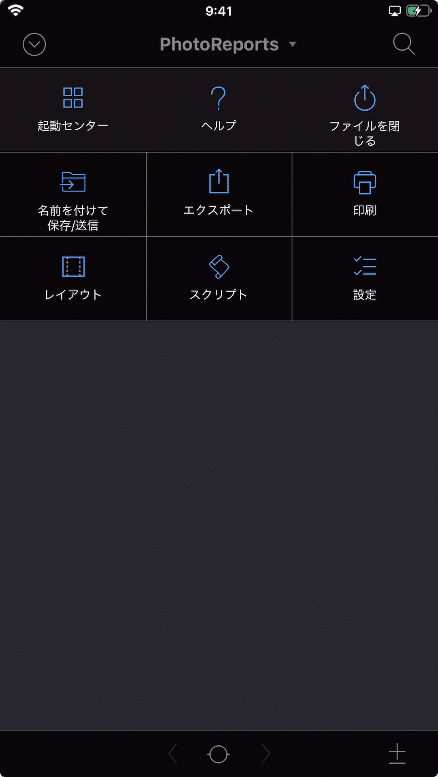
前回作成したスクリプトである「kintoneに登録」をタップすると、スクリプトが実行されます。
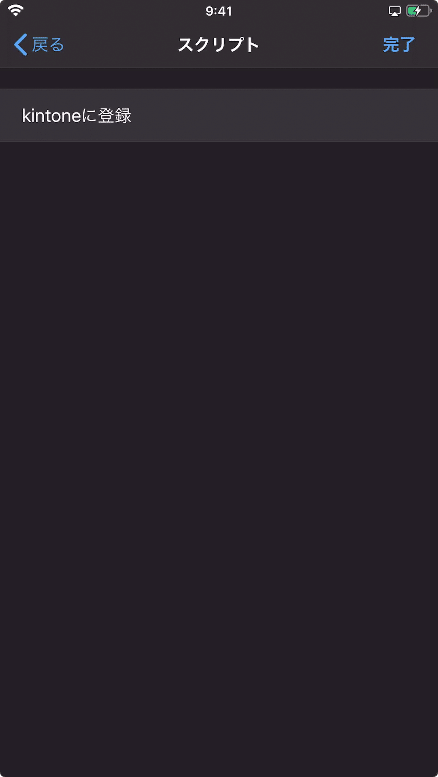
[URL から挿入]スクリプトステップの確認ダイアログボックスが表示され、ここで[OK]をタップすると実際にHTTPリクエストが送信されます。kintoneでレコードが作成されていれば成功です。
![[URL から挿入]スクリプトステップ実行確認画面](https://assets.st-note.com/production/uploads/images/22092367/picture_pc_ee6cb36be6f06262e78af0b854d23933.png)
まとめ
FileMaker Pro 18 Advancedで作成したカスタム AppをiCloud Driver経由でiPhone上のFileMaker Go 18にコピーする方法について解説しました。FileMaker プラットフォームでは、FileMaker Pro Advancedを用いて“カスタム App”と呼ばれるファイルを作成して業務アプリとして活用できますが、iOSで動作するFileMaker Goを使用すればそのカスタム AppをiPadやiPhone、iPod touchで動かすことができます。FileMaker Goを使えば、インターネットに接続できない環境で記録したデータを後でkintoneに登録するアプリを簡単に作ることができます。
この記事が気に入ったらサポートをしてみませんか?
