
FileMaker Go 18で写真を撮影する
こんにちは、エミックの松尾です。前々回の記事で、kintone REST APIを使用してFileMaker Pro 18 Advancedからkintoneのアプリに写真をアップロードする方法について解説しました。その関連として、今回の記事では、iOSデバイス上で動作するFileMaker Go 18で写真を撮影する方法について記しています。
インターネット非接続時に撮影した写真をkintoneに登録する
kintoneは基本的にインターネットに接続している前提で使用できるクラウドサービスです。そのため、インターネットに接続できない環境で撮影した写真をkintoneに登録したい場合には何らかの工夫が必要になります。
前々回の記事においてFileMaker Pro 18 Advancedからkintoneのアプリに写真をアップロードする方法について解説しましたが、今回はその記事の中で使用したカスタム Appを用いてFileMaker Go 18で写真を撮影する方法について解説したいと思います。
FileMaker カスタム AppをFileMaker Go 18にコピー
FileMaker プラットフォームでは、オブジェクトフィールドに写真データを保存できます。オブジェクトフィールドが用意されているカスタム Appであればなんでも構いませんが、今回は前々回の記事で利用したFileMaker カスタム App(PhotoReports.fmp12)をFileMaker Go 18にコピーしてある前提で解説を進めていきます。
FileMaker カスタム AppをiCloud Drive経由でFileMaker Go 18にコピーする方法の詳細については以前の記事を参照してください。
なお、iCloud Drive経由でiOSデバイスにカスタム Appをコピーする場合、カスタム Appのファイルがすでに存在していると確認のメッセージが表示されます。置き換えても構わない場合には[置換]をタップします。置き換えるとiOSデバイス上にあるデータが上書きされるので、必要なデータがある場合には誤って上書きしないように注意してください。
![デバイス上のカスタム Appを置き換える場合には[置換]をタップ](https://assets.st-note.com/production/uploads/images/23147805/picture_pc_322224edaf8d975ee9ba9ff9042ed4dd.png)
FileMaker Goで写真を撮影する
FileMaker Go 18を使って写真を撮影するには、まず最初に、オブジェクトフィールドがレイアウト上に配置されているカスタム AppをFileMaker Go 18で開きます。今回はiPhone上にある「PhotoReports」を使用します。
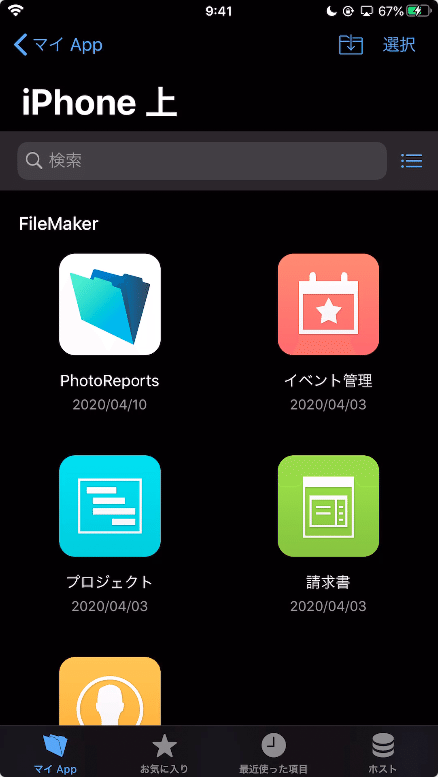
次に、目的のレコードに移動して、オブジェクトフィールドをタップします。今回は新しいレコードをまず作成することにします。レコードを作成するには、画面右下にあるプラスマイナス記号をタップします。
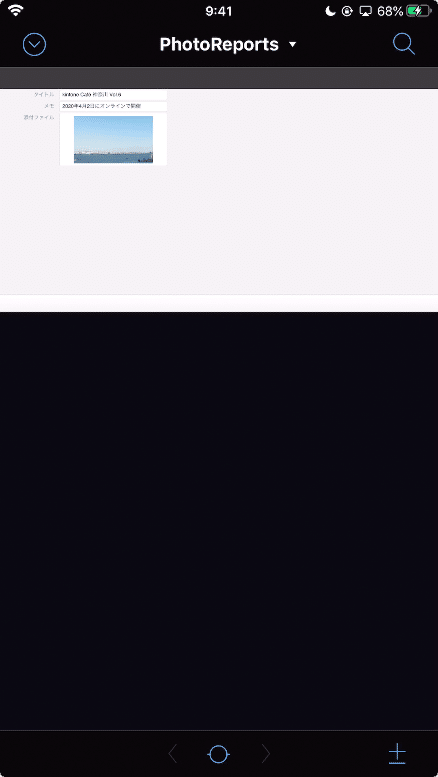
続けて[レコードを追加]をタップすると、実際にレコードが追加されます。
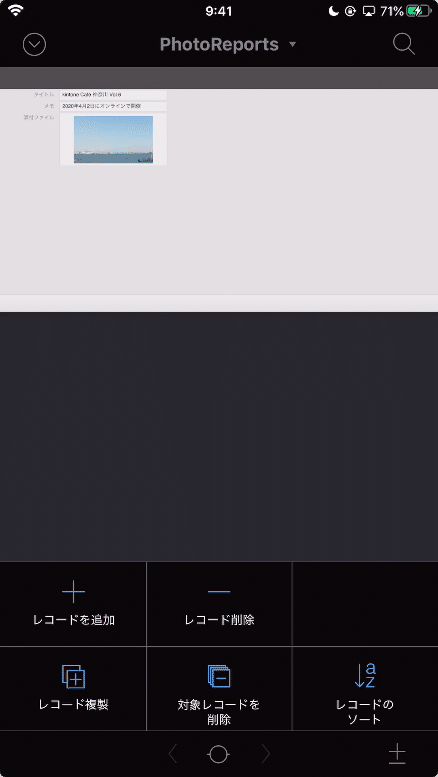
新しく作成したレコード内にあるオブジェクトフィールドをタップします。今回の例では、「添付ファイル」フィールドをタップします。その後、[カメラ]をタップします。
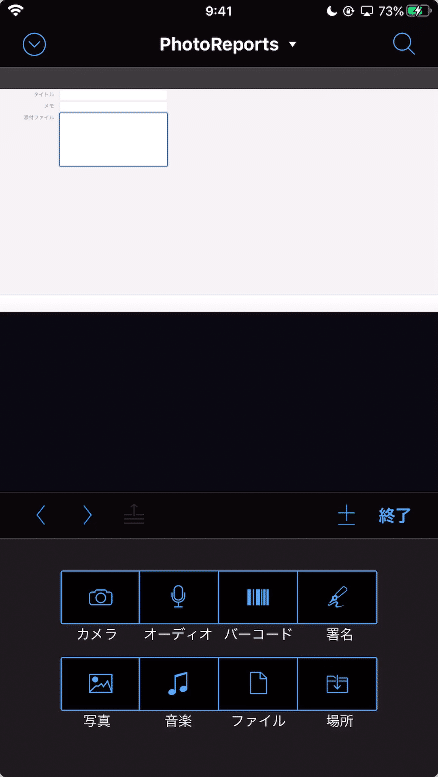
「“FileMaker Go 18”がカメラへのアクセスを求めています」というメッセージが表示された場合には、[OK]をタップします。
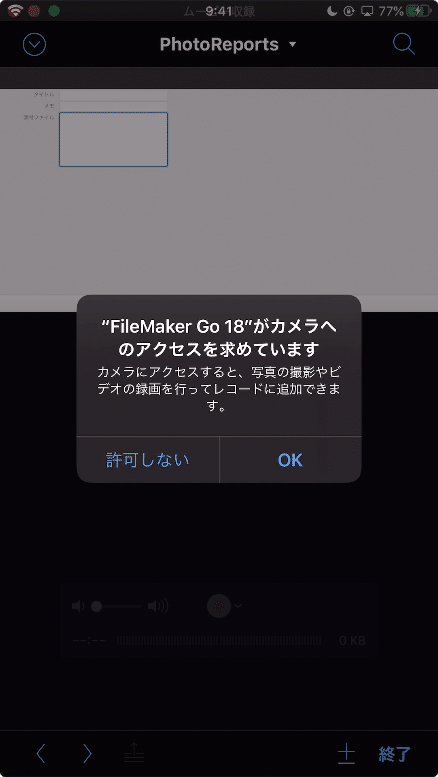
写真を撮影します。その際、表示倍率を調整したり、LEDフラッシュモードを設定したり、メインのカメラと前面のカメラを切り替えたりすることができます。解像度も[最大]、[大]、[中]、[小]から選択できます。
写真を撮影した後、[写真を使用]をタップします。
![写真を撮影した後に[写真を使用]をタップ](https://assets.st-note.com/production/uploads/images/23148778/picture_pc_e5dbac7f71d529523e9aafa39a127367.png)
撮影後に画面右下に表示されている[終了]をタップすると、オブジェクトフィールドに写真が保存されます。

iOSのプライバシー設定に注意
「“FileMaker Go 18”がカメラへのアクセスを求めています」というメッセージが表示された際に[許可しない]をタップすると、オブジェクトフィールドをタップした後に[カメラ]や[バーコード]をタップできない状態になります。この場合、iOSのプライバシー設定が原因でFileMaker Goで写真を撮影できません。
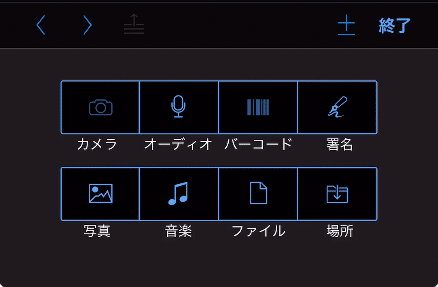
FileMaker Go 18に対してカメラへのアクセスを後から許可する場合には、iOSの[設定]>[プライバシー]>[カメラ]において「FileMaker Go 18」にアクセスを許可するように調整する必要があります。
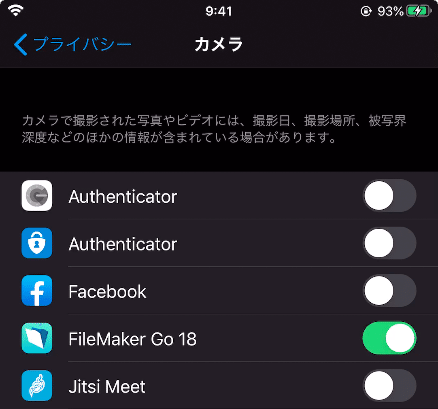
ビデオの撮影やバーコードのスキャンも可能
FileMaker Goでは写真だけでなくビデオを撮影することや、各種バーコードをスキャンすることも可能です。[デバイスから挿入]スクリプトステップを使用すれば細かい挙動の調整や一連の処理を自動化させることなども可能になりますが、FileMaker Goでオブジェクトフィールドを活用する方法についてはまたの機会に紹介したいと思います。
まとめ
iOSデバイス上で動作するFileMaker Go 18で写真を撮影する方法について解説しました。iOSのプライバシー設定に注意する必要がありますが、FileMaker Goで目的のレコードに移動してから、オブジェクトフィールドをタップすれば写真を撮影することができます。さらに、[デバイスから挿入]スクリプトステップを使用すれば、細かい挙動を調整した上で一連の処理を自動化させることも可能になります。
この記事が気に入ったらサポートをしてみませんか?
