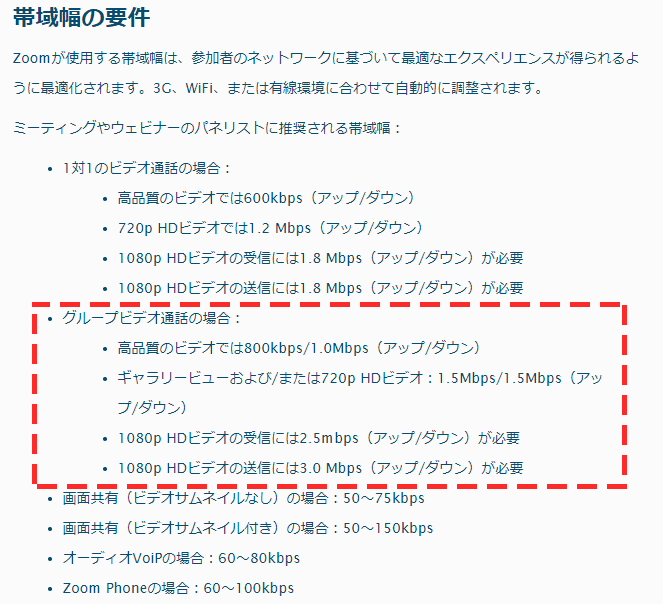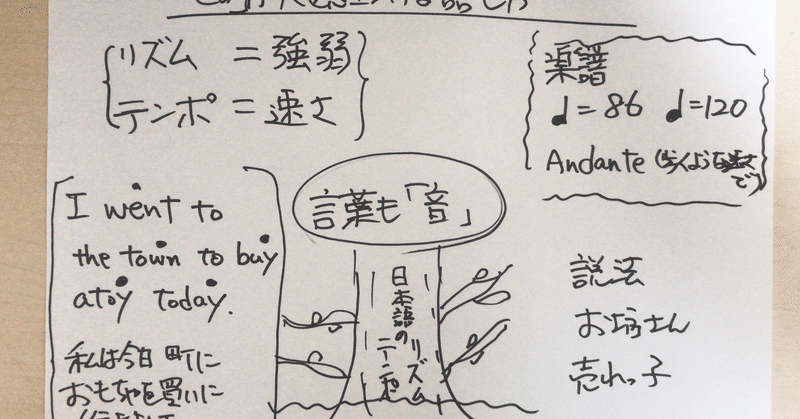
絶対に失敗したくなかったオンライン講座
セミナー講師歴25年の私でも、前日はさすがに緊張していました。
オンラインでのセミナーをリアルタイムで配信する
言葉にしてしまうと、とても簡単。でもそこへ至る道のりは、試行錯誤の繰り返し。
着想から4ヶ月半。先日、やっと思い通りのオンラインセミナーが実現。ここでは、私がどのように取り組み、イメージするセミナーを成功させることができたのか。備忘録の意味も込めて、ここに記します。
コロナがオンラインを後押してくれた

お陰様でこれまでに25年間。全国津々浦々の会場で「話し方・伝え方」の講座を行ってきました。600ヶ所。受講者2万人以上。
全国各地で「先生」として迎えられるというのは、本当にありがたいことで、素晴らしい気持ちになります。また講座が終わり、
「3時間があっという間でした!」
「これまで受けたセミナーの中で一番でした!」
「この私を感動させるなんて、あんた、何者や?」
とは受講者・主催者のお声。今では当たり前のようにいただけるようになりました。(25年もやっていれば誰だってなれますが)これがもっとも嬉しく、使命を持って仕事をするモチベーションにもなってます。
ただ一つ、不満がありました。それは。
地理的、距離的に参加できない方にも、この講座をお届けしたい
元々、4月5月は企業・団体において予算取りの時期であるため、講師の仕事には余裕があります。その時間を利用して、オンライン講座の準備に取りかかりました。
これまでのウェブセミナー、オンラインセミナーへの不満
これまでに、ウェブセミナー、オンラインセミナー、オンライン講座を参加者の立場として受講してきた結果。私なりに感じた不満点があります。それは以下の三つです。

1.カメラの前で「講師の顔のドアップ状態」が続く
オンラインで会話をした方ならお分かりでしょう。カメラの前で延々としゃべっているのを、ただ聞くだけ。プライベートならそれでも構いません。ですがオンラインセミナーでこれをやられると、受講者は逃げ場がなくなります。これに対抗する最適な手段は、画面から目を離すしかありません。つまり、退出してしまう可能性が一番大きいのがこのやり方です。
2.リアルのセミナーとは違い、受講者の視点が切り替わらない
これはどうでしょうか。リアルのセミナーであればスライドを投影するスクリーンと話し手の講師との間を、交互に切り替えてみることができます。しかし、オンラインセミナーの場合は、画面を見続けなければなりません。
この「視点が切り替わらない」がゆえに単調になる。とすると、どれだけいい話をしてても、
3.時間の経過とともに飽きてくる
という現象を生み出してしまうのです。そこで、私は次のようなステップを踏みました。それが、
目的と目標を決める
【目的】「話し方・伝え方」の講座のオンラインバージョン
これまで全国でやって来た「話し方・伝え方」の講座をそのまま、オンラインで開催する。これが目的です。そのためには、
【目標1】トラブルなくやり遂げる
リアルのセミナーでは、時々、トラブル・ハプニングがあります。プロジェクターが起動しなかったり。パソコンが止まったり。マイクが使えなかったり。
そのような時は、マイクなし。地声で続行。スライドは使わず、ホワイトボードで対応。時折、参加者同士でできるワークを入れて、その間に復旧を試みる。そう。リアルのセミナーでは、トラブル・ハプニングも講師の腕一本で、なんとでも料理することが可能です。
しかし、オンラインではそうはいきません。カメラに投影されない。講師の声が聞こえない。など。講師の「質」「腕」以前のテクニカルな問題です。
一切のトラブルなくやり遂げる。どうすればいいか。
そのためには、後述するフェイルセーフ(バックアップ体制)をどのように構築しておくか。これが肝になります。
【目標2】参加者を飽きさせない。終わるまで退出させない
「トラブルなくやり遂げる」ことを前提に、「聞き手を惹きつけて魅了する」。これが二つ目の目標です。
オンライン講座のイメージを固める
さて、拍手喝采!とまでは行かないにしても、「受けてよかった!!」と思ってもらえるためにはどうするか。そのためには、どんな「形」で見せるのが良いのかをイメージすることです。

スクリーンにプロジェクターで投影したものを配信したらどうなるか
まず始めに思いついたのが、リアルのセミナー形式、そのままで開催するというものでした。つまり、スクリーンにプロジェクターを投影し、その横で私がしゃべる。それを撮影しながら配信する。
しかしスクリーンと話し手の二つの対象物を一つのカメラに収めるには、かなり離れた場所から撮影しなければなりません。カメラのドアップは避けたいですが、話し手がカメラから遠ざかりすぎるのもよくありません。
また、撮影ライトを多用するため、光の反射でスクリーンが見えづらくなってしまうことも危惧されます。
では、どうするか。

テレビモニターに映し出したものを配信したらどうなるか
次に考えたのが、テレビモニターにスライドを映し出し、それをカメラで撮影する、というものでした。
我ながら良いアイデアだ!欣喜雀躍して実際に配置・配線をしてやってみたんです。すると・・・

私の姿が見えながら、同時にスライドが投影されたテレビの画面も見える。そのためには、話し手の私が「カメラから半分ほどフレームアウトしなければならない」ことが分かりました(T_T)しかも、動きながらですから、必ずしも「半分だけ」キッチリとフレームアウトなんてできません。
さらにこのやり方は、もう一つ問題がありました。AF(オートフォーカス)機能を持つウェブカメラでやった場合、

私が前に出てくるとスライドではなく、私にフォーカスが当たってしまいます。すると画面がぼやけてしまい、なんのためのスライドなのか分からなくなります。また、テレビに映し出す場合、スライドの背景色によっては読み取りにくかったりしました。このため、良いアイデアだと思ったのもつかの間。泣く泣くボツアイデアになりました。
テレビから着想を得る

同時に二つのものをバランスよく映し出す。これを実現するには、テレビのメジャー手法であるPinP(ピクチャーインピクチャー)、通称「ワイプ」しかないと結論づけました。
スライドの見せ方
オンライン講座にはスマホから参加される方も多いでしょう。スマホサイズでもハッキリと見ることができる。スライドの見せ方には、そんな一工夫をしなければなりません。
まかり間違っても、次のようなスライドはやっちゃダメです。
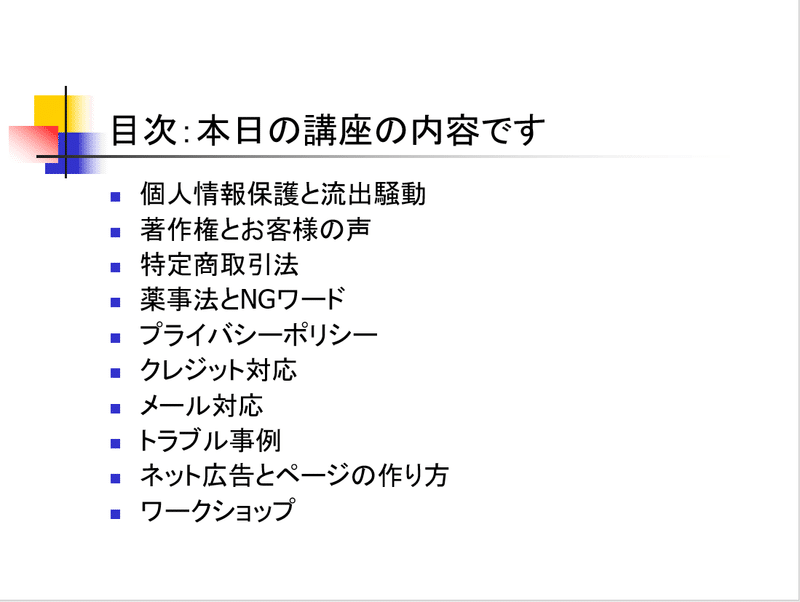
一つのスライドに何個も情報を詰め込む。これをスマホの画面で見たら、果たして何が書いてあるかすら分からないでしょう。(何を隠そう、20年以上前の私のスライドです^^;)
そこでスライドは、「1ビジュアル・1メッセージ」の原理原則を守って、こんな風にします。



スライド一枚に言いたいことは一つだけ。これを守っていただければ、スマホでも快適にセミナーを受講することができます。
それに加えて、トランジションの使用は「なし」にします。トランジションとはスライドを切り替える時の「効果」のこと。リアルのセミナーでは飽きさせないためにも、ある程度のトランジションの使用は必要です。

しかし、オンラインでは回線差により多少のタイムラグが生じます。こちらではスライドが切り替わっていても、参加者が見ている画面では切り替わりが終了してないことも考えられます。無駄なことは省き、明瞭に、シンプルに作る。それがこれからのオンライン講座での鉄則になっていくはずです。
配信ツールの選定 ZoomかGoogle MeetかCisco WebEXか
コロナ以降、ビデオ配信ツールは様々な会社が提供するようになりました。私自身も3月から次の6つのビデオ配信ツールを試してみました。
Zoom、Google Meet、Microsoft Teams、Skype、Line、Cisco WebEX。
当初はGoogle Meetが第一候補でした。Zoomはセキュリティ上の問題がある、と多くの専門家の指摘がなされていたからです。しかし、数か月間で、Zoomは改善を行い、個人レベルなら使っても良いかなと思えるようになりました。
もちろん、データサーバの一部は中国にある。情報が筒抜けだ。とか、そのような懸念はあります。しかし私の場合、あちこちで開催しているセミナーを配信するだけです。教材用のビデオとしても販売しているものです。いわんや、企業や国家の機密レベルの情報を扱うようなものでもありません。
ここでは、Zoomを選ぶようにしました。
ウェビナー形式かミーティング形式か
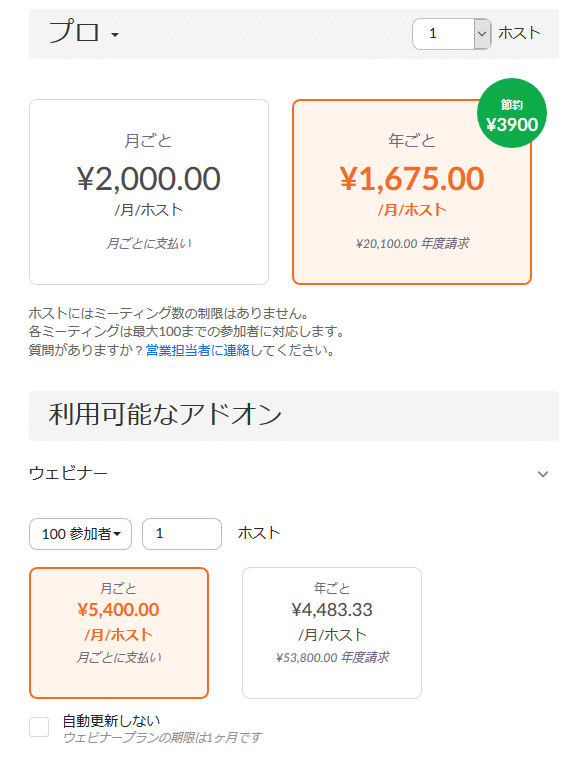
無料版のZoomには「3人まで・40分間」という制限があります。今回は2時間のセミナーですので、ここはプロ版を申し込みます。
追加の機能(アドオン)として、「ウェビナー」がありました。通常のZoomは「ミーティング形式」。つまり、参加者一人一人のお顔が見えた状態で行われるものです。「ウェビナー」は、参加者のお顔は見えない。ホスト側、つまり講師や講座を提供する側の顔だけが見える。そんな形式です。
ここでは、参加者のプライバシーに配慮して「ウェビナー形式」を選択しました。(これが選択ミスだったことは、この先で述べます^^;)
万が一の時。フェイルセーフの構築
PCが起動しない、など。リアルのセミナーではどんな事態が起きても、最悪、しゃべり一本でどうにかこうにか対応する能力を私は持っています。しかし、オンラインではいくらしゃべりに自信があっても、配信体制が整っていないとにっちもさっちもいきません。
そこで考えられるトラブル・ハプニングを5つのケースに切り分けました。
・マシントラブルへの対処
・ソフトウェアトラブルへの対処
・ウェブカメラのトラブルへの対処
・マイクのトラブルへの対処
・回線トラブルへの対処
マシントラブルへの対処
マシンはスライド用にMac。配信用にWindows。この二台を準備しました。元々、プレゼンテーションやセミナーはMacのKeynoteで行っているので、このような構成にしました。
スライド用と配信用を一台にまとめたら?と思われるかもしれません。しかし、MacのKeynoteは、
発表者ディスプレイがウインドウ単位で再生できない
という欠点があります。どういうことかというと、こんな感じ↓
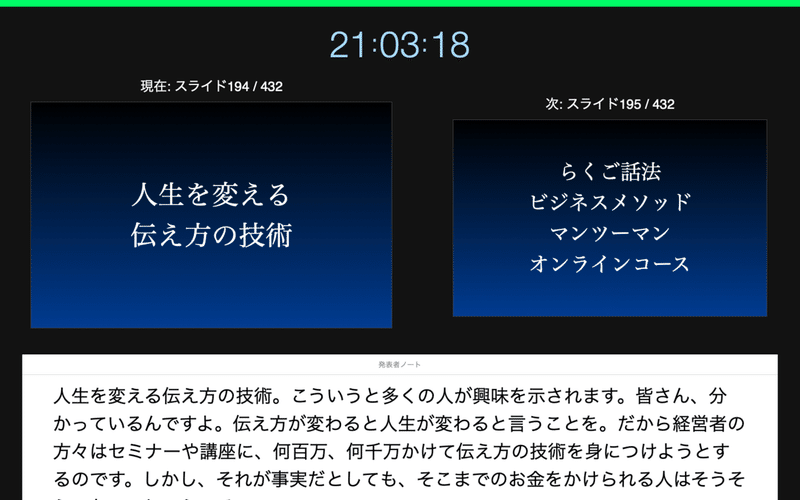
Macに外部出力のプロジェクターやモニターを繋ぎ、プレゼンを始めます。するとMac側の画面は自動的に「発表者用の」ディスプレイになります。この画面が「全画面」でなおかつ「固定」されてしまうのです。つまり、プレゼンテーションモードに入ったら、Mac上ではZoomやOBSなどの他のアプリをいじることができなくなってしまいます。
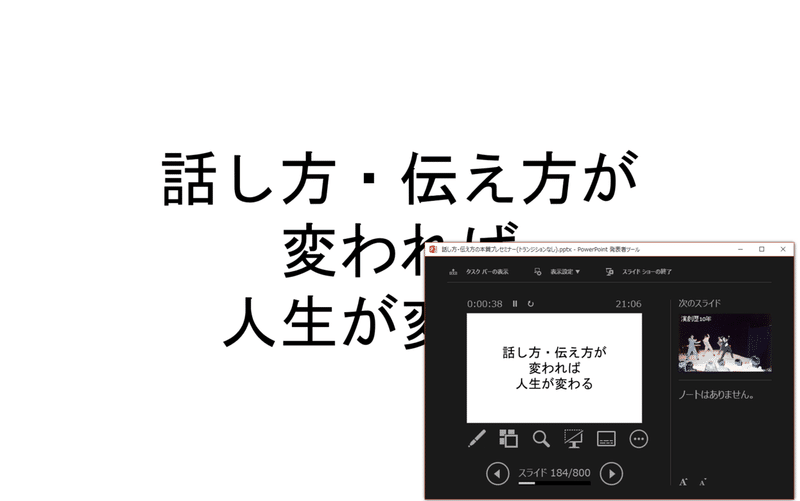
ちなみにWindowsのパワーポイントであれば、発表者ディスプレイもウィンドウ単位になりますので、プレゼンを進行しながら別ウィンドウで他の作業が可能になります。(そんなことをする人がいるのかどうか分かりませんが・・・)
今回のケースでは、
スライド用のMacがフリーズした場合、
配信用のWindowsPCのパワーポイントで代用する
ことを前提にしました。そのため、
MacのKeynoteで作ったスライドをPowerPoint形式でエクスポートし、
それをWindows上で開いて崩れた部分を修正
して、もしもの場合に備えました。
もし、配信用のPCもフリーズしたらどうするの?と思われたかもしれません。万が一にもそうなった場合は、もう何もできないお手上げ状況です。オンライン講座に参加された方には、後ほどメールにてお詫びと別日程の開催日をお送りするしかありません。
そうならないためにも、配信用のPC上では「メモリを多く積む」「最小限のソフトだけを立ち上げる」などの配慮が必要です。
ソフトウェアトラブルへの対処
スライド用のMac側でソフトのトラブルがあった場合は、配信用のWindowsPC上でPowerPointを代用することにしました。では、配信用のWindowsPC上で動かす、OBS(Open Broadcaster Software)、あるいはZoomがトラブった場合はどうすればいいでしょうか。
参加者との接点であるZoomが落ちてしまうと、参加者、お一人お一人にミーティングルームへの再入場を促すメッセージを送らなければなりません。さすがにここまで行くと、「地震が来たらどうするの?」と同じくらいの想定外になります。
よってここではOBS(Open Broadcaster Software)が落ちてしまい、起動できなかった場合だけを想定。こうなった場合、
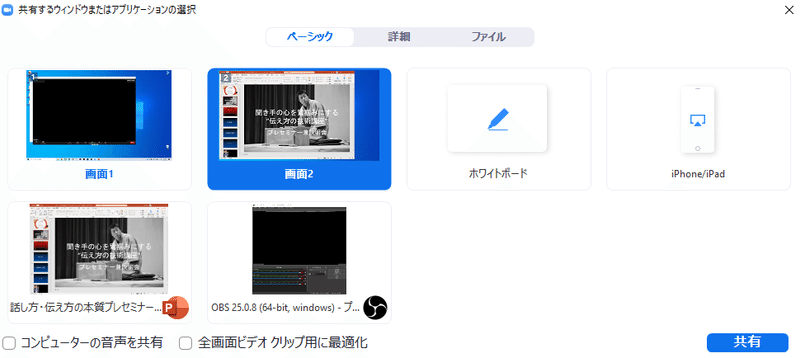
配信用のWindowsPC上でPowerPointを動かしながらZoomで画面共有する
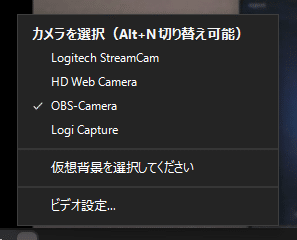
Zoomのビデオ設定でOBS-Cameraから他のカメラに切り替え
この二つを対処することで、セミナー進行することにしました。そのためには、ZoomとPowerPointの画面が映し出せるように、デュアルモニターが必須の環境になります。
ウェブカメラのトラブルへの対処
スライド用のMacBookAirには最初からカメラが組み込まれています。しかし、マシンの筐体そのものにカメラが取り付けられているため、使いこなそうとすると柔軟性に欠けます。
そこで目を付けたのが、このウェブカメラ。
・ロジクール ウェブカメラ フルHD 1080P 60FPS ストリーミング ウェブカム
https://amzn.to/2P6GwcU
コロナ禍のステイホーム、リモートワークのため、在庫切れ状態が続いている大人気商品です。定価の2倍くらい出せば購入できた時期もありましたが、さすがにそれは転売ヤーをぼろ儲けさせるだけ。
アマゾンではいつまで経っても「入荷日未定」となっていたため、どうしようかと困っていたところ、メルカリを見てみると・・・「定価の一割を手間賃として」価格に乗せて出品されていた良心的な方を見つけました。
メルカリでのやりとりは初めてでしたが、出品者の方が親切でしたので、スムーズに取り引きができました。
PCに繋いでみると、画質がとんでもなくきれい。AF(オートフォーカス)も少しのタイムラグを我慢すれば、十分に機能するシロモノ。その後、何時間も通電し不具合がないことを確認。よって、ウェブカメラのトラブルは考慮に入れないことにしました。(しかし、これが土壇場で動かなくなるのですが・・・^^;)
マイクのトラブルへの対処
カメラと同じくらいに重要なのがマイク。今回は講演やミュージカルなどでよく使われるラベリアマイクを用意しました。
・カントリーマン ラベリアコンデンサー
https://amzn.to/30QSKfm
このマイクに加えて、無線の送受信機が必要です。
・SHURE ワイヤレスシステム BLXシリーズ
https://amzn.to/2P4k4RR
2012年に買って以来、一度しか使ったことがなく、ずっと押し入れで眠っていた逸品。それがコロナのおかげで日の目を見ようとは思いもしませんでした。お芝居用だけあって、声の通りは本当に滑らかで聞き取りやすいのが特徴です。
ただ、このマイクシステムには欠点があります。それは、送信機に必要な電池が「積層乾電池(006P型 9V)」。わからない方は「四角い電池」と思ってもらえれば結構です。久しぶりに使おうかなと思っても、放電スピードが速いので、毎回、使う度に電池を入れ替えなければなりません。
そこで予備のマイクとしてこちらも用意。
・audio-technica モノラルマイクロホン AT9942
https://amzn.to/307asw2
この二つのマイクは、たまたま手元にあったモノを使っただけです。SHUREのMV-88やマランツのマイクなど、性能の良いマイクはいくらでもあります。お好みのモノを使っていただければと思います。
回線トラブルへの対処
私のネット回線は地元のケーブルテレビ会社のものを利用しています。オンライン講座の場合は、上がり回線が重要。そこでGoogleの「スピードテスト」で回線の状況をチェックしてみました。
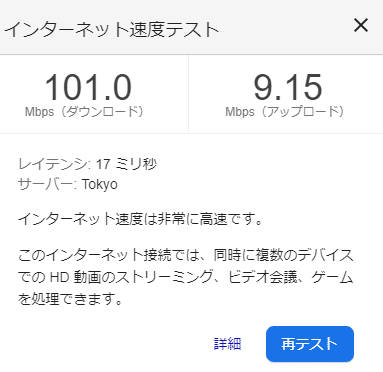
平日の午前11時頃でこのパフォーマンス。ギガ単位の回線が主流の時代では遅いかもしれませんが、特に不満もなく使えています。ここで大事なのは「上り回線」。上りのアップロード回線が、平均で10Mbps、最大で15Mbps程度、酷いときは1Mbps以下の時も。
Zoomを快適に利用するために必要な回線の帯域幅はどれくらいでしょうか。公式サイトにはこう書かれていました。
上り回線はおおよそ1.5Mbpsあれば大丈夫のようです。しかし、私の回線ですと時間帯によって上りが1Mbps以下になることを想定し、バックアップ回線としてUQ WiMAXのモバイルルータも契約しました。
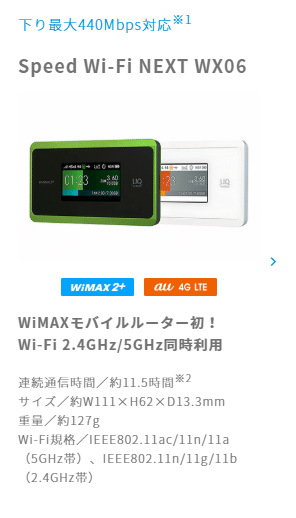
HUAWEI製ではなく、NEC製品なので安心かと(笑)早速、回線をテストしてみましょう。
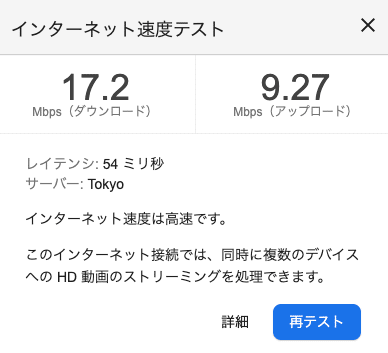
平日・土日、朝・昼・夜と回線チェックを行った結果、平均的に上記のパフォーマンスが確保できることが分かりました。Zoomで必要な「上り回線:1.5Mbps」を下回ることはありませんでした。よって、バックアップ回線はこれに決定です!
スイッチャーなど必要な機材
いずれYouTube配信も行う計画を立てていたところ、新潟の友人から「配信に適したガジェットがあるよ!」と教えてもらったのが、こちら。
・Blackmagic Design ライブプロダクションスイッチャー ATEM Mini
https://amzn.to/2P9RzCa
ネット上でも散々話題になりましたが、スイッチャーの「ATEM mini」。全世界中で品切れ状態が続いている人気商品です。これを使えばプロの並の配信が可能に。私はパンダスタジオさんで購入したのですが、手元に届くまでに40日間待ちました。その間に二回、「ATEM mini」をレンタルして使い方や操作に慣れるようにしました。

「ATEM mini」にはHDMI入力が4系統あります。一つのHDMIポートにPC/Macを繋ぎ、残りの3ポートにカメラを繋いで、マルチカム状態にすることができます。
詳しいことは、ぎゅいーんさんが丁寧に解説してくださっていますので、もっと知りたい方はこちらをご覧下さい。私もこの動画を見て、即決しました(^^)
さて、問題はATEM miniに繋ぐカメラ。ウェブカメラはUSB接続が前提であるためATEM miniには繋げません。ATEM miniに繋ぐには、一眼レフやミラーレスのカメラが必要になってきます。

・パナソニック ミラーレス一眼カメラ ルミックス GH5
https://amzn.to/3jT15Ig
お値段はレンズ込みで25万円超えとなかなかの価格^^;これがあれば、背景がぼやけた臨場感のある映像が撮れることは分かります。ですがオンライン講座を一回もやっていないのに、ここまで投資をするのは・・・と思い、結局、ATEM miniはMacからのデータの「受け口」にしました。以下が構成図です。
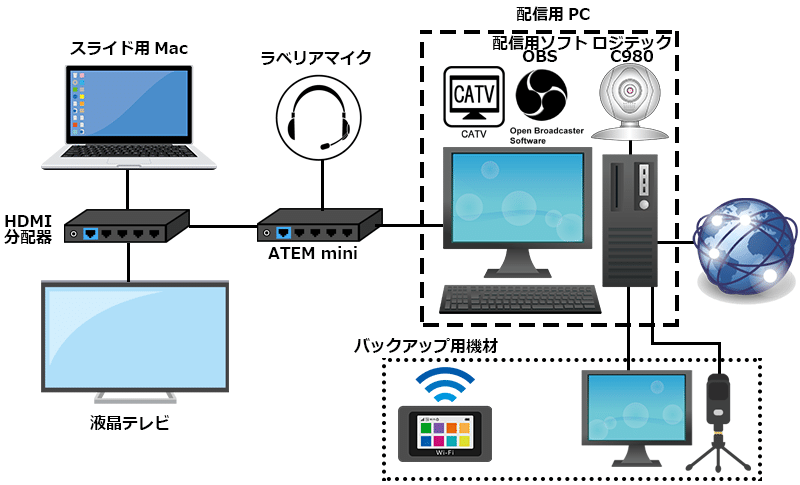
ATEM miniで受けたMacのスライドデータを、配信用のWindowsPC上のOBSに入力。そのOBS上でスライドとウェブカメラで映された映像をオーバーラップさせるという形式です。
セミナーらしさの演出
機材のセットアップが一段落したところで、次は「ムード」。つまりセミナーさしさをどう演出するかを考えました。私は元々、中学生の頃からお芝居に携わっていたため、常に「演出する」という視点を持っています。
ビデオ配信ツールを使って講座をやられている方のSNS上の投稿を見ていると、もったいないなぁと思うことがよくあります。それは
会議室の蛍光灯の下で撮影している
自宅であれば背景が生活感丸出し状態
バーチャル背景がまったく似合ってない
こういうのを見ると、「ちょっと工夫すればよくなるのに、もったいないなぁ・・・」と感じます。
なぜそのように感じるようになったのか?はい、それは私も同じことをやってきたからです^^;

これは以前、会議室を借りて撮影・編集した映像の一コマ。iPhoneで撮影しました。蛍光灯がホワイトボードに反射するなど、改善点がたくさんあります。話している内容は良いものなだけに、「見せる演出」の一工夫。今後の動画配信では「演出面」での工夫が当たり前のよう求められるでしょう。
バーチャル背景をどう考えるか
これまでオンラインでの講座やセミナーに参加してきて、「このバーチャル背景は、この人にピッタリだなぁ」というものを見たことがありません。たいていが、最初から用意されているバーチャル背景。宇宙であったり、図書館であったり、豪邸の居間であったり・・・。どこか浮世離れしている背景が主流です。
「生活感を隠す」という意味では、バーチャル背景は良いのかも知れませんが、それ以上の効果を生み出しているとは思えないのが現状。そこで今回は、私の後ろにもスライドが映し出されるという手法を試してみました。
それがこんな感じです。


雰囲気的に悪くはありません!参加者の画面にはスライドと、ピクチャーインピクチャーで画面右下に私の姿が映し出されています。そしてその私の背景にも同じスライドを映し出し、セミナーっぽく仕上げることができました。
Webカメラを数センチ動かしてしまうと、エアコンのノズルが見えたりして、一気に生活感が出てしまいます。そのため、カメラのポジションは何度も繰り返し試しました。
ちなみに背景布はこれを選びました。
・Kate 1.5x2.2m ブルー 背景 青 背景布 ビンテージ背景 青い背景
https://amzn.to/2Dh8bVS
一番重要なのはライト
那須裕介さんのYouTube動画を拝見して、ライティングで与える印象がずいぶんと変わるものだと理解できました。しかし今回は限られたスペースと予算で仕上げる必要があります。スタジオで使われている、

Aputure 120D Mark 2 120D II LED 30,000 Lux
https://amzn.to/3fjXqjf
などは良いものなのですが、10万円越えとなると・・・^^;
ちなみにスタジオを借りて、このライトで撮影するとこんな雰囲気になります。
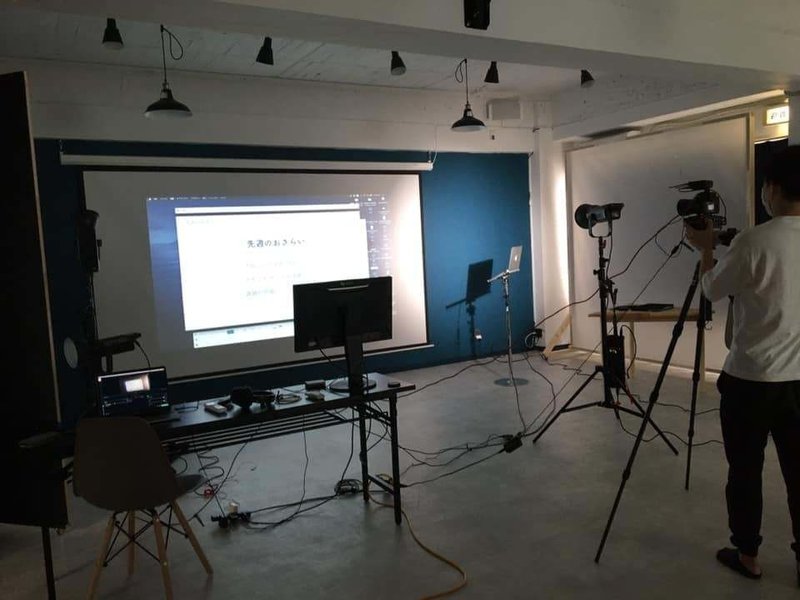

とても雰囲気のある映像になっています。ゆくゆくは、オフィスや自宅でも高性能なライトが使っていけるようになれば良いのかなと。
ですので今回は少なくとも、次のルールを守れば見れるものになるはずです。
・話し手の顔がしっかりと見える
・上からの照明(蛍光灯)だけでなく、真正面と横にもライトを設置する
そこで用意したライティング機材が次のようなものです。
・2個LEDリングライト 三脚 照明/撮影兼用 フロアランプ 360回転式 Bluetoothリモコン付き 高輝度
https://amzn.to/30aOSXA
・Neewer アップグレード176Sバージョン 264 LEDビデオライト
https://amzn.to/30RMhAO
・デスクライト TaoTronics LED
https://amzn.to/2DefePg
ライティングの素人ですので、これくらいが精一杯のチョイスになるかなと^^;
なかでも一番効果的だったのが、LEDビデオライトです。これは真正面から照らすために使っていますが、まぶしいくらいの明るさを保ってくれます。
今では仕事だけでなく、友人や家族とのビデオ会話の時にも、このライトをオンにして私の顔がハッキリと見えるようにしています。
3回目のリハーサルでMacがフリーズ
すべての環境が整ったところで、本番さながらにリハーサルを行いました。スライドは230枚。私のセミナーでは平均的な枚数です。
リアルのセミナーでは、会場や受講者の雰囲気によって、話す内容を少しずつ変えていきます。スライドは常に400枚ほど用意。そこから講座を進めつつ、スライドをスキップするため、最終的には200枚くらいに収まります。
3回目のリハで突然、Macがフリーズし。いわゆる「カーネルパニック」が起きました。手元にあるMacBookAirでは起きたことがない現象です。
「これが本番で起きなくてよかった・・・」
そう思いつつ、再起動するとまた元通りに、元気よく動いてくれました。初めてのオンライン講座で、MacBookAirも緊張していたのかも知れません^^;
友人と「共同ホスト」体制で挑む
セミナーでは主催者の紹介の後に、講師である私が登場してお話を始めます。それと同じことをオンライン講座でもやりたいと考えました。
そこで長年の友人でダンス仲間。かつナレーターの仕事も経験がある女性にお願いして、当日のZoomでの「共同ホスト」役をお願いしました。
共同ホストの権限を与えると、主催者側の権限、つまり
「参加者のビデオをオフにする」
「特定の参加者のマイクだけをオンにする」
などができるようになります。進行役を誰かに任せることで、私は当日、スライドを操作しつつ、話すことだけに集中することができます。
ウェビナー形式かミーティング形式か
共同ホストの友人が参加者となり、リハーサルを見てくれました。その時、私はウェビナー形式でリハを行ったのです。
ウェビナー形式。ウェブ+セミナーの造語ですが。これは話し手の顔だけが見えて、参加者のお顔は見えない。そんな方式です。
参加者のプライバシーにも配慮した良いやり方だ、と思っていたのは私だけだったのです。なぜか。ウェビナー形式でリハを終え、友人は開口一番、私にこう言いました。
「速すぎてついていけなかった!」
友人は私が話す内容は熟知している。それくらい旧知の仲です。その友人ですらついていけなかったと言うのですから、どれだけのスピードで私は話を進めていたのでしょうか!
「画面越しであっても、相手の顔が見えないデメリットは、こういうところに影響するんだなぁ」
その後、「友人の顔が見える」ミーティング形式にして、セミナーの冒頭の5分間だけを試してみました。すると今度はうまく行ったのです!
考えてみると、ウェビナー形式を採用している講座は、パネルディスカッションだったり、IT系の機材・ガジェットの実演動画だったりが主流です。パネリスト同士の会話で進行したり、機材かなにかをいじりながらそれに対して解説・コメントしていく。そのようなやり方に向いているのがウェビナー形式です。
このリハの反省から、セミナー本番は「ミーティング形式」で行うことを決めました。
本番18時間前。Webカメラがフリーズ
本番の前日。夜遅くまで友人に手伝ってもらい、最終チェックを行っていました。本番さながらの通し稽古を繰り返している最中。ロジテックC980のウェブカメラが突然、反応しなくなったのです。私を映し出している映像は、私を写真のように静止画として映しています。つまり、ウェブカメラが動いてません。
一気に疲労感が襲ってきた私はパニックになり、代替手段を考える気力もなくなっていました。その時、友人が私にこう言いました。
「本番でなくて、よかったやん!」
確かに言われるとおりだ。本番でなく、前日のリハで発生した。だから事前に回避策を考えれば良い。続けて友人は言いました。
失敗は笑ってごまかせ
「仮に明日の本番でミスったり、トラブったりしても、明るくやりなよ。決して、悲壮な顔をしてすいませんとか、ごめんなさいとか、言ったらダメだよ。
『あ~、なんか調子悪いですね~、ハハハハハッ!』
って、笑ってごまかすねん。笑うと参加者も仕方ないなぁって思ってくれるから。
舞台でもそうでしょ。本番でダンスの振付を間違えたら、先生にどう言われた?『間違えました、あはは!!』って笑えって言ってたでしょ。舞台で間違った人が笑うと、見ている人も笑ってくれるのよ。
それが逆に、『間違った!どうしよう、どうしよう!』って泣きそうな顔で舞台に立たれていると、見ている側も辛くなる。」
言われてみればその通りです。お芝居でもダンスでも落語でも、私は同じことを経験してきました。間違えたときは、笑うに限る。これ以外の方法は存在しないのだ、と。
15時開催のために、朝6時起き
翌朝は6時起床。再びリハを繰り返し、時間が来ると大阪・梅田のヨドバシカメラへ。ロジテックC980が心許ないので、念のために手頃なウェブカメラを買い行きました。
数か月前ですと、ウェブカメラは品切れ状態でした。しかし今はワゴンセールになるほどにまで供給されるようになりました。4,000円ほどのウェブカメラを購入し、そのまま帰宅。よって最新の構成図は次のようになりました。
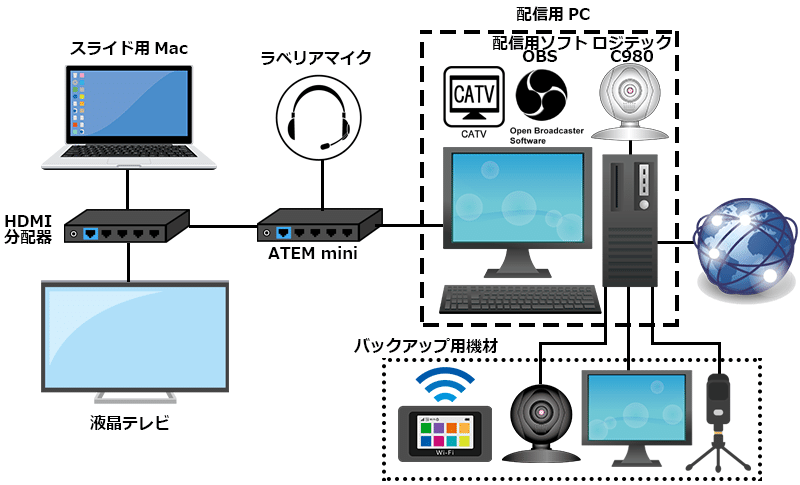
ラフな格好か、スーツ姿か
スーツにネクタイ。あるいはノータイ。それとも普段着。この部分は、カメラテストを何度も繰り返しました。まずはラフな格好から。
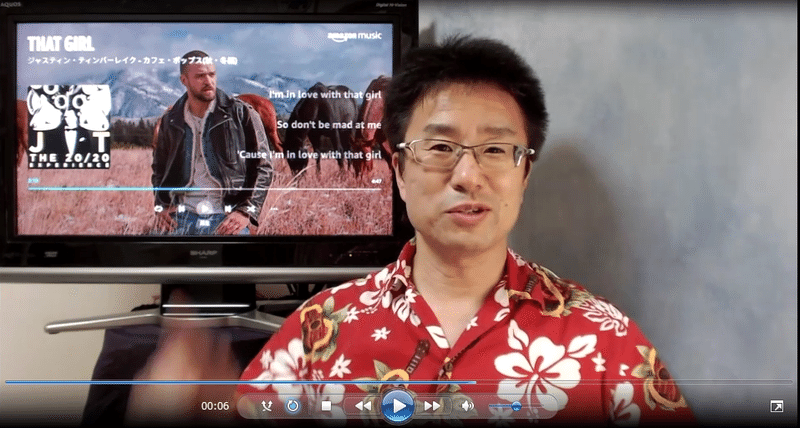
ダメですね。なんか胡散臭い投資案件に誘い込もうとしている、東南アジア在住の自称お金持ちの怪しい日本人みたいです(笑)
では、社会人落語家らしく着物姿はどうでしょう?

夏用の着物でとても気に入っている一着なのですが、蛍光灯の下で見ると相当、老けて見えてしまいます^^;縁側で日向ぼっこしている好々爺みたい?
では、満を持してスーツ姿はどうでしょうか。

やはりこれが一番ですね。あとは髪の毛をセットすれば、もっとマシになるかな(笑)
ちなみに、スーツはヴィンテージ生地のオーダースーツ専門店『Gentry(ジェントリー)』さんで作ってもらったもの。ここのスーツを愛用して10年以上。気品と優雅さを兼ね備えた世界で一着だけのスーツを仕立ててくれます。
あと個人的な見解ですが、やはりネクタイは着用した方がいいですね。インターネットでセミナー関連の広告をよく目にしますが、講師として映っているほとんどの人がノータイ。しかもペラペラのスーツ。酷いときには、そのスーツが皺だらけ!なんてこともあるんです。本当に長年、講師業をやって来たんだろうか?と、見ているこちら側はいぶかってしまいます。
スーツは講師にとって戦闘服。人前に立つ立場なら、その辺にはもう少しお金をかけても良いとは思うのですが、あなたはどう思われますか?
開始1時間前。男でもメイクアップをしよう
15時開始まであと1時間。機材の準備は万端。講演用のスーツに着替え、髪もセット終了。あとは・・・メイクだ!
え!?メイクするの?女性だけでなく、男性も?
そう思われた方も多いかも知れません。しかし、今回はライトを多用します。私のこれまでの10年間の舞台経験から、
照明を当てられる場合、メイクは必須
と断言できます。メイクをしていないと、照明を当てた段階で顔がノッペリとなるのです。能面みたいな顔ですね。そのため、メイクは顔の凹凸を表現するために必要なものなのです。
とは言っても、男性の場合、そこまで仰々しいメイクは要りません。bbクリームとフェイスパウダーを使うだけ。これだけで「男優メイク」ができあがります。
・UNO(ウーノ) フェイスカラークリエイター(ナチュラル) BBクリーム メンズ
https://amzn.to/2X846dP
・カネボウ 【2018年モデル】ミラノコレクション2019
https://amzn.to/39DjGmO
さあ、いざ本番へ!!
今日の参加者は6名。15時開始であったため、10分前からZoomのミーティングに入りスタンバイしていました。共同ホストの友人と共に、参加者がノック(入室許可)するのを待ちました。
開始5分前になっても誰もやってきません・・・4分、3分、2分・・・・
本当に誰もやってきません!
「入室用のアドレスを間違って伝えたのだろうか?」
不安になる中、調べて見ると、間違ってはいませんでした。すると直前になって参加しなくなったのかも・・・と気落ちしていると、
15時を過ぎてやっとお一人が入室してこれらました!
やったーーー!!参加して下さったー!!!
その後に続いてもう一人の女性も入室。無料のセミナーですから、参加者はマーケティングのセオリー通り、三割程度になるかなと思ってましたが、まさにその通りの数字です。
参加者のお一人が入って来た段階でセミナーをスタートさせるつもりでしたので、いよいよセミナースタート!
友人のナレーションで始まり、私が呼ばれます。

OBSで画面を「カメラのみ」にして私だけが映し出されます。挨拶もそこそこに、いよいよスライドを開始。

ピクチャーインピクチャーは右下に配置して、OBSで切り替え。見事、4ヶ月半、イメージした通りの構図がそこに浮かび上がってきました。
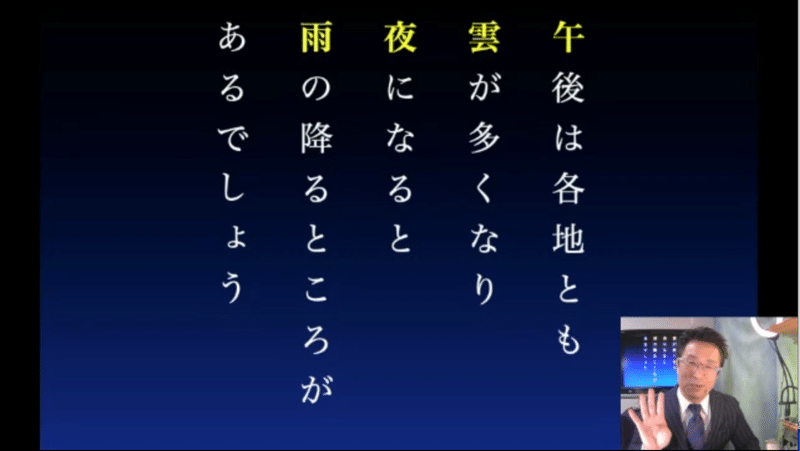
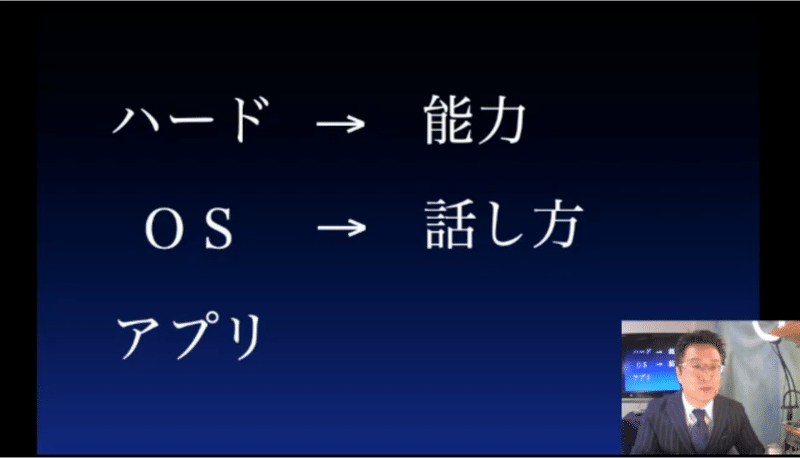


その後、セミナーは順調に進み、心配したトラブルはまったく起きることなく終えることができました。
そして参加して下さったお二人の女性が、途中退出することなく、最後まで熱心に聞いて下さったこと。これがなによりも大きな、大きな収穫でした。リアルのセミナーでは受講者の心を掴むことができても、果たしてそれがオンラインで通用するのか。それが課題でした。その課題をクリアできたことで、オンライン講座をやったかいがありました。
振り返りと次へどう活かすか
結局、セミナーは75分で終了。テンポよく230枚のスライドを添えて、楽しみながらお話しすることができました。参加者のお二人に頭を下げてお礼を申し上げたあと、ミーティングルームをクローズ。
リアルのセミナー一本分と同じくらいの心地良い疲労感を感じながらも、頭の中は反省点を探していました。共同ホスト役の友人はこう言いました。
「いくつかスライドの修正点はあるけど、それは置いといて。なによりも声が思ったよりも出てなかった」
どういうこと?と私は聞き返しました。
「レンタルスタジオで撮影した時には、遠くまで通るような声で話をしてたけど、今日はその『声』が出てなかった」
着席状態だと「芯」のある声が出ない
セミナーでも落語でも、50人・100人程度のキャパなら私はマイクなしでやります。マイクがない方がより細かなニュアンスが伝わるからです。
その私から芯のある声が出ていない。なぜそんなことが起きたのか。考えられることは一つだけ。それは立った状態でしゃべるか、それともイスに座った状態でしゃべるか。
イスに座った状態だと、踏ん張れないため、芯のある声が出せない
もちろんオンラインではマイクを通じて話をしていますので、聞こえにくかったとか、聞き取れなかったとかではありません。社会人落語家としての強みを、今回の講座では活かしきれなかった、と友人は教えてくれました。
次の講座では、スライドと話す内容を吟味しつつ、立っていようが座っていようが踏ん張った状態で声を出すようにしていきます。
長い文章になりましたが、これからオンライン講座を考えられている方の参考になれば幸いです。
松本賢一
この記事が気に入ったらサポートをしてみませんか?