
Kindle本を更新する2つの方法
タイトルの内容を書いてまいります。
2つというのは…
①有料購入した本
②Kindle Unlimitedでレンタルした本
それぞれ更新の仕方が違います。
こういうことです。
①有料購入した本⇒Amazonカスタマーサービスへ
②Kindle Unlimitedでレンタルした本⇒自動更新
②はわりとカンタンですが、
①は、ちょっとだけ手間です。
最近は、99円セールを使って有料で買う方も増えています。
①から順番に解説してまいります。
有料購入した本の更新
①Amazonカスタマーサービスアクセスします(年中無休24時間対応)
https://www.amazon.co.jp/hz/contact-us
②「Kindle電子書籍リーダー、Fireタブレット、Kindle無料アプリ、または」をクリックします。

③Kindle電子書籍/デジタルコンテンツ/コミック」を選択します

④「Kindle本とコンテンツに関するよくある質問」を選択します

⑤「その他のお問合せ」を選択します
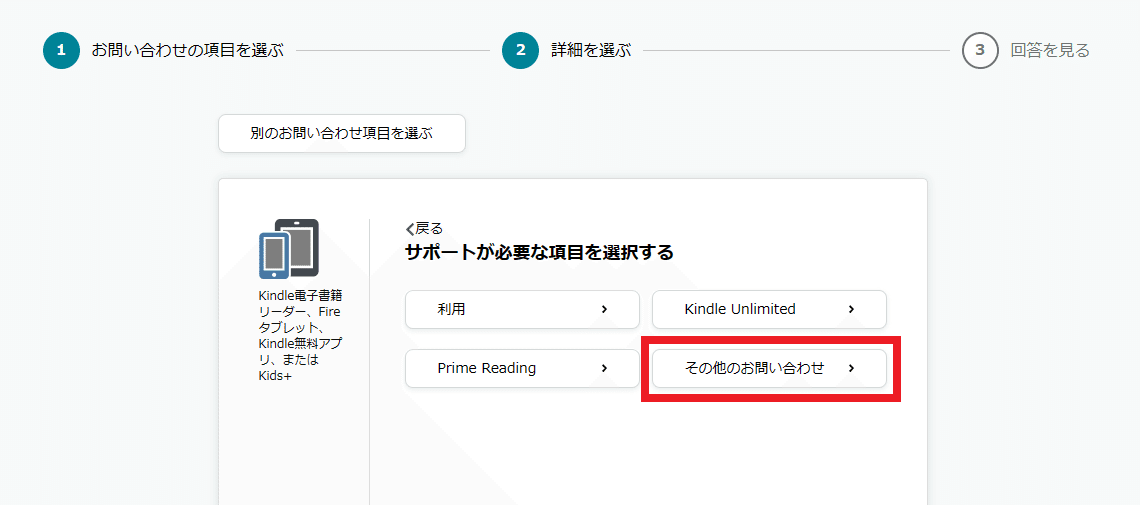
⑥「カスタマーサービスへ連絡」をクリックします
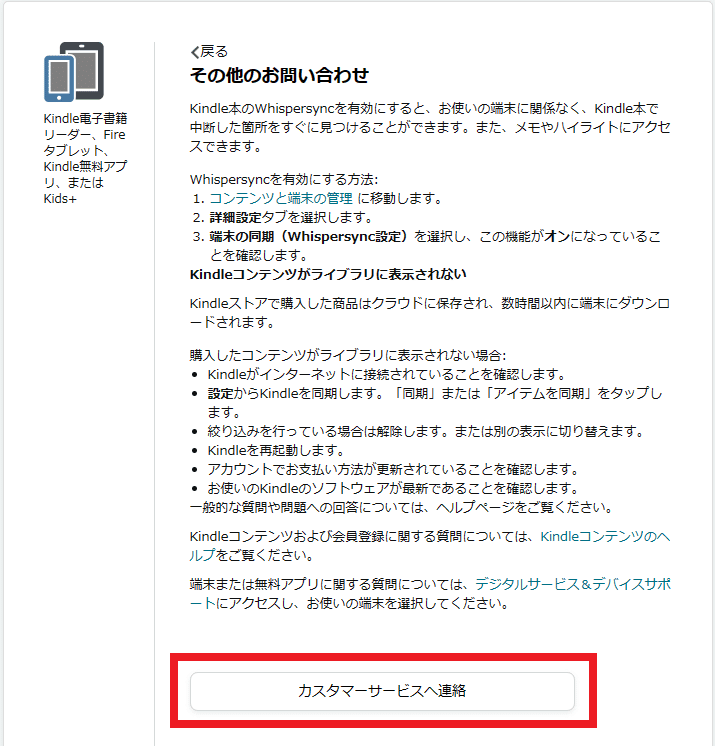
⑦「今すぐ電話をリクエストする」「今すぐチャットを開始する」から一つを選びます

ぼくのまわりではこちらを選択する人が多いです。
⑧最初はボットとのやり取りになります「いいえ」を選択
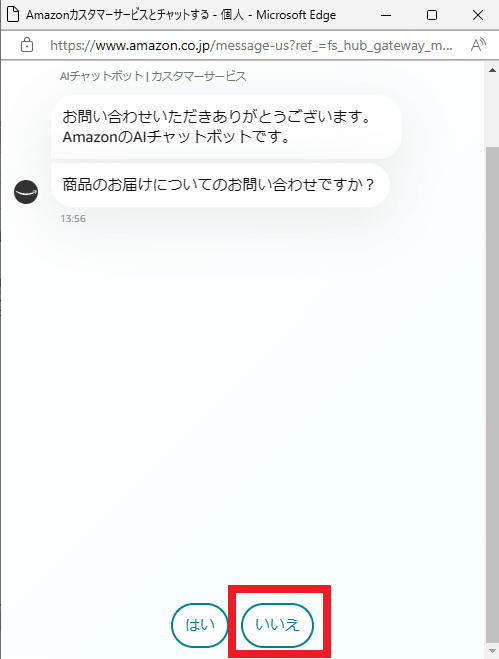
⑨お問い合わせ内容は「その他」を選択します
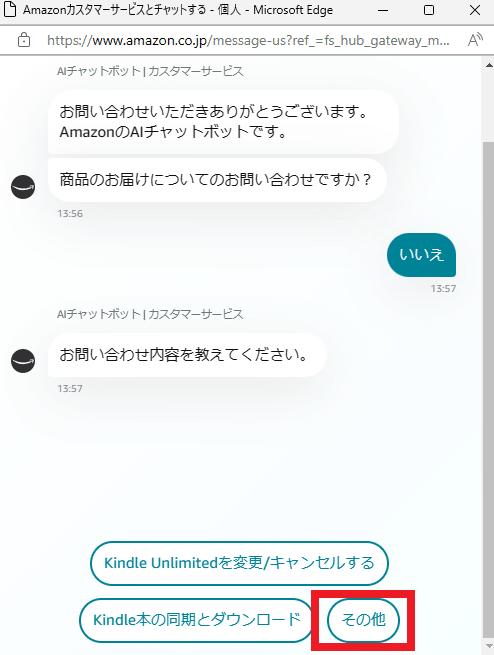
⑩「チャットでサポートを受ける」を選択します

カスタマーセンターの担当者とバトンタッチです
⑪カスタマーセンターの方が登場
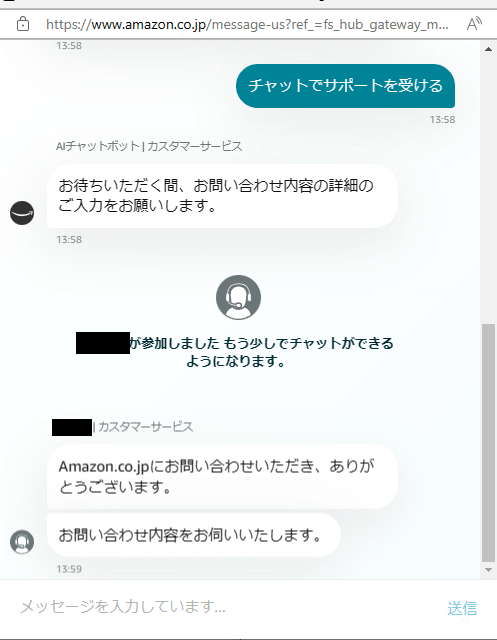
⑫メッセージを打ち込みます
「書籍の再ダウンロード」
「ASIN」「タイトル」「購入日」を伝えます。
※購入日は無しでも大丈夫かも?
Kindle仲間に聞いたところ、
より丁寧に書く場合は、以下のようにすると良いそうです。
いつもお世話になっております。
本の内容が修正されましたので、
以下の書籍情報の「更新」をお願いいたします。
「(タイトル)」「(ASIN)」
よろしくお願いいたします。

こちらの意図が伝わりやすいそうです
⑬これで内容が更新されました

Kindle unlimitedでレンタルした本の更新
①上の赤枠「アカウント&リスト」にカーソルを合わせる
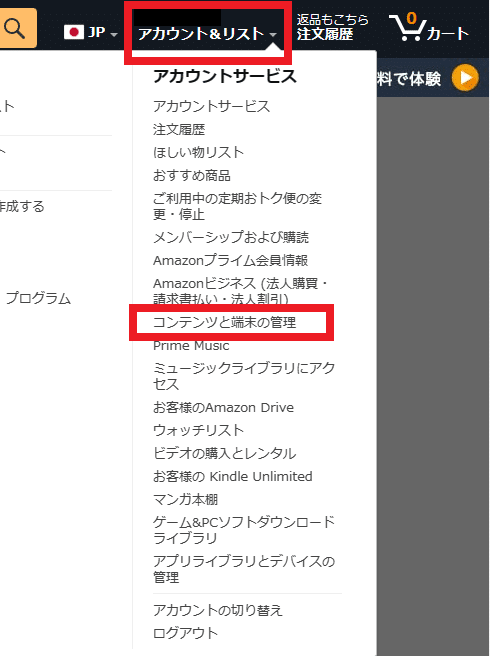
②真ん中あたりにある「コンテンツの端末と管理」を選択

③上の「設定」を選択します

④「本の自動更新」を選びます
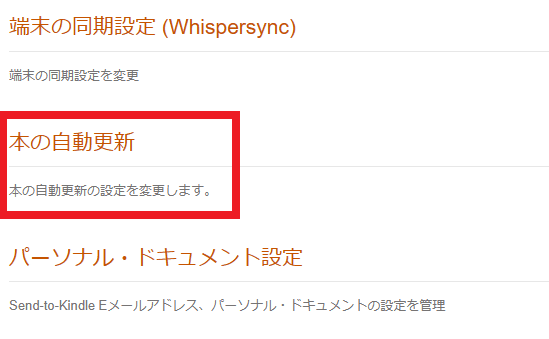
⑤「本の自動更新」を「ON」にします

Kindleアプリで本の利用を終了し、ダウンロードしなおします。
これでデータが更新されます。
お疲れさまでした!
これでまた、栄養(本やマンガ)摂れます!
