
写真現像企画「#プロカメ現像」 逆光写真をノスタルジックに
「#プロカメ現像」今回は逆光写真の現像です。
再びhanamoriさんより写真を頂きましたので現像していきたいと思います。
使用アプリは下記。
Adobe Lightroom ver11.2
この企画は撮影意図をお聞きしない企画ですので、僕の感覚で現像を進めていきます。
今回頂いたのはこちらのRaw画像です。

仮現像:フラット化と色付け
普段は先に方向性を考えるのですが、この写真の場合は暗くなった部分が多くを占めるため、方向性を決める前に仮現像をすることにしました。
まずは色と明るさのフラット化を行います。

変更した箇所はこちら
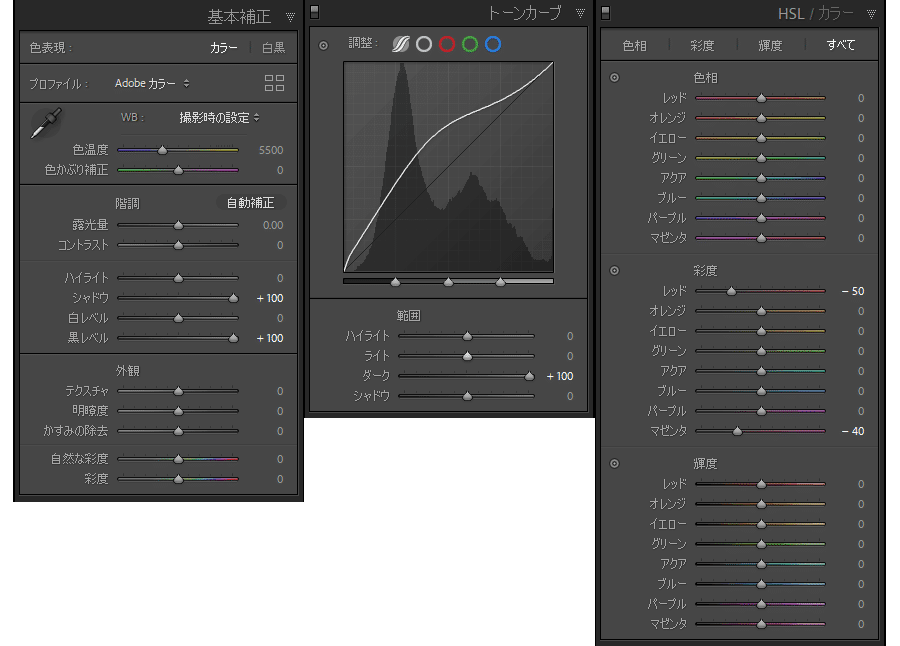
基本補正のシャドウと黒レベルを上げてもまだ梅や枝が暗かったため、さらにトーンカーブを使って暗い部分を上げています。
トーンカーブとは
明るさをカーブ曲線によって変更できる機能です。
この処理をしたところ花の色が濃くなってしまったのでHSL/カラーでレッドとマゼンタの彩度を低くし花の色を薄くしました。
続いて色付けを行います。
こんな感じ。

変更した箇所。

仮現像なのでざっくり調整です。
ここではマスクツール「空を選択」を使用して空の色を調整しています。これはAIを活用した空だけを選択するツールで、空を選択するのに便利な機能です。

「空を選択」を選ぶと自動で空だけのマスクが作られます。

色温度を変更して空に青みをつけ、露光量やコントラストで明るさを調整し仮現像を終えます。
現像の方向性
仮現像で作った写真を使って方向性を決めます。

この写真を見た時に、なんだか懐かしい気持ちになりました。梅の花を見て育った訳ではないんですけどね。なんだかノスタルジックな感情が沸き起こりました。
ということで今回は
逆光写真をノスタルジックに
をテーマにしたいと思います。
現像ポイント。
アンダー部分を綺麗に仕上げる
自然な色あせ感
梅の印象が変にならないこと
の3点となります。
現像1:明るさと色の再構築
まずは仮現像で出来た写真を指標にして一からやり直します。

こんな感じで値を調整。

HSL/カラーでグリーンの彩度と輝度を下げているのは逆光によるゴーストの色を薄くするためです。
この写真では下の淵中央に映っているのがゴースト。
ゴーストとは
レンズ内で乱反射した光が楕円などの形となって表れる光の像のこと。
続いて、仮現像同様マスクツール「空を選択」で空の青さを調整します。
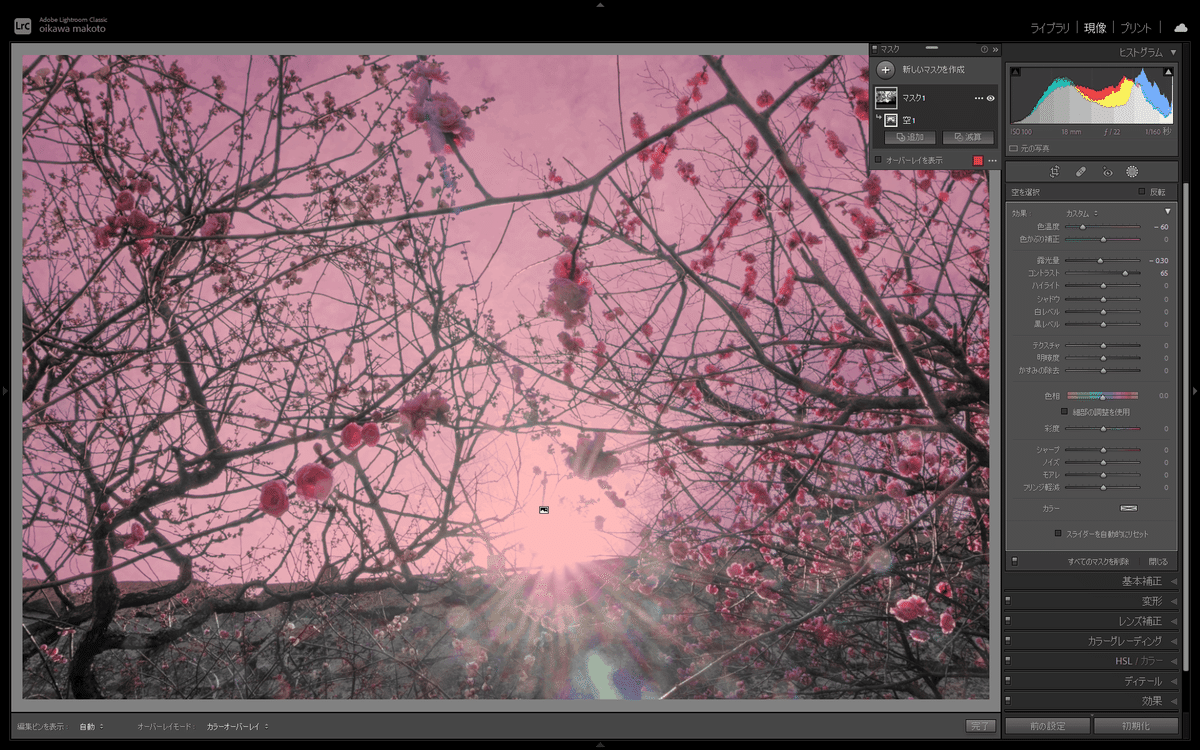
明るさと色の現像はこんな感じで次に進みます。
現像2:フリンジの除去
逆光時によく起こるフリンジと呼ばれる現象を除去します。
フリンジとは
輪郭上で明暗さが激しい箇所に現れる紫色やピンク色などの偽色のこと。レンズで光を集光する際に起こる。色収差ともいう。
枝の輪郭に紫系、ブルー系の偽色が表れています。

Lightroomではレンズ補正内に「色収差の除去」という機能があるので、これを適用するとこのようになります。

輪郭の偽色がなくなりましたね。
現像3:部分補正
部分補正を使って空を中心に調整を行っていきます。
調整後はこんな感じ。

調整は円形ツールとブラシ、空を選択の3つを使っています。
まず円形ツール

太陽を中心にしてその周りの明るさを下げました。これは空の印象を上げること、かつ逆光感を上げる狙いがあります。
続いてブラシ。

ブラシは細かくマスクを作れるツールです。暗いと感じる梅の花を一つずつ選択していき、明るさを調整しました。
最後に空の選択です。
これは現像1で作った「空の選択」の再調整となります。
右側赤枠が調整したところ。
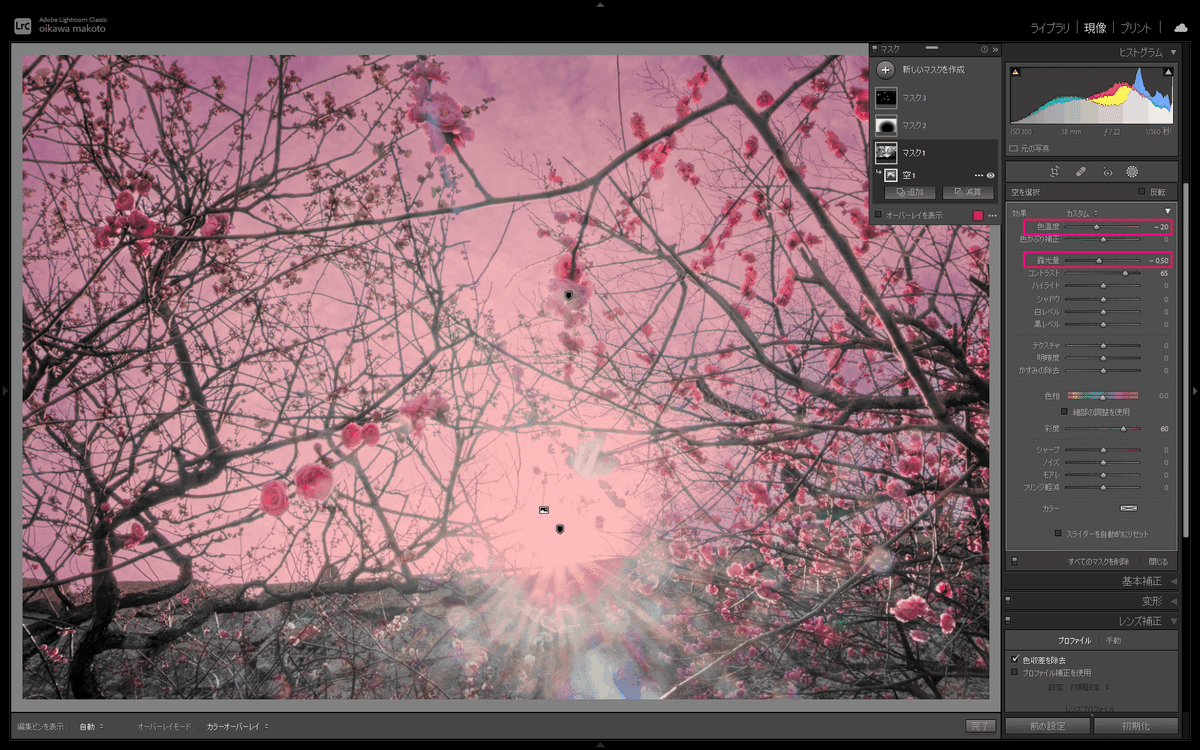
「空の選択」を再調整したのは円形マスクを適用したことによって空の青が濃くなったためです。
明るさと青味を若干下げて空の色を薄くしました。
現像4:切り抜き
色のバランスを見て、ここで切り抜きを行います。
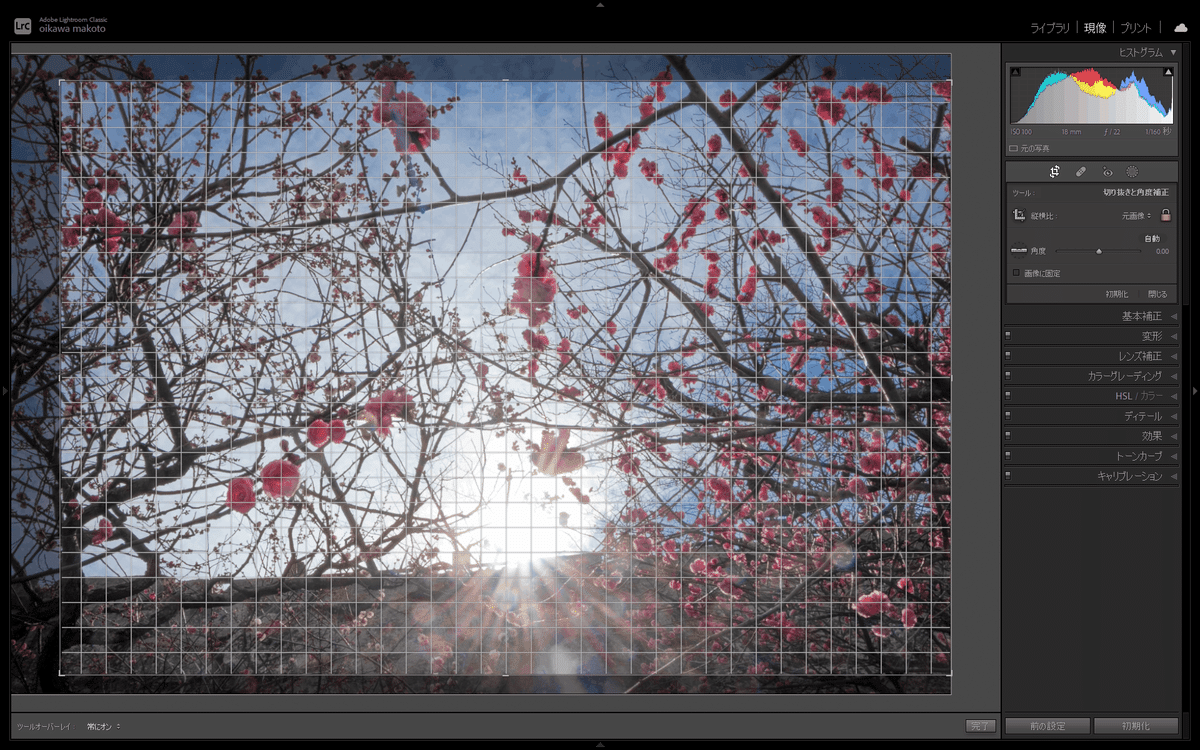
左端を削った方が見栄えが良くなりそうと思ったのでそれに合わせて上下のバランスを考えています。縦横の比率は変えていません。
結果はこんな感じ。

これで逆光写真の現像は完了です。
現像5:ノスタルジックを作る
ここからノスタルジックな印象の絵作りをしていきます。
まず明るさと色を調整します。赤枠が変更箇所。

続いてカラーグレーティング。
画像が持っている、シャドウ、中間色、ハイライトにこの機能で色を乗せます。
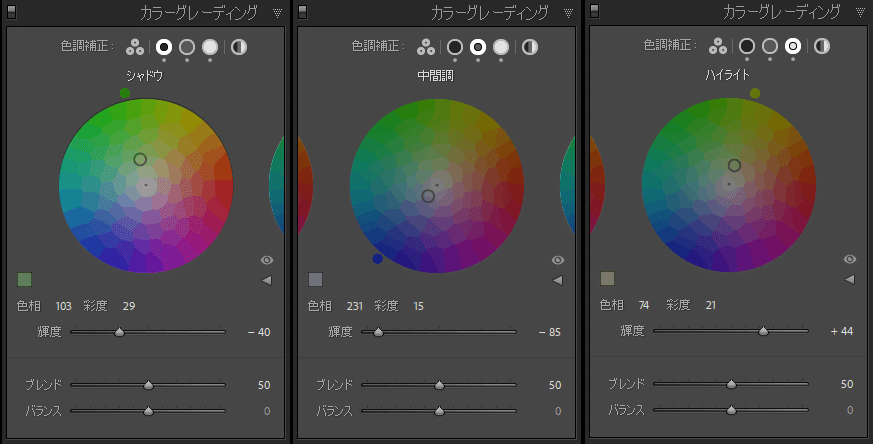
続いてトーンカーブを使って画像の持っているRGBチャンネルをほんの僅かに調整します。Gは特に何もしていません。

もうひとつ、キャリブレーションというRGBチャンネルを調整するツールを使いチャンネル毎の色を調整します。

さらに、周辺光量補正という機能を使い画像周辺の明るさを調整します。
この機能は極端にするとこんな感じで回りが暗くなります。

この周辺光量補正をほんのり適用します。
値はこんな感じ。

現像6:最終調整
空の印象をノスタルジックな印象に合わせるためマスク「空の選択」を再調整して青味を若干減らしました。

BeforeAfter
こうなりました。


これで現像終了です。
***
いかがでしたでしょうか?
今回は「逆光写真をノスタルジックに」というテーマで現像してみました。
撮影時、逆光の時はどこに露出を合わせるか迷うところですが、梅の花も見せたいのであればこの撮り方で間違いありません。
デジタル写真は暗い部分のデータが残りやすい特性を持っているからです。
反対に白飛びには弱いんですね。
撮影時点で梅の花を明るく撮ると、空が白く飛んでしまいます。完全に飛んでしまった場合には救いようがありません。
そのため、逆光写真で暗いところもちゃんと見せたいと思ったら、フラッシュで明るくする方法以外に、今回のように後から現像で暗い部分を起こすという手法もあるんですね。
覚えておいて損はないと思います。
このnoteはみなさんのスキやコメントが励みになって続けられています。 ありがとうございます。
