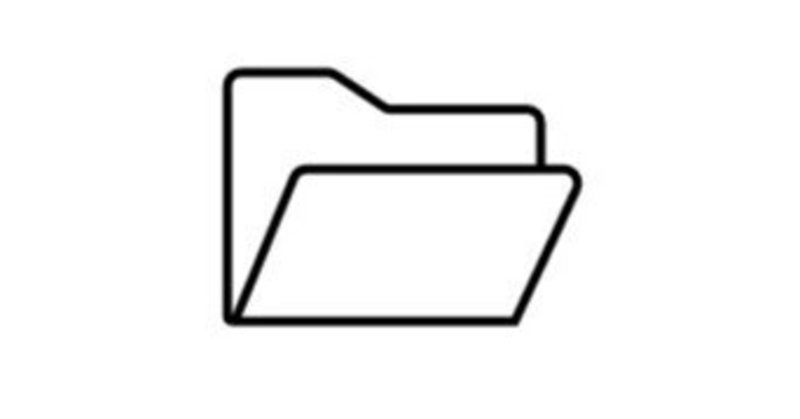
高校数学をプログラミングで解く(準備編)「2-5 スケッチを整理しよう」
はじめに
今回は、Processingでこれまで作成してきたスケッチを今後見直したり、再利用したりする際に、どこにそのスケッチがあるかわかりやすくするために、Processingフォルダ内のスケッチを整理しておくことについて説明しておきます。
スケッチを整理する
スケッチはProcessingフォルダに作成される
記事『高校数学をプログラミングで解く(準備編)「1-1 Processingの準備」』で説明した通り、Processingの開発環境ウィンドウを立ち上げ、『名前を付けて保存』を行うと、「Processing」フォルダ内にスケッチが保存されます。準備編の1-1から2-4までの記事を一通り読んだ方の「Processing」フォルダ内は以下のようになっているのではないでしょうか。
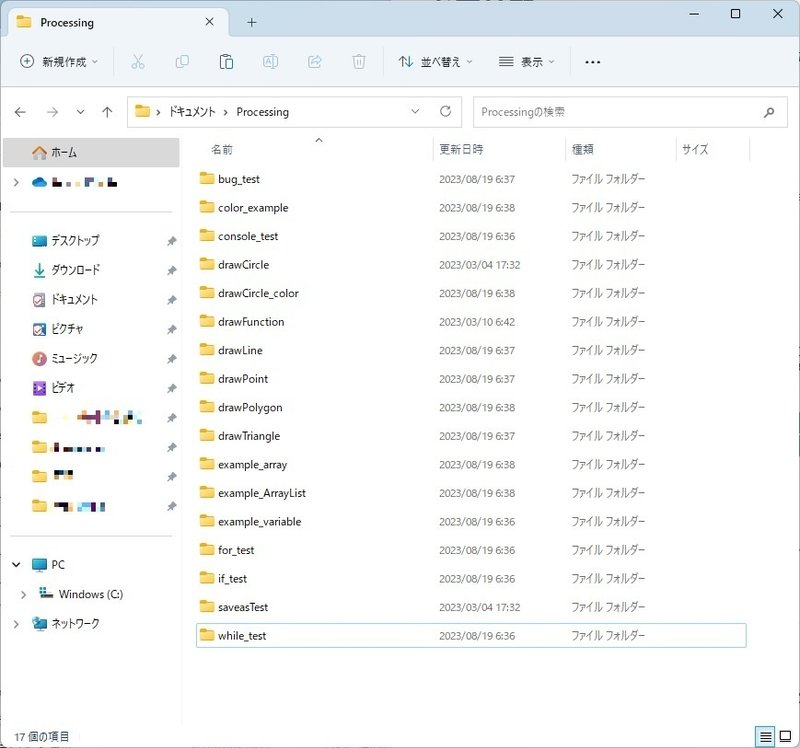
他の記事や自分自身で試したスケッチなどがある場合はもっと多くのスケッチが保存されていると思います。
この状態でもスケッチ名を適切に設定していれば、再度見直したり、再利用したりする際にあまり問題にならないかもしれませんが、あまり見やすい状態ではないと思います。そのため、今回はフォルダ構成をもう少し整理して必要なスケッチを見つけやすくしていきます。
スケッチはどこに移動しても利用できる
スケッチを整理する前に一つ説明しておくと、スケッチはどこに移動しても利用できます。試しに、「Processing」フォルダ内のスケッチ「drawCircle」をデスクトップにコピーして、「drawCircle」の開発環境ウィンドウを開いて実行してみてください。実行ウィンドウのキャンバスに円が描かれて表示されます。
スケッチを整理していく
では、スケッチを整理していきます。といっても、基本的な方針としては関連するスケッチごとにフォルダを分けていくだけです。
①「準備」フォルダを新規作成する
まず、すべて準備編の1-1から2-4までの記事で利用したスケッチを保存するためのフォルダをProcessingフォルダ内に作成します。なお、フォルダ名は「準備」とします。
図2のProcessingフォルダ内の青色の領域でフォルダ(ここではスケッチ)がない部分を右クリックすると、メニューが表示されます。「新規作成」のところにカーソルを持っていくと、さらに新たなメニューが表示されるので、「フォルダー」のところにカーソルを持っていき、クリックします。
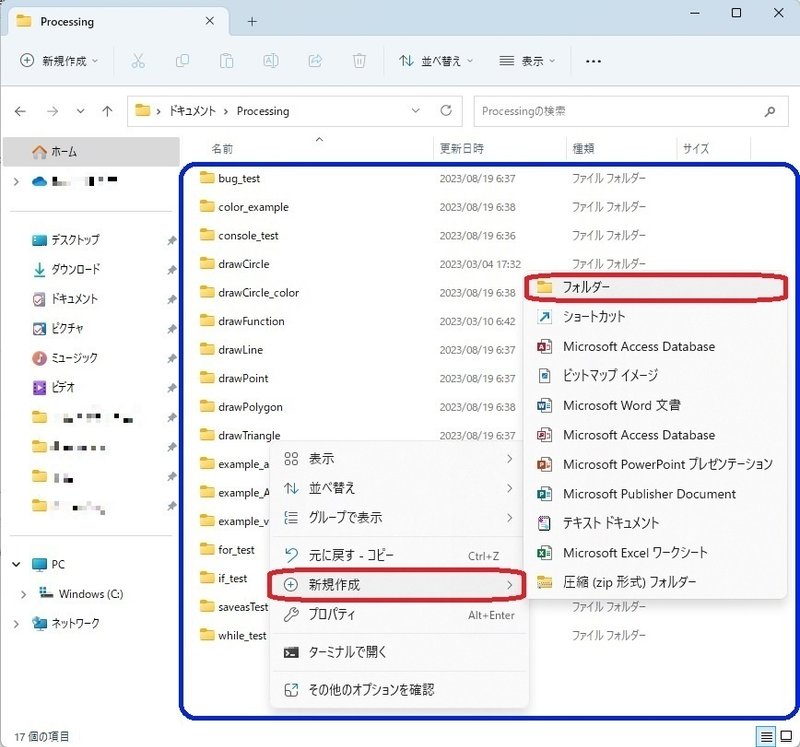
その結果、図3のようにProcessingフォルダ内に「新しいフォルダー」フォルダが作成され、名前の変更を促されますので、今回は「準備」とします(図4)。
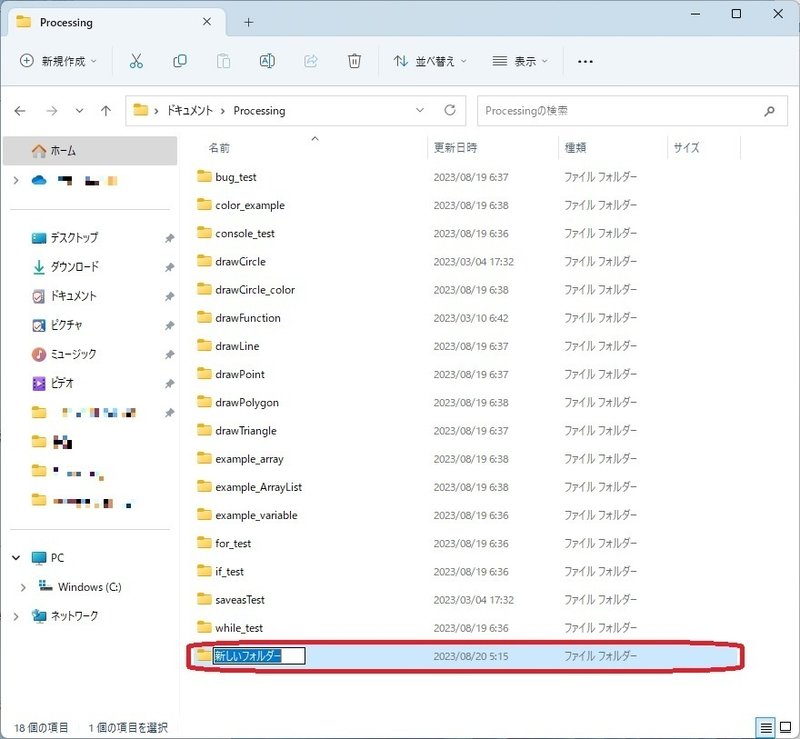
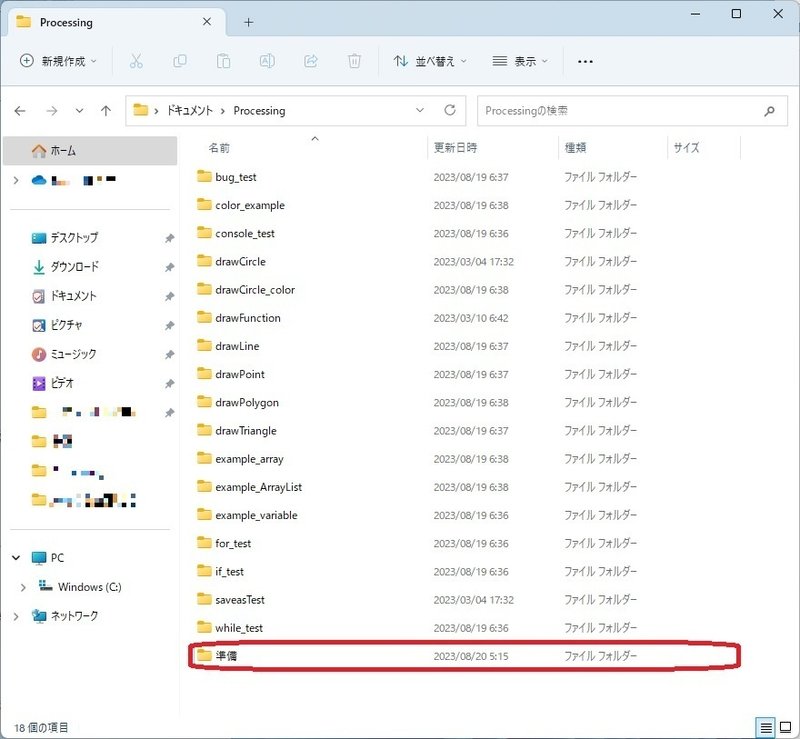
②各記事のフォルダを新規作成する
図4の「準備」フォルダをダブルクリックして「準備」フォルダを開きます。まだ、ファイルもフォルダも入っていません。このフォルダ内に各記事で利用したスケッチを格納するためのフォルダを作成していきます。①で行ったように、「準備」フォルダ内で
右クリック→「新規作成」を選択→「フォルダー」をクリック
により「新しいフォルダー」が作成されますので、フォルダ名を記事タイトルに合わせて「1-1 Processingの準備」などとします。今回は準備編の1-1から2-4までの記事で利用したスケッチを扱うので、図5のように各記事のフォルダを新規作成しています。
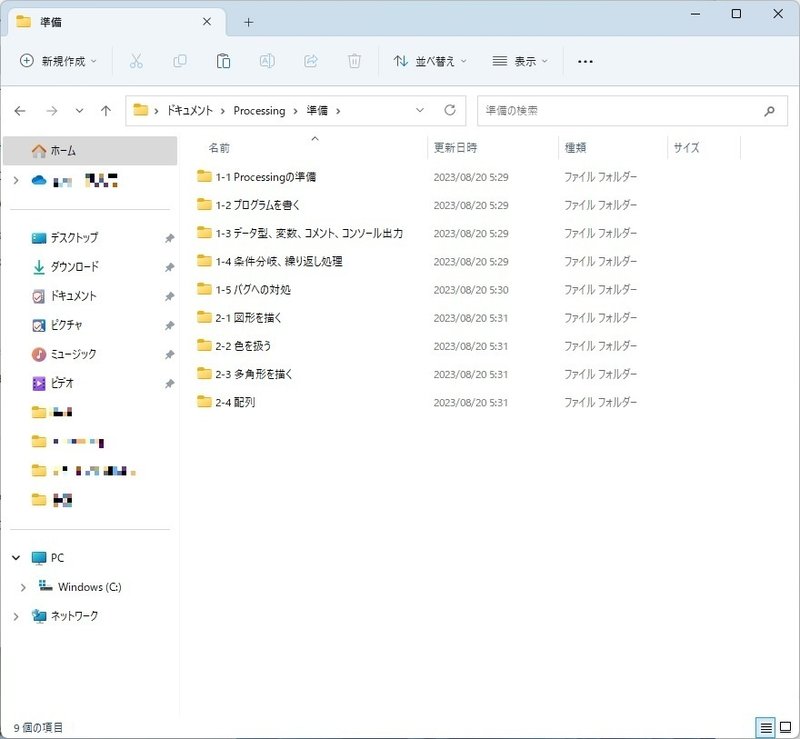
③スケッチを各記事のフォルダに移動する
最後に、Processingフォルダにあるスケッチをそれぞれ関連する記事のフォルダに移動します。ここでは、記事『高校数学をプログラミングで解く(準備編)「1-1 Processingの準備」』に関連するスケッチ(saveasTest、drawCircleの2つ)を「1-1 Processingの準備」フォルダに移動することを例にして説明します。
図5の「準備」フォルダ内を表示している状態から、「↑」ボタンを押して(図6)、「Processing」フォルダ内を表示している状態(図4)に戻します。
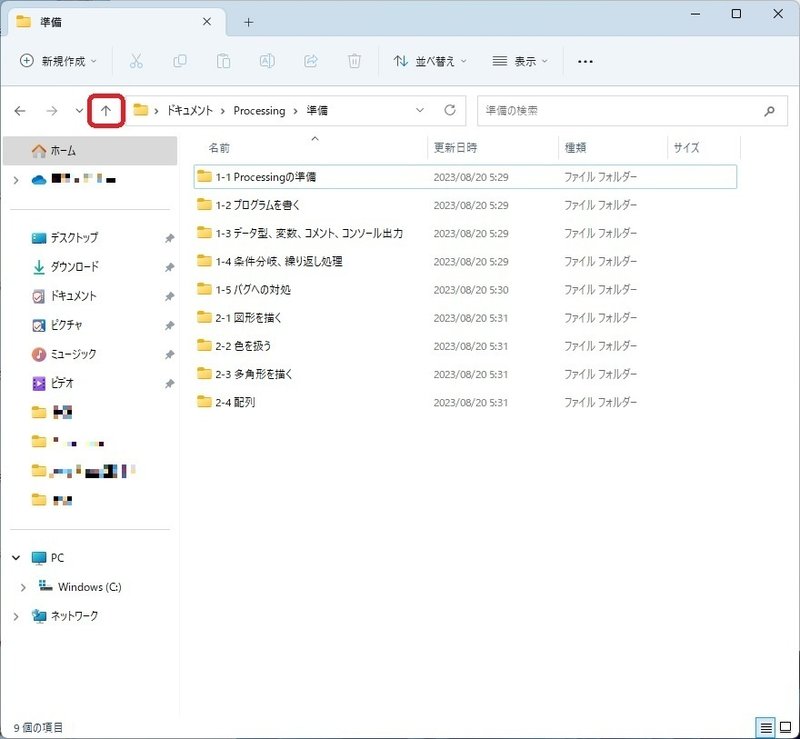
移動したいスケッチ(saveasTest、drawCircleの2つ)をキーボードの「Ctrl」キーを押しながら左クリックで順に選択します。その後、フォルダ上部の「ハサミ」のボタンを押します(図7)。(選択したフォルダのどちらかを右クリックしたときにメニューに出てくるハサミのボタンを押してもよいです)。

その後、「準備」フォルダ内の「1-1 Processingの準備」フォルダにダブルクリックで移動して、「1-1 Processingの準備」フォルダの上部にある「貼り付け」ボタンを押すと、図8のように2つのスケッチ「saveasTest」と「drawCircle」の移動が完了します(図8)。
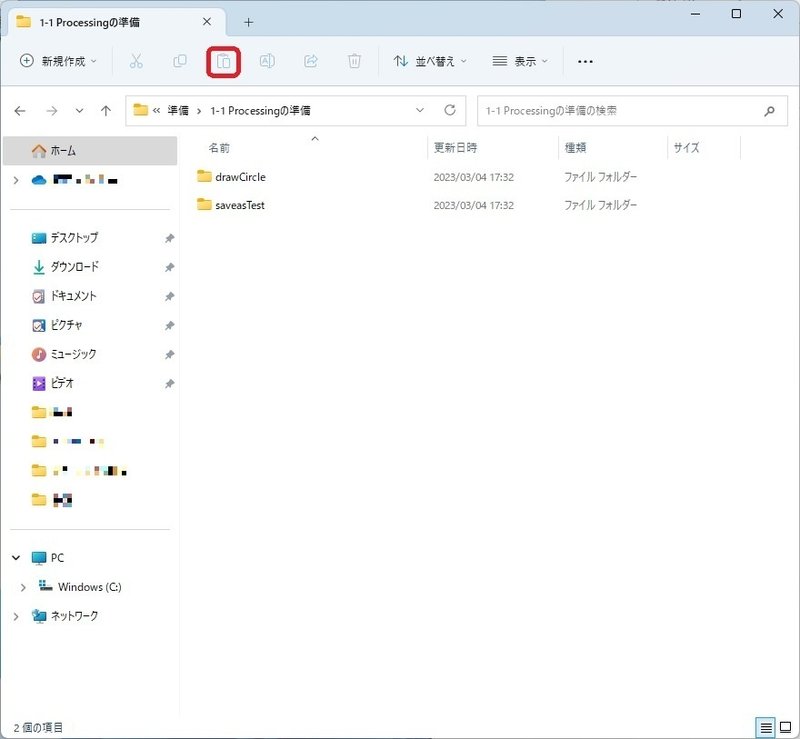
同様にして、各記事に関連したスケッチを移動することで、スケッチを整理することができます。
まとめ
今回は、Processingでこれまで作成してきたスケッチを今後見直したり、再利用したりする際に、どこにそのスケッチがあるかわかりやすくするために、Processingフォルダ内のスケッチを整理しておくことについて説明しました。
今回は、Processingフォルダに入っているスケッチはすべて準備編の1-1から2-4までの記事で利用したスケッチと想定し、各記事に関連したスケッチが各記事のフォルダに入るように整理しました。ただ、あくまでも今後見直したり、再利用したりすることを容易にすることが目的ですので、今回説明した方法にこだわらず、自分がわかりやすい方法で整理しておく方がよいでしょう。
そのため、今回説明した整理方法は一例として理解しておいてください。
この記事が気に入ったらサポートをしてみませんか?
