
高校数学をプログラミングで解く(準備編)「1-1 Processingの準備」
マガジンリスト > 準備編 1.プログラム基礎 > 1-1 Processingの準備
はじめに
今回は、「高校数学をプログラミングで解く」ために利用するプログラミング言語「Processing」の準備をしていきます。
Processingのインストール
これから利用するソフトウェアProcessingをインストールします。Processingのインストールは簡単です。以下で、Windowsの場合のインストール手順を示します。
1. Processingのダウンロードのサイト(https://processing.org/download)にアクセスします。

2. 画面中央の「Download Processing 4.2 for Windows」のボタン を押すと、Processingのダウンロードが始まります。特に指定しない限り、ダウンロードしたファイルは「ダウンロード」フォルダに格納されます。
3. 「スタート」アイコンを右クリックすると、以下のようなメニューが表示されます。その中から「エクスプローラー(E)」を選択してクリックします。
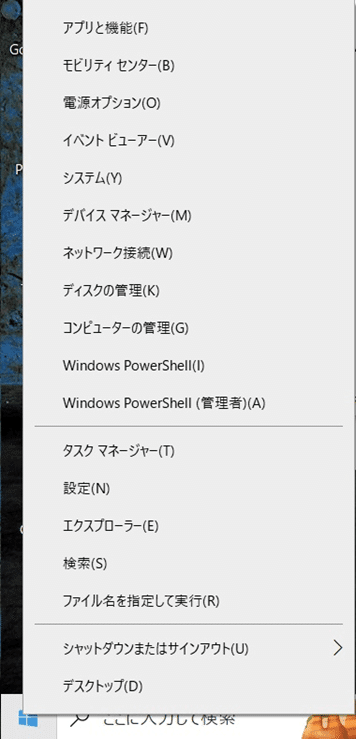
4. エクスプローラーが立ち上がるので、その左側のメニューの「ダウンロード」をクリックすると、右側の領域にダウンロードしたProcessingのファイル「processing-4.2-windows-x64.zip」が表示されます。

5. 「processing-4.2-windows-x64.zip」を右クリックして出てくるメニューから「解凍(X)」-「デスクトップに解凍(D)」を選択して、「processing-4.2-windows-x64.zip」をデスクトップに解凍すると、インストールは完了です。
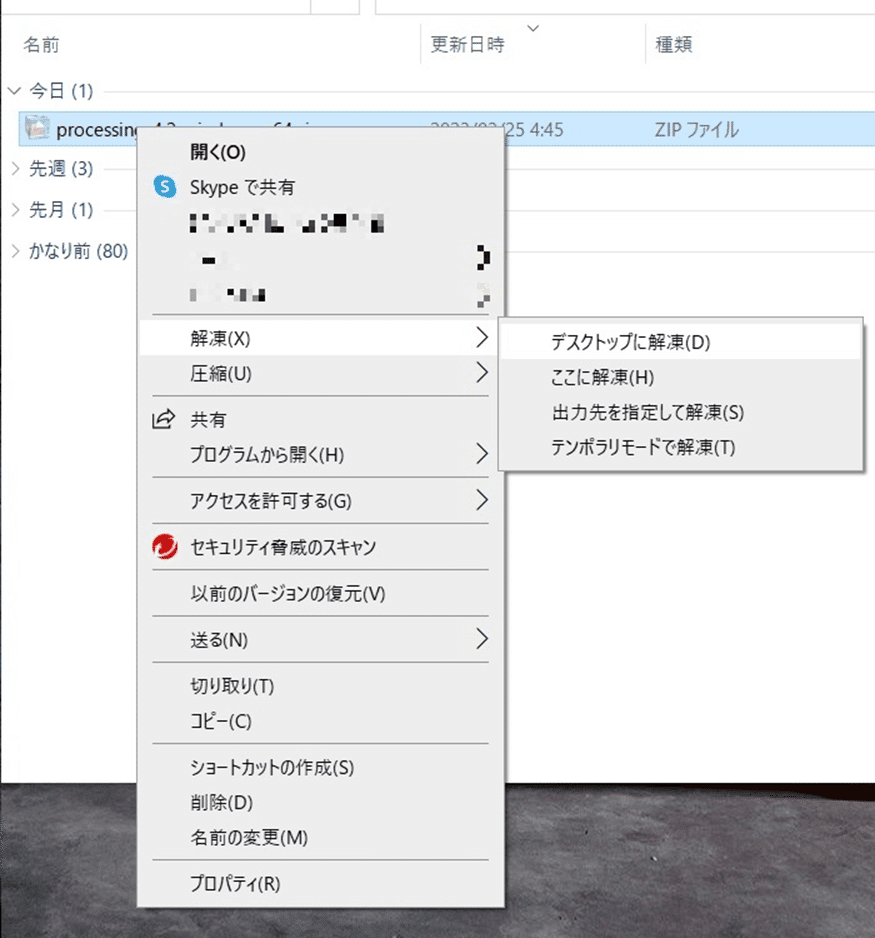
6. 解凍した結果、デスクトップに「processing-4.2」というフォルダが作成されます。このフォルダの中身は以下のようになっています。当面必要となってくるのは「processing.exe」ファイルです。
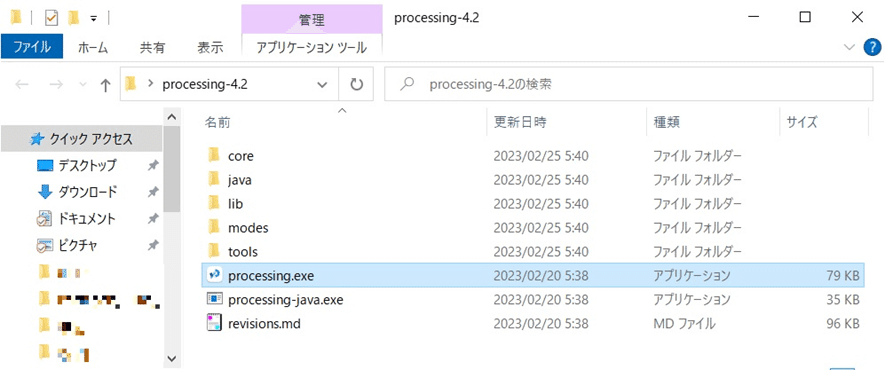
Processingを使う
Processingを利用して、プログラミングを学びつつ、高校数学の問題をコンピュータに計算させたり、グラフや図を描いてみたりしていきたいと思いますが、その前に、Processingを利用するための最低限の知識を学んでおきたいと思います。
Processingの画面を立ち上げる
まずProcessingの画面を立ち上げます。それには、processing.exeをダブルクリックします。すると、以下のようなウィンドウが立ち上がります。
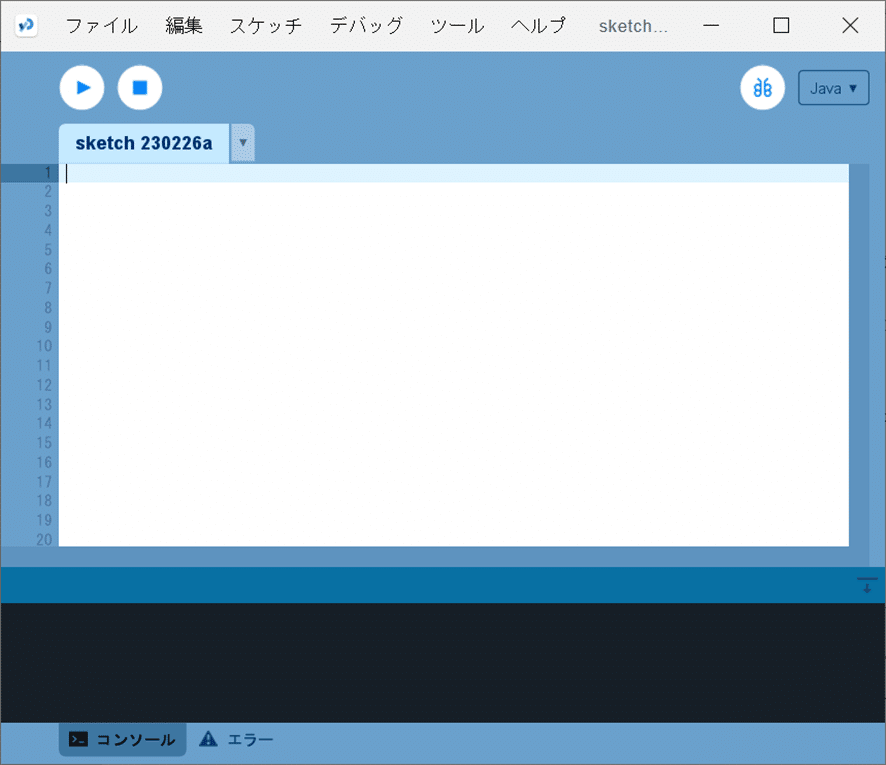
これがProcessingの開発環境ウィンドウとなります。このウィンドウの構成は以下のようになっています。

開発環境ウィンドウは大きく6つの領域に分かれています。
・メニュー
・ツールバー
・タブ
・テキストエディタ
・メッセージエリア
・コンソール
Processingの基本的な使い方として、
テキストエディタ部分にプログラムを書き、ツールバーの左側にある「実行ボタン」(▶のボタン)を押して、そのプログラムを実行する、
という流れになります。
その他の領域の利用方法などは必要なときに順次説明していきます。
実行ボタンを押してみる
まだ、テキストエディタ部分にプログラムを書いていませんが、実行ボタンを押してみます。
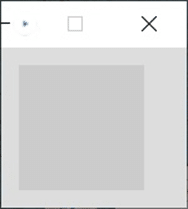
図8のようなウィンドウが表示されます。これを「実行ウィンドウ」と呼びます。Processingでは、プログラミングして描いた図形をこの実行ウィンドウの少し濃いグレーの領域(「キャンバス」と呼びます)に表示します。
※実行ウィンドウを閉じるときの注意点
実行ウィンドウを閉じる場合、実行ウィンドウの右上にある「×」ボタンを押して閉じることもできます。ただ、これだと実行ウィンドウが閉じるだけで内部の処理が停止していない可能性があります。そのため、実行ウィンドウを閉じるときは、できるだけ開発環境ウィンドウのツールバーにある「停止ボタン」(■のボタン)を押して閉じるようにしましょう。
名前を付けて保存する
次に、プログラムに名前を付けて保存する方法について説明します。
図6のタブの欄に「sketch 230226a」とあります。これがこのプログラムの名前になります。この名前は新規に開発環境ウィンドウを立ち上げたときの日付をベースに自動的に設定されます。図6の場合、2023年2月26日に作成したので、この日付をベースに「sketch 230226a」となっています。同じ日に新規に2つ目、3つ目と開発環境ウィンドウを立ち上げると、末尾のアルファベットが「sketch 230226b」、「sketch 230226c」と変わっていきます。
この名前をそのまま利用してもよいのですが、あとでプログラムを見返したいときや再利用したいとき、この名前ではどういうプログラムだったか分かりにくくなりますので、この開発環境ウィンドウを立ち上げた時点で適切な名前を付けておくようにしておきましょう。
図6のメニューの欄にある「ファイル」の部分をクリックしてみると、以下のようなメニューが出てきます。
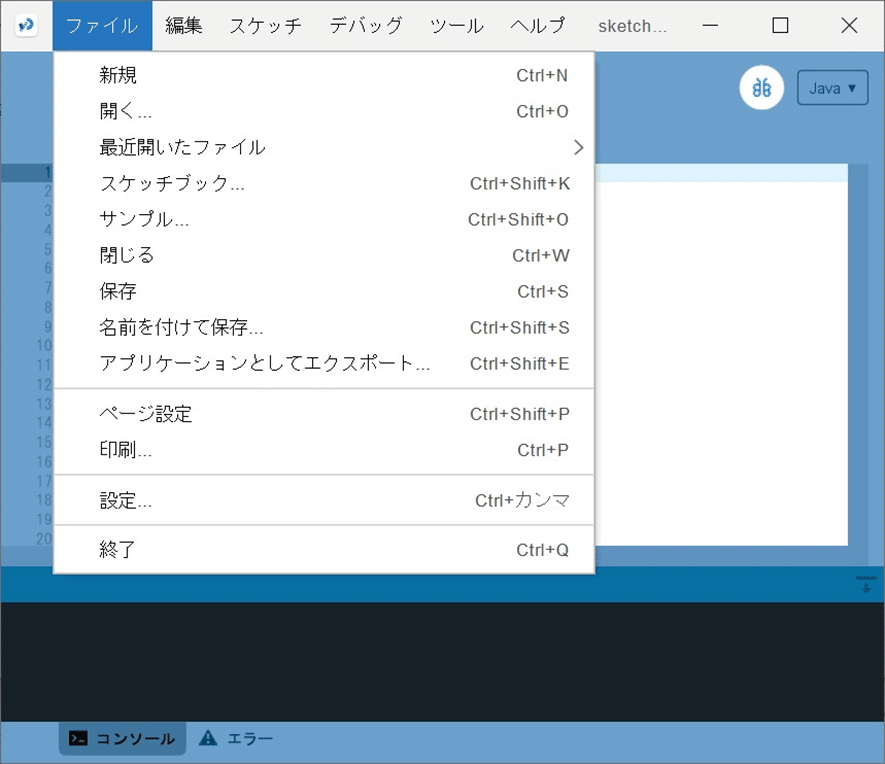
これらの「ファイル」メニューのうち、「名前を付けて保存...」を選択してクリックすると、
「スケッチフォルダーを名前を付けて保存...」というダイアログが開きます。

このダイアログの「ファイル名(N):」の右の「sketch_230226a」の部分を適切な名前(今回は「saveasTest」としました)に書き換えて、その右の「保存」ボタンを押します。
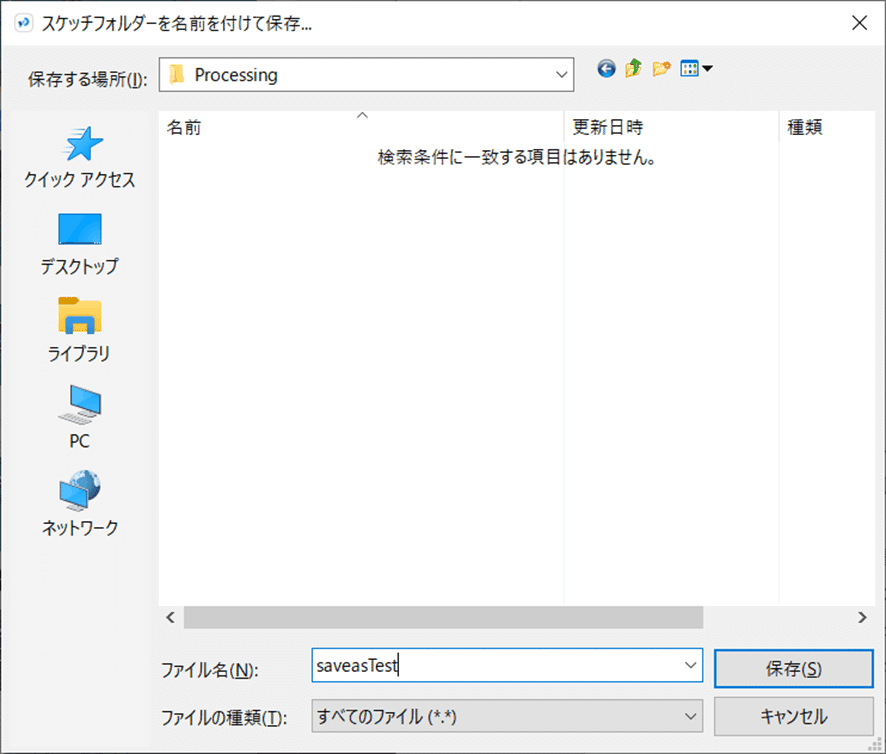
その結果、開発環境ウィンドウの「メッセージエリア」に「保存が完了しました。」と表示され、タブの欄が「saveasTest」に名前が置き換わります。
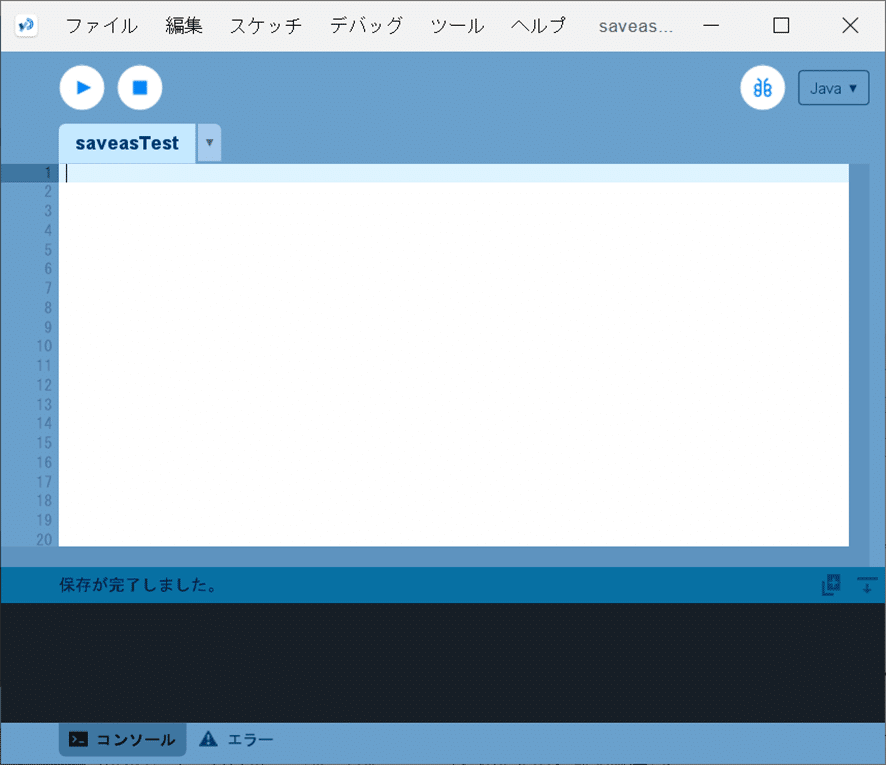
また、Windowsの場合、次の手順で「saveasTest」フォルダが作られていることを確認することができます。
1. 「スタート」アイコン を右クリックして出てくるメニューから「エクスプローラー(E)」を選択してクリックし、エクスプローラーを立ち上げます。
2. その左側のメニューの「ドキュメント」をクリック、右側の領域に「ドキュメント」フォルダ内のフォルダやファイルの一覧が表示されるので、その中の「Processing」フォルダを選択してクリックします。
3. その結果、「Processing」フォルダ内に先ほど保存した「saveasTest」フォルダが作成されていることが確認できます。

そして、そのフォルダ内に「saveasTest.pde」ファイルが作成されます。

なお、Processingでは、プログラムのことを「スケッチ」と呼びます。また、そのスケッチを格納したフォルダ(今回の場合は「saveasTest」フォルダ)を「スケッチブック」と呼びます。
スケッチを閉じる
スケッチを閉じるには、開発環境ウィンドウの右上にある「×」ボタンを押すか、「ファイル」メニューの「閉じる」を選択すると、それに対応するスケッチを閉じることができます。また、「ファイル」メニューの「終了」を選択すると、開いているすべてのスケッチを閉じます。
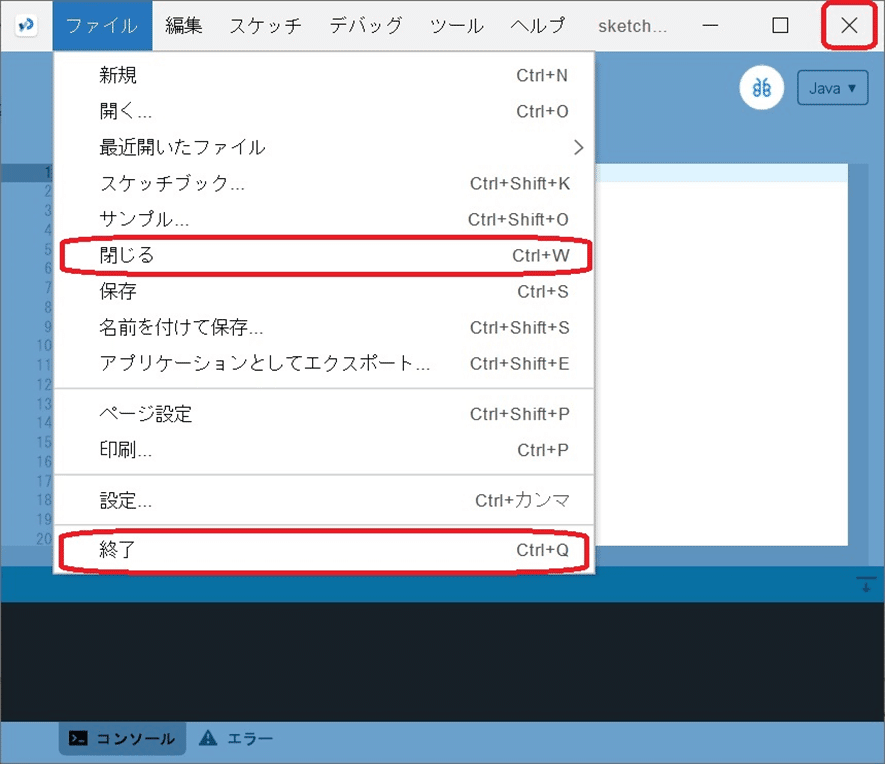
スケッチを立ち上げる
保存したスケッチの開発環境ウィンドウを立ち上げるためには、大きく2つの方法があります。
1つ目:エクスプローラーから立ち上げる
1. 「スタート」アイコン を右クリックして出てくるメニューから「エクスプローラー(E)」を選択してクリックし、エクスプローラーを立ち上げます。
2. その左側のメニューの「ドキュメント」をクリック、右側の領域に「ドキュメント」フォルダ内のフォルダやファイルの一覧が表示されるので、その中の「Processing」フォルダを選択してクリックします。
3. 「Processing」フォルダ内にある立ち上げたいスケッチのスケッチブック(今回は「saveasTest」フォルダ)を選択してクリックします。
4. そのスケッチブック(「saveasTest」フォルダ)内にあるpdeファイル(今回は「saveasTest.pde」)をダブルクリックすることで、開発環境ウィンドウを立ち上げることができます。
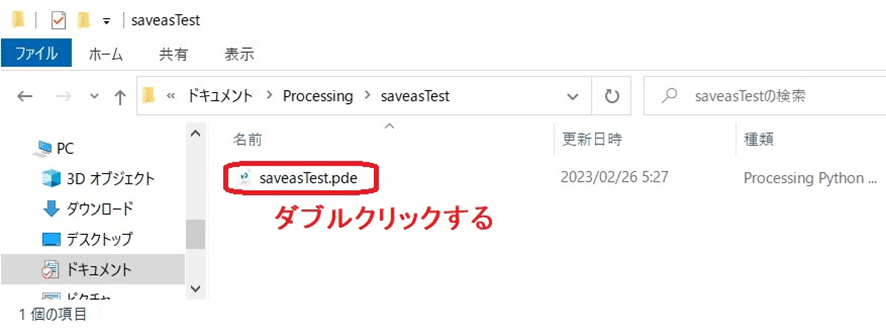
2つ目:「スタート」メニューの「開く」から立ち上げる
1. 「processing.exe」をダブルクリックするなどして、ひとまず開発環境ウィンドウを立ち上げます。
2. 「ファイル」メニューから「開く...」を選択してクリックします。

3. そうすると、「Processing スケッチを開く...」ダイアログが開きます。

4. このダイアログの中央の領域に、スケッチブックの一覧が表示される(今回は「saveasTest」のみ)ので、その中から開きたいスケッチブック(今回は「saveasTest」)を選択してダブルクリックします。
5. ダイアログの中央領域に選択したスケッチブック(今回は「saveasTest」フォルダ)内にあるすべてのファイルが表示される(今回は「saveasTest.pde」のみ)ので、pdeファイル(今回は「saveasTest.pde」)を選択してクリックすると、ダイアログの下部の「オブジェクト名(N):」の右側のテキスト入力欄にpdeファイル名(今回は「saveasTest.pde」)と表示されます。

6. 最後に、ダイアログの右下にある「開く」ボタンを押すと、開きたいスケッチの開発環境ウィンドウが立ち上がります。
プログラムを書く
最後に、簡単なプログラムを書いてみます。今回は「円を描く」プログラムを書きます。
新しい開発環境ウィンドウを立ち上げ、スケッチの名前を「drawCircle」として準備します。
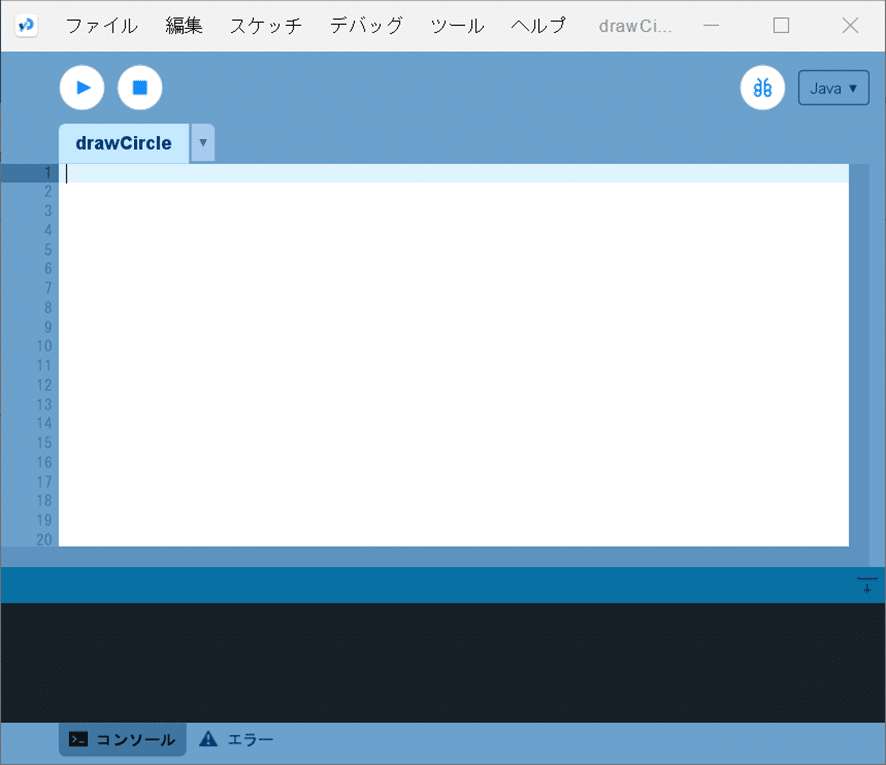
この開発環境ウィンドウのテキストエディタの領域に以下のプログラムを書いてみてください。
void setup(){
size(300,300);
circle(150.0, 150.0, 200.0);
}ソースコード1 円を描くプログラム
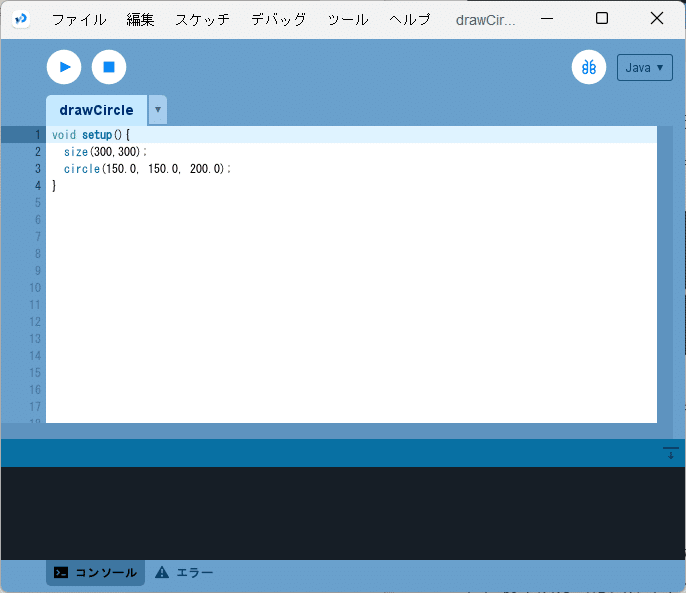
そして、ツールバーの実行ボタン(▶のボタン)を押して実行すると、以下のような円が実行ウィンドウのキャンバス上に描かれます。
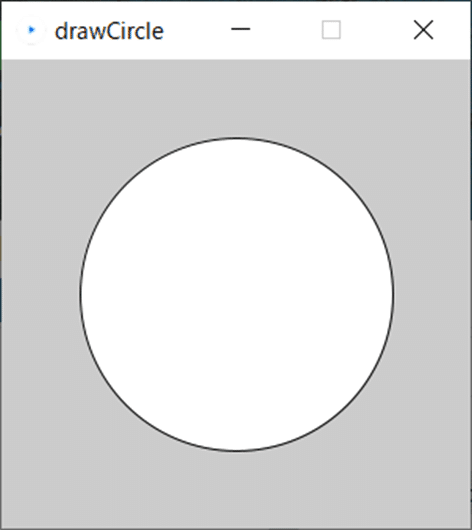
このプログラムについては、改めて別記事で解説します。
まとめ
今回は、「高校数学をプログラミングで解く」ために利用するプログラミング言語「Processing」の準備をしました。
Processingのインストール、開発環境ウィンドウの立ち上げ、保存方法、開発環境ウィンドウの開閉方法などを説明し、最後に簡単なプログラムを実行してみました。
開発環境ウィンドウの使い方をこの段階ですべて覚える必要はありません。必要なときにこの記事に戻って確認して、少しずつ慣れていってください。焦らずに、少しずつ学んでいきましょう。
参考文献
Processingをはじめよう 第2版(オライリー・ジャパン、オーム社、ISBN9784873117737)
