
カーテンの作り方2
こちらの記事を見てカーテンを作るときに、分からないことがありました。
分からないことを調べながらカーテンを作りましたので、備忘録として書きます。
編集モードにして、一番上の頂点を選択してグループを作り、ピンに設定しました。
この部分が分からず、ピン止めについて調べました。
頂点を横一列で指定
Altキー(option)を押しながら頂点を選択すると、一度に一列指定できます。
Weight Paintモード
このWeight Paintモードを調べました。
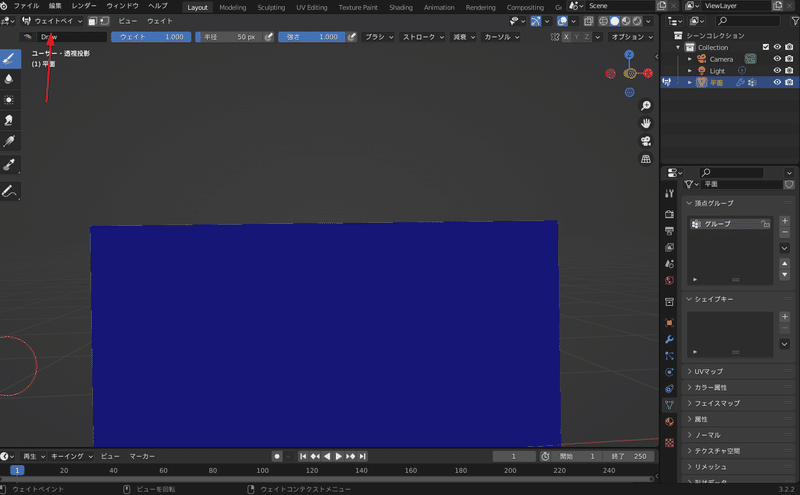
オブジェクトモードなどを切り替える項目の中に、ウェイトペイントがあります。
最初に見つけた記事でカーテン作ることができました
最初に紹介した下記の記事ですが、アニメーションで紹介されている操作画面の映像の文字が小さいこともあり、よく見ないで記事だけで試したこともあり、思うように作ることができませんでした。
じっくりアニメーションの映像の部分をみたら、ちゃんとできました。
手順を順番にご紹介します。
最初にSHIFT+Aで出てくるメニューでメッシュを選択して、平面を追加してください。
Rキー、Xキーの順に押して、90と入力すると、平面を立てることができます。
X方向に、90度回転の意味です。
TABキーで、オブジェクトモードから編集モードに切り替えます。
平面を全選択(Aキー)をして、マウスを右クリックして、細分化を選択します。
記事有るように、100で設定しました。
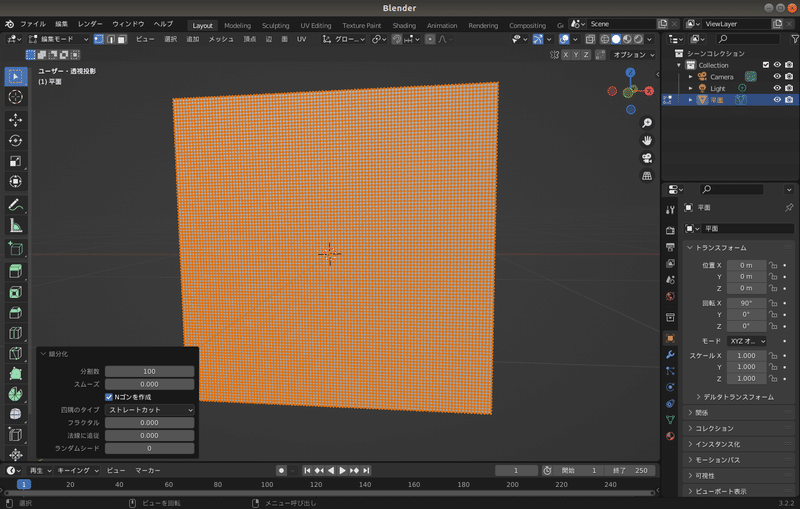
クロスを選択します。

シルクを選択します。

オブジェクトのコリジョンと、セルフコリジョンの距離の値を小さくしています。

頂点を選択します。
そして赤い丸で囲んだボタンをクリックして、設定してください。

参考ににした記事の中で、選択した頂点のピン止めというような言葉があり、なんのことか分からず検索しました。
この物理演算プロパティのシェイプの中にある固定するグループが、ピン止めの意味だったようです。
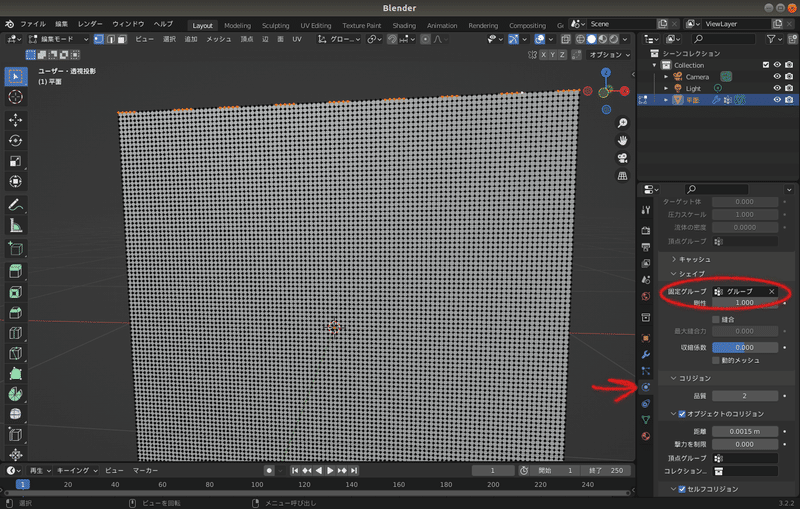
頂点のグループをつくったときに、忘れずに、物理演算プロパティのシェイプの固定グループに、設定してください。
ここの設定を忘れると、カーテンが落下してしまいます。
私は、ここの設定を忘れて、何度も作り直しました。
オブジェクトモードに切り替えて、シェイプキーの設定をします。
この辺から参考にした記事では、分かりにくくなってきたと思います。
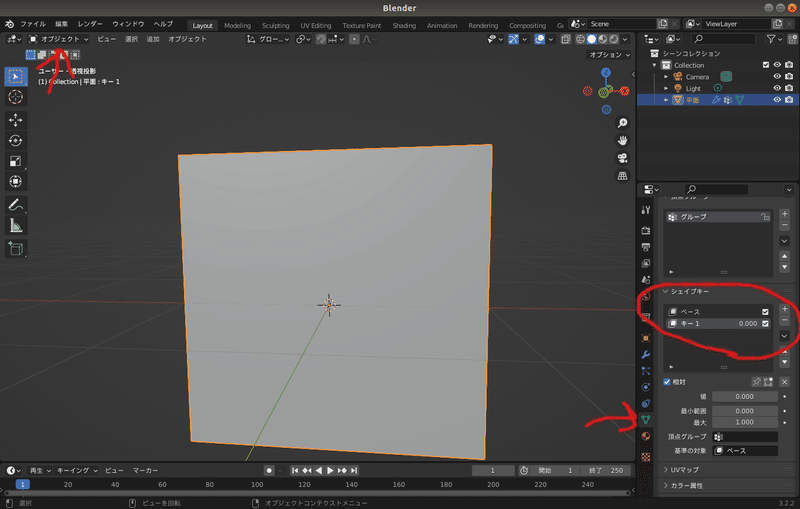
私が参考にした記事のように、ベースのキーを追加したあとに、続けて、キー1を追加してください。
それから、編集モードに切り替えてください。
この辺も私は、操作をあやまり数回やり直しています。
shiftキーを押しながらマウスの右クリックをすると、3Dカーソルの位置を変えることができます。
平面の左隅の頂点のに、設定してください。
赤い矢印の場所を、3Dカーソルに切り替えます。
こうすると、先に設定した3Dカーソルを起点として、頂点の縮小ができます。
それから、頂点を横一列に選択するときは、選択したい列の頂点をAltキーを押しながら選択すると、横一列に選択できます。
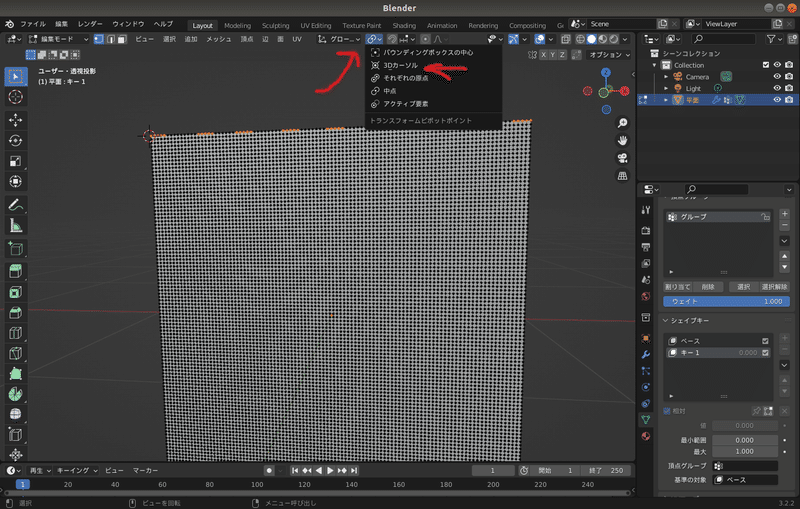
Sキーを押して、マウスを移動させて縮小します。

オブジェクトモードに、切り替えます。
参考にした記事のとおりに、キー1に打ち込みます。
このとき、フレームを1にして画像の赤い矢印の場所のボタンをクリックして、設定します。

参考記事は、0フレームを指定していたと思います。
次に、50フレームに移動してください。
そして、今、0になっているところを、1.0と入力して、先ほどと同じボタンをクリックして設定します。

0フレームから再生すると、このようにカーテンになります。

シェイプキーの設定の方法は、参考記事のアニメーションでは、分かりにくいかもしれないです。
私は、このシェイプキーの設定の方法を間違えていたので、それに気がつくまで何度も作り直していました。
感想
フックを使わないでカーテンを作ることが、できました。
ただ、この方法でも、カーテンを作ってから設置場所に移動することができなかったのです。
頂点を固定しているため、移動すると崩れてしまうのです。
頂点を固定せずにカーテンを作る方法をネットで見かけたので、機会を見つけて試したいと思っています。
この記事が気に入ったらサポートをしてみませんか?
