
GoPro 8を「OBSの中で」「ライブ配信用WEBカメラとして」使う方法まとめ
こんにちは、ASSIST DJsというDJ機材のレンタルサービスを運営しております、杉本です。
コロナウイルスの影響でうちも3月〜の予約が全て無くなり、オンライン配信のことを色々調べていた中で「よっしゃやるか」と思い意気揚々と買ったGoPro Hero 8が、配信用のWEBカメラとして(素人には)とてもクセモノでした。
無駄金にしたくないと思い色々試行錯誤した結果、ようやくやり方を見つけたので、せっかくなので情報まとめてみました。
<使用用途>
GoPro 8カメラをWEBカメラとして使い、ライブ配信を、Twitchその他配信サービス上で、OBSを使って行うやり方。(GoPro 7以前は構造が違う(HDMI端子ある)のでやり方が違ってくると思います。)
<必要なもの>

✔GoPro Hero 8
この記事では「GoPro8をWEBカメラとして、OBSを使ってどうやって配信するか」を書いているので必須です。USB-C端子1つしかついていない。書く必要無いかもですが、録画する場合はSDカードも入れておいて下さい。

✔GoPro Media Mod
micro HDMI端子、USB-C端子、3.5mmマイク端子を使えるようになるGoPro 8専用パーツ。
GoPro 8は過去のGoProシリーズと違い、これが無いとHDMI接続が出来ない。しかも国内の正規代理店は現状どのお店も在庫が空で、中古市場にもほとんど出てない。
がしかし、実は本家GoProサイトから買うと4〜5日で届きました(シンガポールから海外便/国内情勢により多少前後するかとは思います)。送料もそんなにしないので当分はこの方法一択かと思われる。合計1万程度。
背面スピーカーもついてるので、配信用に限らずこれ単体で使っても録画の音声クオリティ上がります。

✔HDMIキャプチャーボード
カメラの映像をそのまま画面に写す機材。これもOBSで配信やる時、GoProに限らずカメラをWEBカメラとして使いたい場合は必須。
配信用途の場合、Full HD対応のものであればどれでも良いと思います。
4K対応のものもありますが、かなり高スペックなPC環境とネット環境(自身の回線速度だけでなく見る側のネット環境も含め)が必要であまり現実的ではないので。
写真のもう一つのHDMI out端子は自分がどういうふうに写っているのかの確認でモニター等に繋ぐと良さげですね。アマゾン最安説。
▶ amazonでの検索ワード(hdmiキャプチャー / 1万〜2万程度)

✔microHDMI + HDMI変換ケーブル
Media Mod⇔キャプチャーボード間の接続用ケーブル。僕は変換端子とHDMI⇔HDMIケーブルを繋いで使ってます。
本筋とはズレますが、変換ケーブルはmicro HDMI端子じゃなくLightningケーブルのタイプもあるので、スマホでの配信をOBSでやる場合はそっちもいいかもしれません(試してないので詳細は省きます)。
▶ amazonでの検索ワード(HDMI ケーブル 変換 / 数百円〜2,000円程度)

✔USBケーブル
PC⇔キャプチャーボード間の接続用。僕のPCはiMac Late 2012 / Macbook Pro 2012 Mid(USB-A端子)なのでUSB-A 3.0のケーブルを使ってます。
▶ amazonでの検索ワード(USB ケーブル / 数百円〜1,500円程度)
★注意点
✔ ケーブルは細めまたは柔らかめのものを選ぶ。
これは買ってみて分かったんですが、性能良さげなケーブルは反面、固くて取り回しがしづらく散らかるので、配線やセッティングをスッキリ思い通りにしたい方は細めで良さげなものをオススメします。
思ってる以上にすんげー邪魔です。硬すぎるせいで軽いGoProやキャプチャーボードが引っ張られて、2mのケーブルが1m位分の長さしか伸びないみたいな事になります。取り回しの良さは正義。
✔ キャプチャーボードとPCの接続端子を購入前に調べておく。
お持ちのPC、キャプチャーボードのUSB端子はモノによって違い(Type-AかCか)があるので、購入前にお持ちのPCのUSB端子を含めて要確認。その組み合わせに合ったUSB / HDMIケーブルを揃えて下さい。
<配線について>

① GoPro Hero 8にMedia Modsを取り付ける。
長時間配信だと内蔵バッテリーは即効無くなるので、僕は充電ケーブル(USB-C)挿しっぱなしでやってます。
なのでこの時点でバッテリーをあらかじめ外しておいても良いかもしれません。(バッテリー入れておくと万が一ケーブル抜けてもしばらく持つメリットがある反面、過剰充電でバッテリーの寿命減るんじゃないかって不安があるので僕は外してます。その辺の詳しいことはマニュアルに乗ってるかも)

② 画像のように繋ぐ
GoPro8のmicro HDMI端子
↓
micro HDMI変換+HDMIケーブル
↓
HDMIキャプチャーのHDMI in端子
↓
HDMIキャプチャーのUSB端子
↓
USBケーブル
↓
PCのUSB端子

③ 準備完了
全て繋ぐとこのような感じになります。
前述した「ケーブル硬いと取り回ししづらい」は画像のようなイメージです。HDMIケーブルもうちょっと細くしないと。。。
<設定の仕方>
① OBSをまず立ち上げる。(必ず最初に行う)
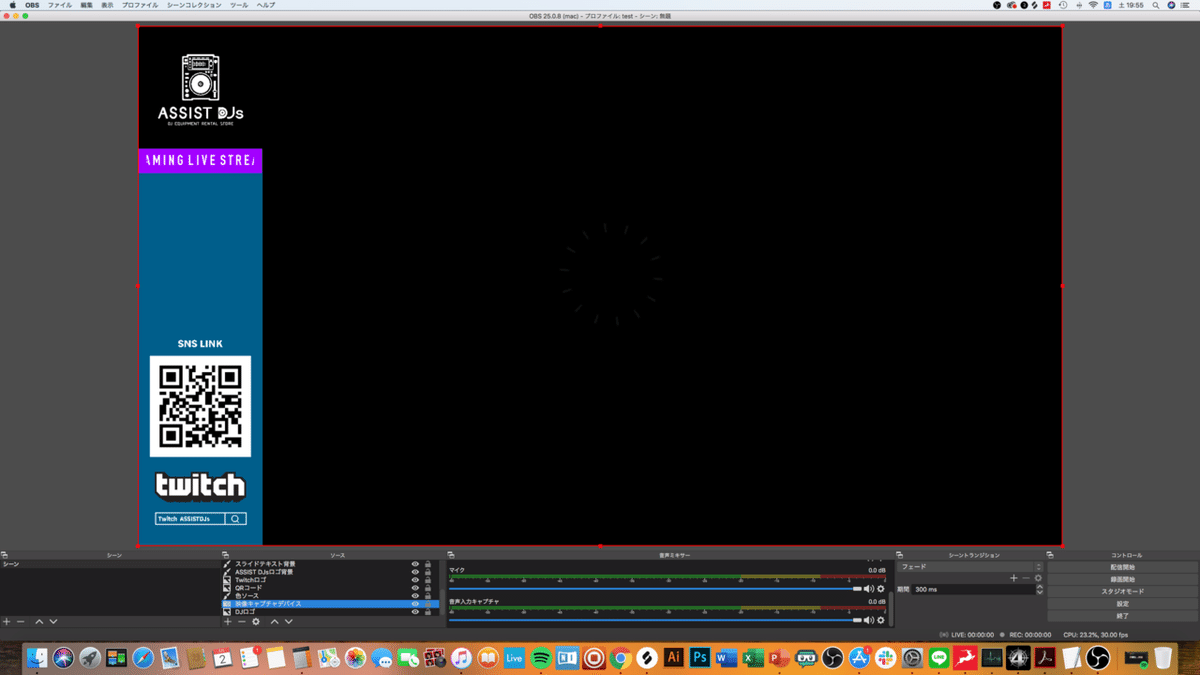
② Media Modを取り付けたGoPro8に、microHDMIケーブルを接続し、GoProの電源を入れる(電源入ってる状態でもOK)

③ 映像キャプチャデバイスを追加し、デバイスにGoPro8(またはHDMIキャプチャの名前)を選択。しばらくするとGoProのロゴ画面(もしくは録画一覧画面)が出る。

ここからどうするかが分からず困っていたのですが、答えはGoProアプリやOBSではなく「本体のモードボタンと録画ボタンで操作を行う」が正解でした。ここからOBSの映像キャプチャデバイスの画面を見ながら本体を触って操作していきます。
※情報元:海外のGoProフォーラムの掲示板

✔ モードボタン(本体左の電源ボタン)
=移動(画面メニュー選択)

✔ 録画ボタン(本体上の赤丸ボタン)
=決定

④ モードボタンを押すことで、GoPro本体画面の代わりに映像キャプチャデバイスの画面が動くので(下画像黄色枠)、一番右のカメラマークを選び録画ボタン(決定)を押す。

⑤ するとカメラが今写している画面に切り替わる。まだ電池残量や時間、メニューなどが表示されているので、同じようにモードボタンで一番右の非表示アイコンを選択し、録画ボタンを押し決定。



⑥ 画面の表示が消え、これで準備完了。あとは本体のボタンは何も押さず、OBS側にもどり配信開始ボタンを押せばOK。(録画する場合は画面左端の録画ボタンを押しておく)。
<まとめ>
いかがでしたでしょうか?
僕はカメラのことは全然わからない素人 & GoPro 8を買ってほとんどいじってない状態で、お世話になってる方からいただいたアドバイスを元にググりまくった結果見つけたやり方なので、これについて新たに専門的な質問等をいただいても多分答えられないです。
この情報がマニュアル、ツイッター、note、WEB記事どこを見てもなかったので(見落としあるかもですが)、同じことを検討されている方に役に立つものになれば幸いです。
その他、DJ配信時の機材のセッティングやオススメなどについても需要があればまとめようと思います。
この記事が気に入ったらサポートをしてみませんか?
