
カテゴリがディメンションにない時の100%積み上げ棒グラフの作成方法
こんにちは、Maruです!
皆さんは何かの内訳を見たいと思った時に、100%積み上げ棒グラフを作成しようとしたことがありますか?
その時に、各カテゴリがメジャーで格納されていて、"カテゴリのディメンションないじゃん"ってなったことありませんか?
このnoteはそんな問題に直面した人向けです。(だいぶターゲットが狭い)
背景
なぜそんなターゲットが狭いnoteを書こうかと思ったかというと、僕自身が各Jクラブの営業収入の内訳の分析をしようと思い100%積み上げ棒グラフをシーズンごとで作成したい、と思った時に実際に僕がその問題に直面したからです。笑
(データはJクラブ経営情報ポータルから)
僕の経験からこのnoteが誰かの助けになればと思います。
直面した問題
通常であれば、
合計でみたい数字(今回で言えば営業収入)を行or列に入れる
分解したいカテゴリ(スポンサー収入、入場料収入など)を色に入れる
行or列に入っている数字を右クリックして簡易表計算から合計に対する割合を選択
というステップで100%積み上げ棒グラフは作成可能です。
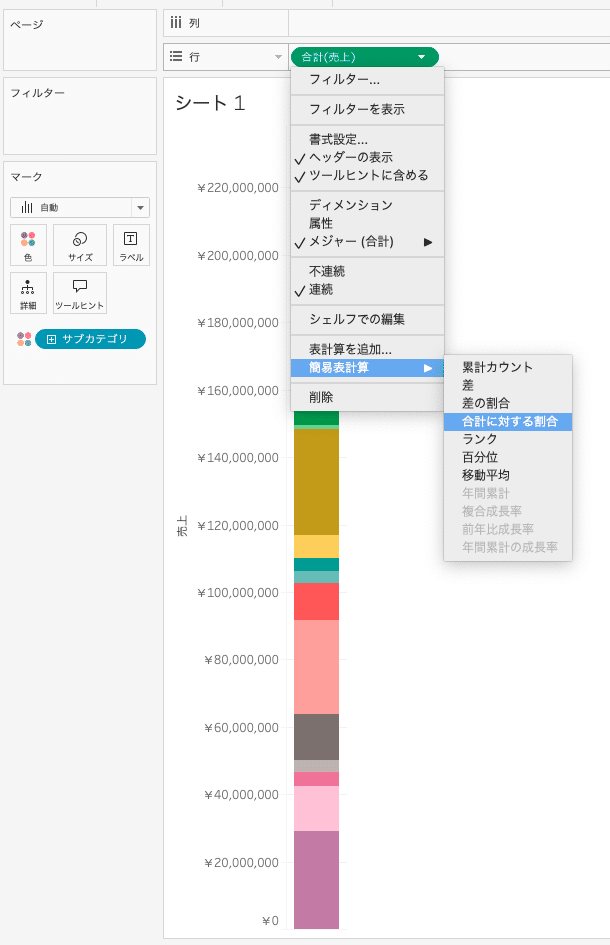
しかし、今回のデータでは営業収入カテゴリというディメンションはなく、各営業収入項目がそれぞれメジャーとして格納されていました。

上の写真の様な割合では無い積み上げ棒グラフは作成可能でしたが、メジャーバリューを使用するとそれぞれ割合を見るために使用する表計算の選択肢が表示されません。
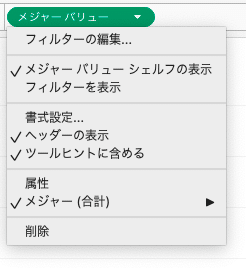

分析タブからパーセンテージを選択することはできましたが、各シーズンでそれぞれの項目の割合を見ることはできませんでした。
解決策
そこで使用したのはデータソースでのデータピボットです。
やり方としては以下になります。
ディメンションとして使用したいカテゴリを選択し、右クリックからピボットを選択。
ピボット後は元の「営業収入」を非表示にし、「ピボットのフィールド値」を「営業収入(ピボット)」に名前を変更
同様に「ピボットのフィールド名」を「営業収入カテゴリ」と変更。
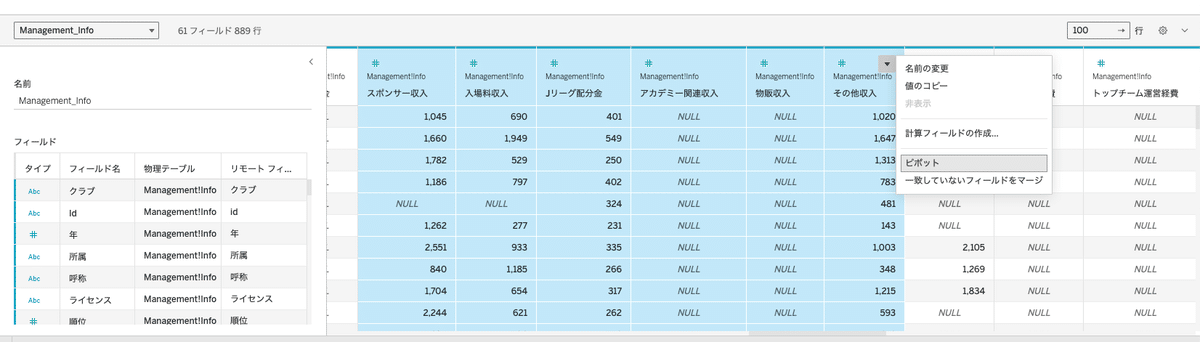
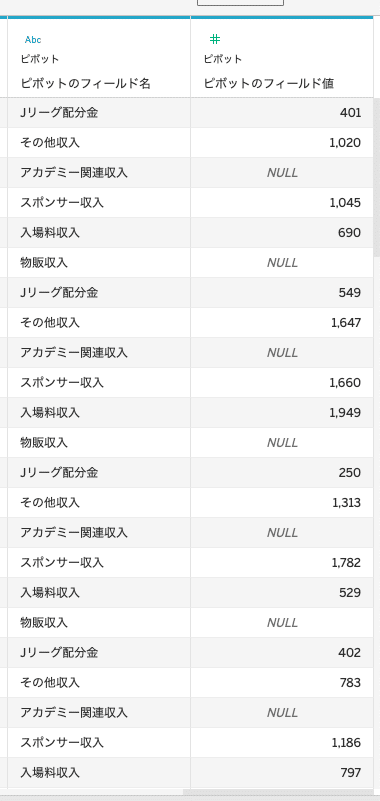
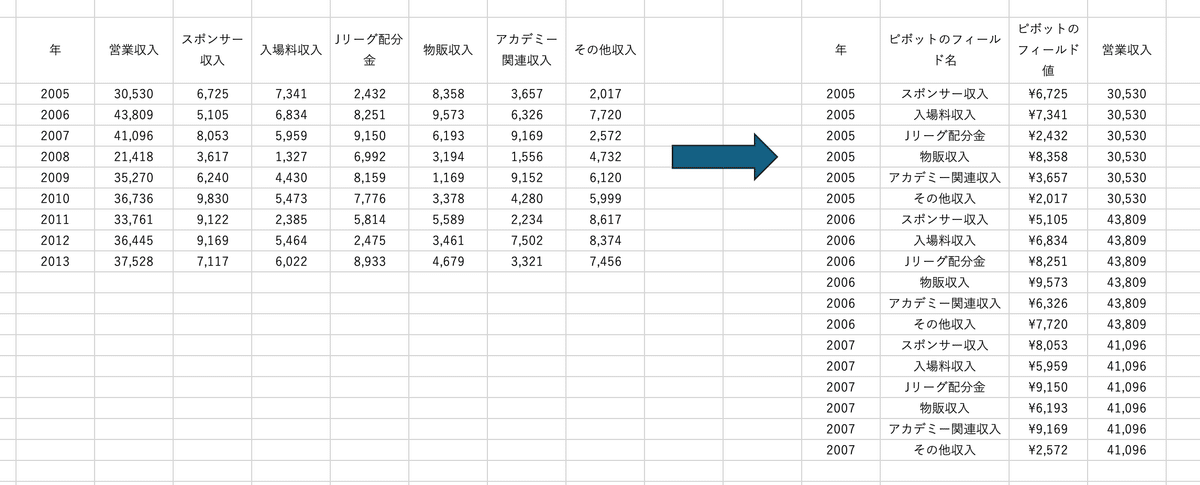
図で説明した方がわかりやすいかと思ったのでExcelでの図を挿入しました。
ここでの注意点は、"営業収入"(各カテゴリを合計した値)がピボット後に複製されてしまうことです。
ピボット後に元々存在していた営業収入を使用すると、今回のケースでいうとカテゴリが6つあるので、営業収入が6倍されることになります。
ですので、ピボット後は元々あった"営業収入"は非表示にして、"ピボットのフィールド値"をわかりやすい別の名前を変更しましょう。今回は"営業収入(ピボット)"としました。
これで上記のサンプルスーパーストアでの例の手順で操作すると、100%積み上げ棒グラフが作成できました。

シーズンごとで割合の推移をみたかったので年を列に入れると表(横)で計算されてしまうと思うので、表(下)にすることで、100%積み上げ棒グラフをシーズンごとで作成できました。
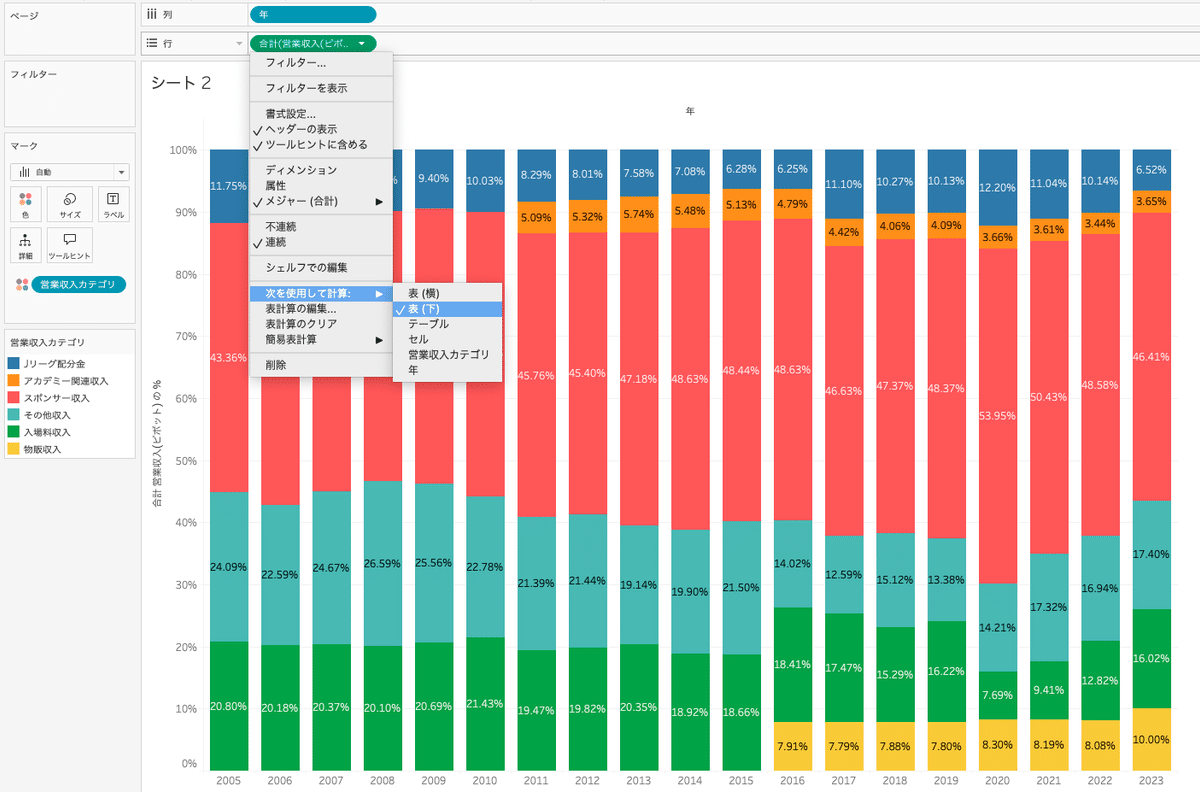
いかがでしたでしたでしょうか?
今回は僕が100%積み上げ棒グラフを作成する際に詰まったところを解説しました。誰かの参考になれば幸いです。

僕が作成したダッシュボードにはこちらからアクセスできるのでJクラブの経営情報に興味のある方は見ていってください。
補足
この100%積み上げ棒グラフは一番下にあるカテゴリは他のシーズンと比較がしやすいですけど、それより上にあるカテゴリはスタート位置がバラバラになるので比較がしづらい問題があります。
そこで"セットアクションを使用した自動ソート"というTabjoのnoteを参考に、クリックしたカテゴリを一番下に持ってくるという機能を追加しました。
非常に便利ですのでぜひ使ってみてください。
この記事が気に入ったらサポートをしてみませんか?
