
今夜から試せる Tableau Pulse
2024年5月16日に開催された"メトロTableauユーザ会"の登壇時に"実際にTableau Pulseを試したことがある人"に挙手してもらったところ、50名以上の参加者の中で利用したことがある方は2名程度でした。個人、そしてリバネスナレッジ的には Tableau Pulse に注目しており、情報交換できる仲間が増えて欲しいため、Tableau Pulseを試すための手順を公開しておきます。
トライアルの前提
Tableau Cloud の Creator ライセンスが割当たっているユーザが対象です
データセットはスーパーストアの売上 (Sample Superstore)を利用します
Tableau Pulseの有効化
自身のTableau環境でTableau Pulseが有効化されていない場合、以下のページを参考にしてTableau Pulseを有効化してください。
Sample Superstoreをダウンロードする
まずはSample Superstoreをダウンロードします。以下のキャプチャを参考に、"Tableau Public" の "サンプル データ" ページからファイルをダウンロードしてください。
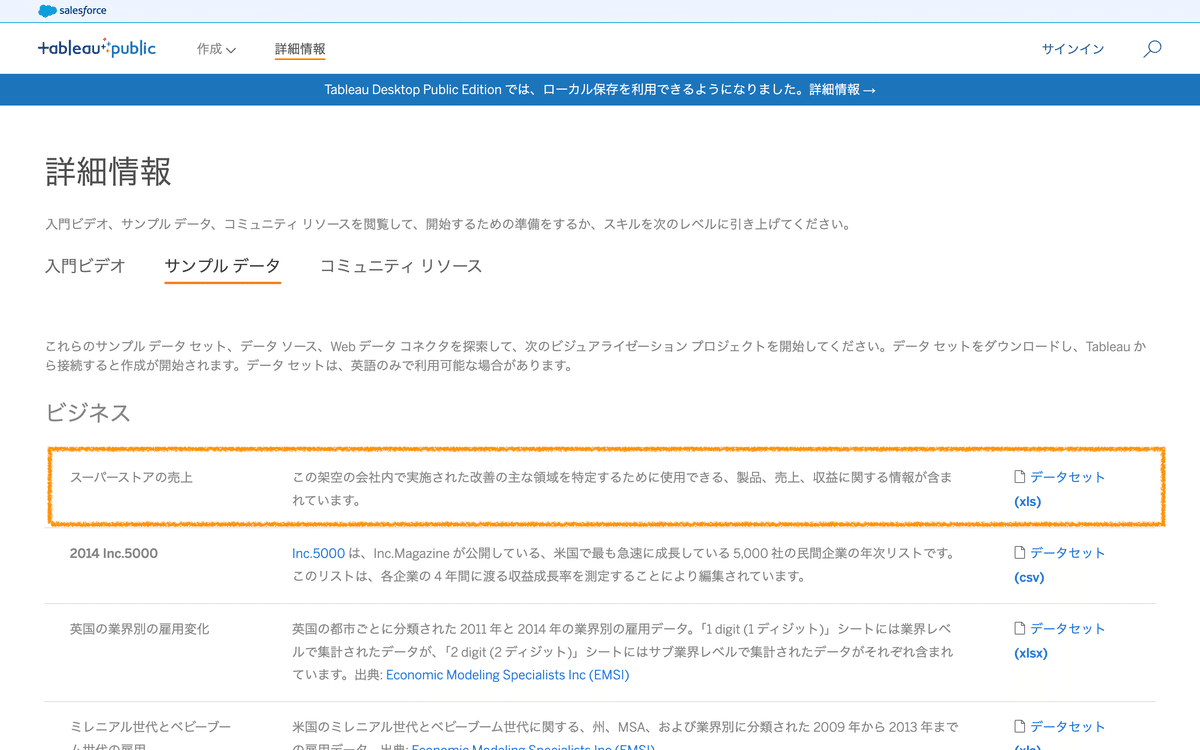
上記画面のURLはこちらです。
Sample Superstoreの日付データを編集
Sample Superstoreの日付は2017年までのレコードしか存在しないため、ダウンロードしたSample Superstoreの日付データを編集します。なお、Tableau Pulseは時系列データを扱いますが、Time dimension として設定した項目が現在日までのレコードのみを利用します。その際に未来日付のレコードが含まれていてもエラーは発生しません。そのため、Sample SuperstoreをGoogle Sheetsにインポート後、EDATE関数などで2024年(本エントリ執筆時点)のレコードに編集して利用すれば挙動を試すことが可能です。具体的には以下のような式を設定すれば良さそうです。
= EDATE([日付のデータのセル], 7*12)EDATE関数は指定した数値分の月数を加算してくれるため、2017年のレコードに7年分加算すれば2024年のレコードとして取り扱うことができます。
Tableau Cloudにデータソースをパブリッシュ
Tableau PulseはTableau Cloud上にパブリッシュされたデータソースのみを利用できます。そのため、編集済みのSample SuperstoreをTableau Cloudのデータソースにパブリッシュします。
ここまでで事前準備は完了です!
Tableau Pulse のメトリクスを設定
ヘルプページ "Create Metrics with Tableau Pulse" を参考にして実際にメトリクスを設定してみましょう。
正常に動作すれば以下の様なComponentを表示させられるはずです。
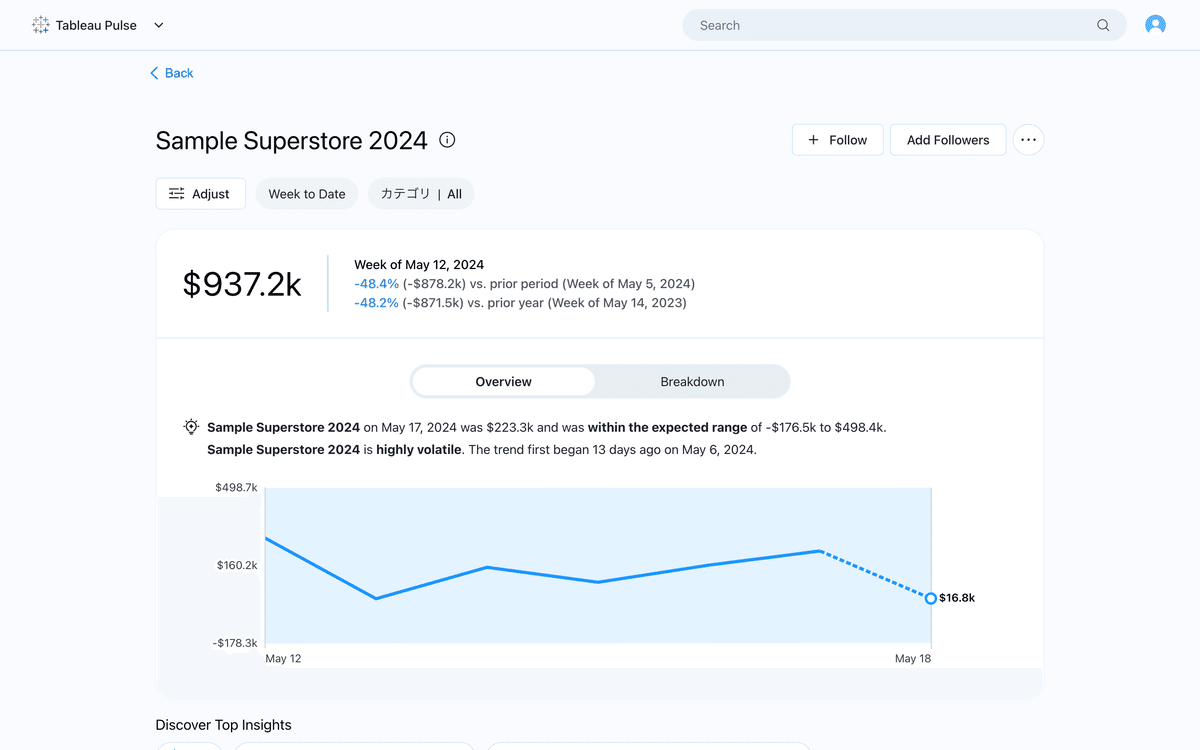
さいごに
試してみたらあっという間だったと思います。ここからTableau Pulseに興味を持っていただけたら、これからは情報交換させていただけたら幸いです!X等で是非連絡をくださいね!
また、わたしのTableau Pulseへの想いについても以下のエントリとしてポストしています。
こちらも併せてご覧いただけると幸いです!
