[作業メモ]Amazon S3とQuickSightを触った
記事の位置づけ
アカウント作成からQuickSight上でのデータの可視化を1h未満で実施
手順・作業の経過を後から振り替えるための個人用の作業メモ
作業者のスキル・経験に関する前提
AWSの利用やシステムエンジニアの経験なし
AWSアカウントも初めて作成
過去に以下を読んで、AWSのサービスについて漠然とした理解はある
ゴール
都道府県別・男女別のユーザー数をグラフで可視化
画像が実際に作成したグラフ

具体的な手順
①AWSのアカウントを作る
何よりもここから。Amazonで買い物しててもアカウントの作成が必要。
以下のサイトに従って必要な情報を入力するだけ。簡単。
②Amazon S3にデータをアップロードする
そもそもQuickSightとは
BIツール。データ集計やグラフ作成ができる(=可視化)
但し、集計やグラフを行う元データをQuickSightに取込むことが必要
データを取り込む方法は色々あるが
今回はAmazon S3を選択 ※理由は今後業務で触ることがあるため
じゃあ、S3とは
ファイルストレージサービス
イメージはインターネット(Amazon)上のフォルダ
色んなデータ・ファイルをアップロードして保管できる
以下の記事を見ながらやればデータのアップロードは簡単
アップロードするファイルは何でもいい
③QuickSightのアカウントを作る
AWSのアカウントに加えて、QuickSightでもアカウントが必要
以下の記事を見ながらボタンを押せばできる
但し、この記事の後半は、S3とは別のAthenaというAWSサービスからのデータ取り込みを説明しているので無視して良い
④Amzon S3からQuickSightにデータを連携する
個人的にはここが一番難しかった
QuickSightのデータセット画面で、新しいデータセットをクリックする
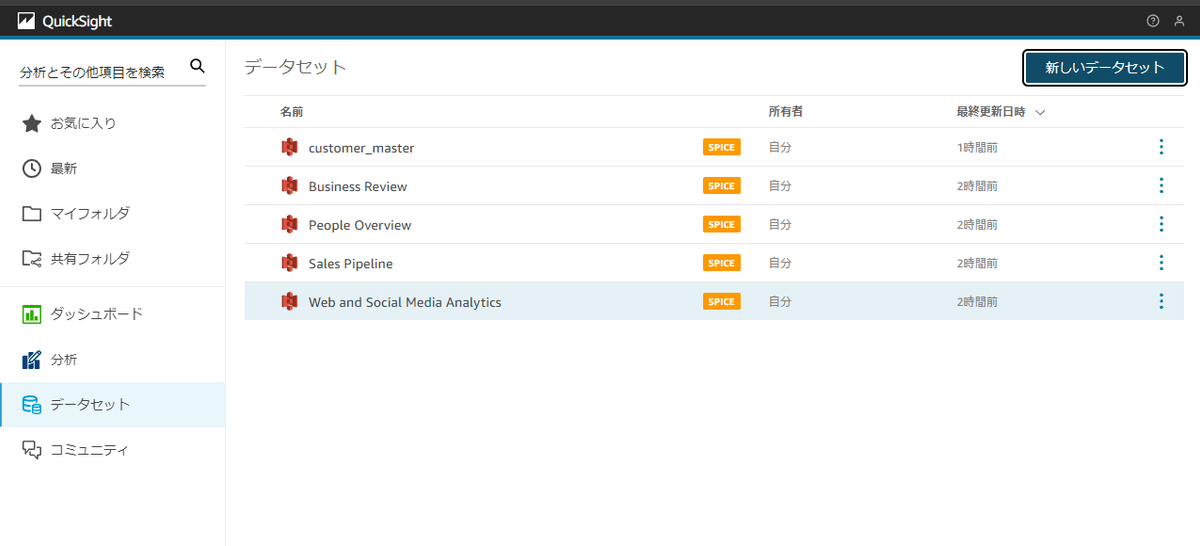
新規データソースからS3を選択する

データソース名は、QuickSightでの名前のため好きなものに設定する
マニフェストファイルのアップロードとは、
QuickSightに取り込みたいファイルが、どこにあり、どの様な形式で保存されているかを教えてあげる必要がなる
教える方法が、JSON形式(拡張子)のファイルに教えた内容を記入して、アップロードするということ

あらかじめアップロードするJSONファイルを作成することが必要
こちらのサイトが参考になる
{
"fileLocations": [
{
"URIs": [
"s3://hogehoge"
]
}
],
"globalUploadSettings": {
"format": "CSV",
"delimiter": ",",
"containsHeader": "true"
}
}hogehoge箇所は、S3側でQuickSightに取り込みたいファイルを選び、「S3 URLをコピー」して貼り付けるとよい
JSONファイルのアップロードが成功するとデータセット作成が完了する

⑤取り込んだデータセットを可視化する
QuickSightのデータセット画面で可視化したいデータセットを選択する

データセットの内容を確認して、問題なければ「分析で使用」をクリック

可視化したい列やビジュアルタイプを選択して、グラフを作成する

この記事が気に入ったらサポートをしてみませんか?
