ボーンを置いていく
ざっくりとボーンを置いていく。
オブジェクトモードで、
不要なボーンを削除したあにまさ式ミクを
左か右に移動する。
足元の「+」を移動させると、ボーンやメッシュも一緒に移動する。

(分かりやすいように上のGIFではメッシュを表示していますが、
非表示のままでOKです)
「Create Model」で最初のボーンを生成。

このボーンを選択→編集モードに入って、ボーンを作る。

あにまさ式ミクを参考にして、同じようにボーンを配置していく。
一通り配置したものがこちら↓
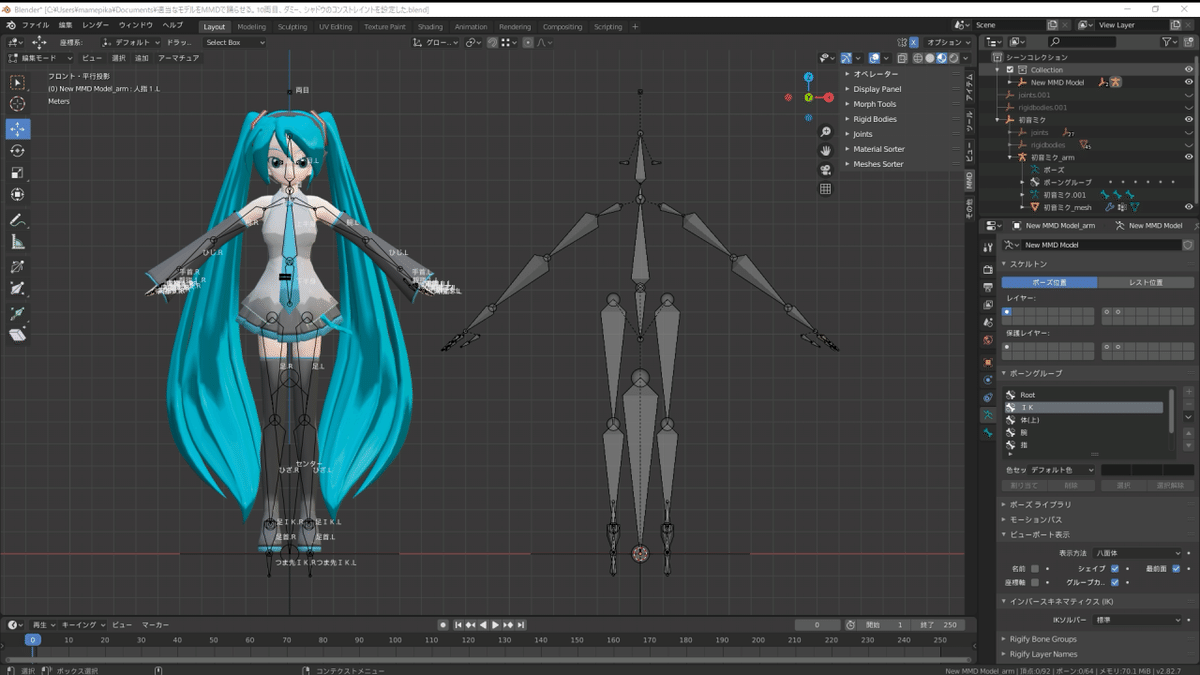
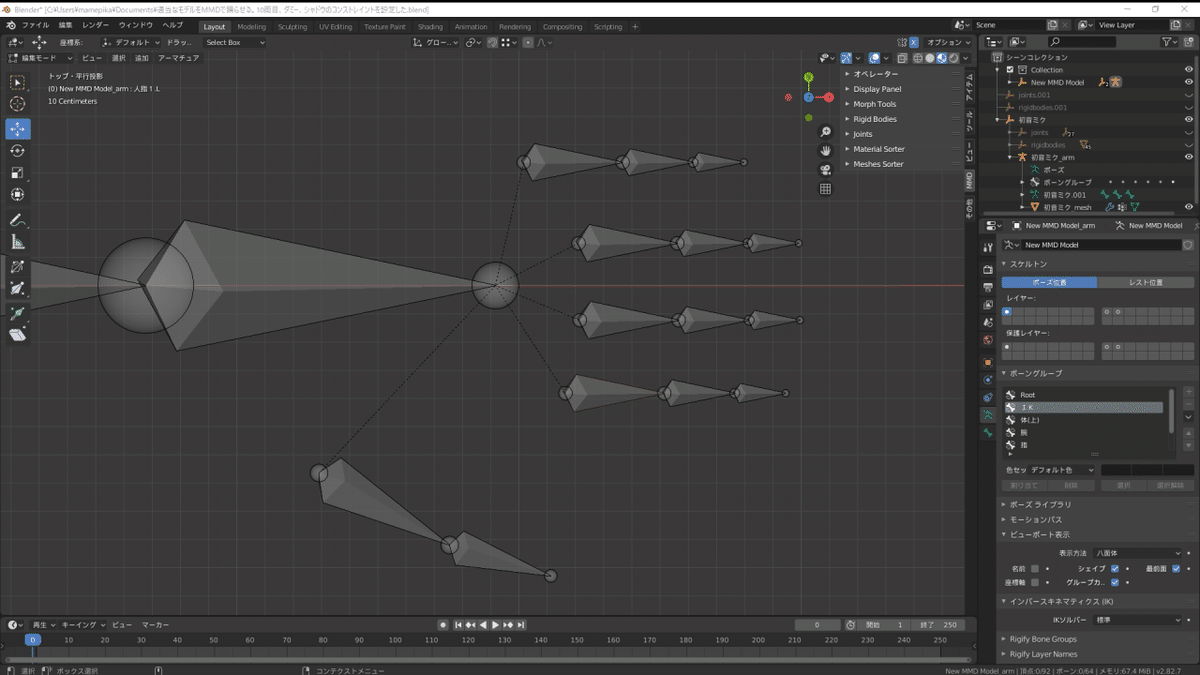
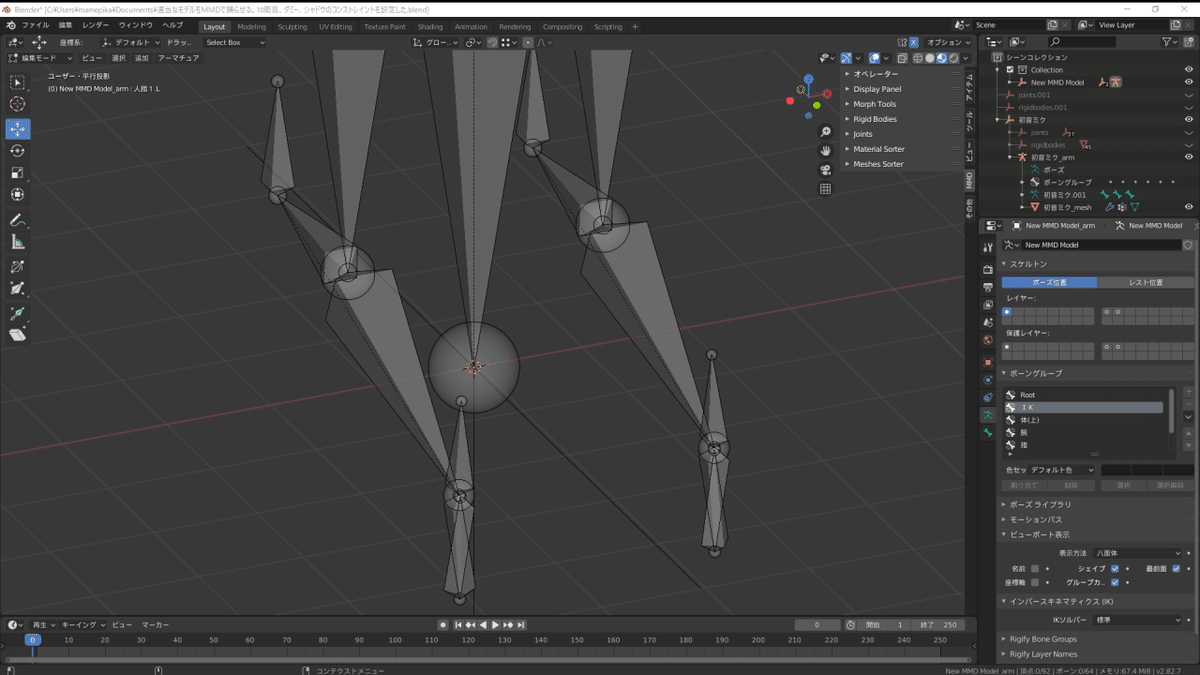
(ボーンの位置や大きさはモデルの体格によって異なるので、大体でOKです。本格的にモデルを作る時に細かく調整すればOK)
(ボーンの編集のやり方が分からない場合は、この記事の見出し「ボーンを一つずつ追加するには」以降を参考にしてみてください)
レイヤーの異なるボーンを確認する
標準ボーンには、レイヤーの異なるボーンが4つあるのでそれを確認する。
①あにまさ式ミクのボーンをクリック
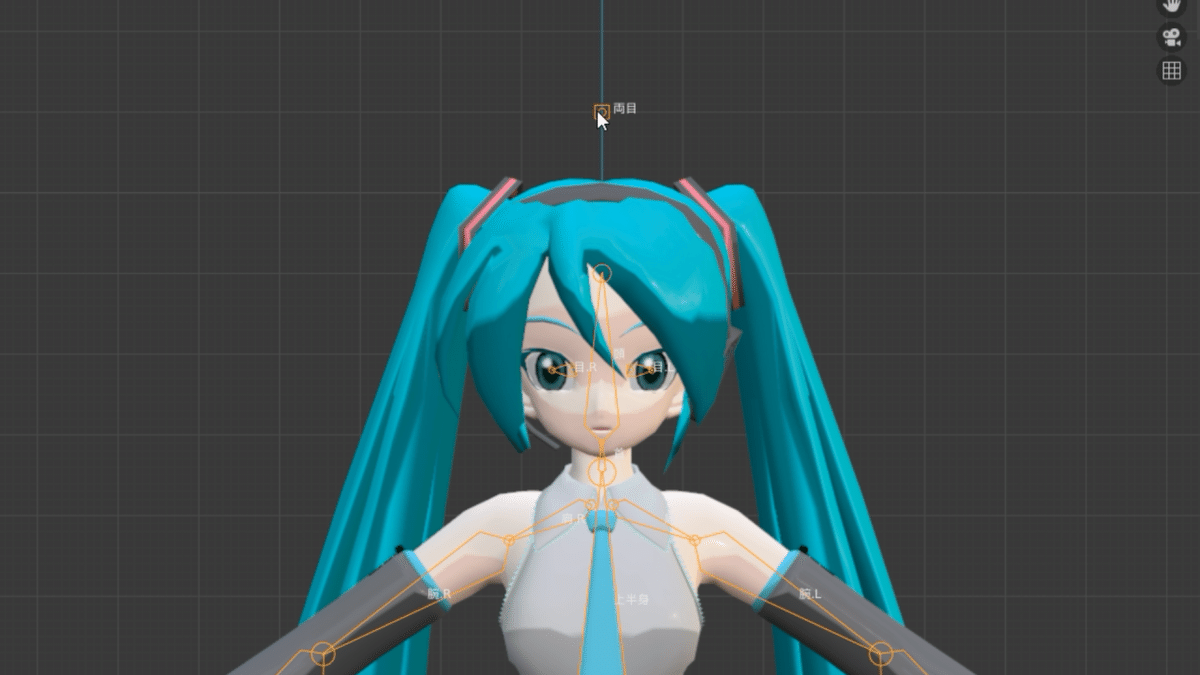
②↓のように、隠れているレイヤーを選択

それぞれのレイヤーに「_shadow_目.R」「_shadow_目.L」、
「_dummy_目.R」「_dummy_目.L」が配置されている。
(shadowとdummyは全く同じ位置にあるので、ボーンの名前を表示していないとレイヤーを切り替えても違いが分からないと思います)

このボーンも配置する。
別のレイヤーにボーンを追加するには、編集モードで、
編集したいレイヤーを選択してから普通にボーンを追加すればOK。

これもあにまさ式ミクを参考にして、位置や大きさをざっくり合わせる。
ここから先は
0字

リンクや動画を使うことによって、市販されている書籍より分かりやすくまとめていきます。
3DCGを上達させるには、ソフトの機能を知る事と、造形や質感や動きをつけるセンスが必要です。このマガジンでは、機能を重点的に紹介していく予定です。
この記事が気に入ったらサポートをしてみませんか?
