
オンライン会議だけじゃない!ZOOM活用法あれこれ
以前に「オンライン会議はメリットだらけ」という記事を書き、オンライン会議の良さをお伝えしましたが。
実はZOOMには会議をするだけではなく、もっといろんな活用方法があるんです!
セミナーツールとして
これは言わずもがな。すでに使っている人も多いですね。
申し込み&決済が完了している人にのみURLをお伝えするという方法をとれば、有料セミナーも可能に。
弊社でも有料セミナーを行う際は、以下のような形を取っております。
2回開催しましたが今のところ以下のやり方でトラブルは発生していません!(むしろ現金受け渡しや領収書発行などがなくてスムーズ?)
1)Peatixで申し込み&支払い(カード)
2)申込者に一括でURLをお知らせ(メール配信)
3)参加時に名前をチェック
という形をとってます!
※peatix:イベント管理、チケット販売・集客が行えるウェブサービス
投票機能で参加者へのヒアリングも
意外と便利なのが投票機能。
事前に質問しておきたい時や、終了後の感想などもこれを使えば簡単に。
その場で集計結果を参加者にシェアすることも可能です。
ちなみに標準設定だとこの投票機能出てきてません。
あらかじめウェブの設定画面から「投票中です」の項目をONにしておく必要があります!

設定画面のURLはこちら!(「設定」→「ミーティング」タブ)
動画撮影ツールとしても使える!
スライド+音声の動画を作りたいとき。
一体どうやってやるんだ・・・?と迷いますよね。
PowerPointにも音声を録音できる機能はありますが、zoomの画面共有+録画機能を使うとめちゃ便利!
普通にオンライン通話している感じで動画撮影が進められちゃいます。
自分の顔も出したい場合は、「アクティブスピーカー」を指定するとこんな感じで話している様子も映せます。
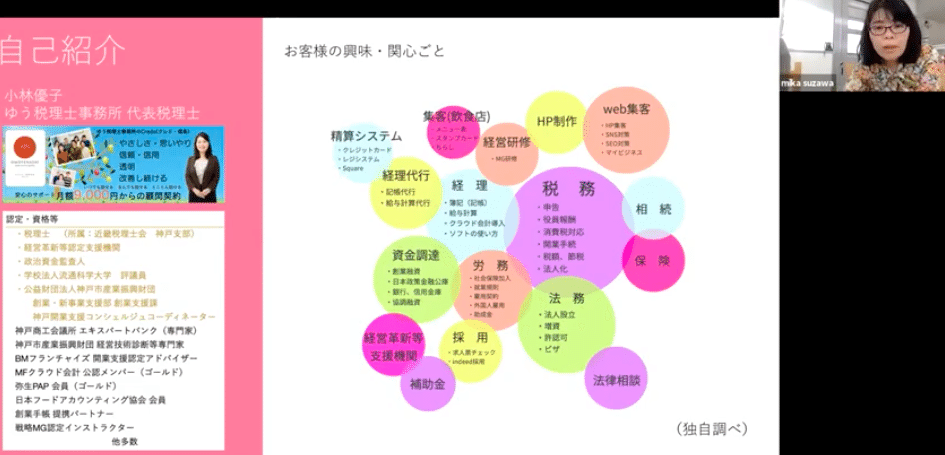
特別な機材を用意しなくてもパソコン一台あればいけちゃうのもとても便利!一気に動画制作へのハードルが下がりました。
あとは途中で録画の「停止」ボタンを押すと、動画ファイルをその時点で分割してくれるのも便利。
例えば途中で録画・停止を3回繰り返した場合、終了後に3つのファイルが作成されます。これは編集する時にもすごくいい!
ちなみにこの動画(エリアマイスターTV )もzoomで撮影し、録画したものを編集しています!こんな対談形式の動画が作成できるのもzoomならでは。
操作マニュアルをその場で簡単に。
意外と便利な使い方がこれ。
操作方法を口頭や文章で説明するのって難しいと思うんですが、ZOOMの共有機能で自分の画面を共有しながら画面操作を行うと、その場で相手にも見てもらえて、わかりやすい!
それに録画しておけば、後からも見返すことができるし、その場に参加できなかった方にマニュアル動画として「これを見ておいてくださいね」と言うこともできる。
同じことを何度も説明しなければならない・・・
文章では伝わらない・・・
という時にめちゃくちゃ効果的です!
(多分今、商工会や行政など補助金・給付金・助成金のことで同じような質問が殺到してると思うんで、「これみてね」と言えるものを作っておくのは負担を減らすのにもいいのでは?と思ってたりします)
チャットが保存できる!〜議事録代わりに
実は意外と知られていないのが、ZOOMで交わされたチャットをファイル保存できるということ。
私も実は最近まで知らなかった、この機能。
それまではチャットに関して、会話の中で出てきたURLを貼り付けるとか何か意見を補足したい時に入力する、などという使い方をしてたのですが、それを後に残せないのは不便だなあ・・と思ってたんです。
でも実は、チャットの下にある「ファイル」のボタンを押せば、テキストとして保存が可能。

参照URLなどチャットに書き残しておけば、議事録的にも使えるのでとても便利です!
さまざまなセキュリティ機能
とはいえ相変わらずセキュリティを問題視されているzoom。
その点で利用を躊躇したり、利用方法を制限する声もまだまだ多く聞かれます。
しかし利用者の急増に伴い、日に日に機能も強化されています。
・ミーティングをパスワード付きにする
・参加者の事前参加登録(メールアドレス、名前などを登録)
・参加時、ホストの入室許可を必須に
・参加者が揃った時点でミーティングのロック
たとえば「ミーティングのロック」を使うと、それから先は新しい参加者を受付不可にすることができます。
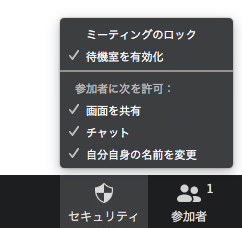
ワークショップなどには「ブレイクアウトルーム」も
セミナーでは人数が多いと、参加者の方が発言するのってなかなか難しいですよね。そこで役に立つのがブレイクアウトルーム。
部屋を複数作成し、参加者をそこに割り振ることができます。
主催者は部屋を自由に行き来できるので、ディスカッションの状況を見廻りすることもできます。
また時間指定をして、終了したら自動的に元に戻すこともできるのもとても便利です!
他にもいろいろと
大人数のセミナーでは、ウェビナー機能も。
多分今回ご紹介した以外にももっといろんな活用方法があるかと思います!
効率化や動画コンテンツの作成など、さまざまな使い方があるzoom。
特に動画制作などはこれを使うとハードルがぐっと下がる気がします(実際に私は一気にハードルが下がりました!)。
ぜひ試してみてくださいね!
この記事が気に入ったらサポートをしてみませんか?
